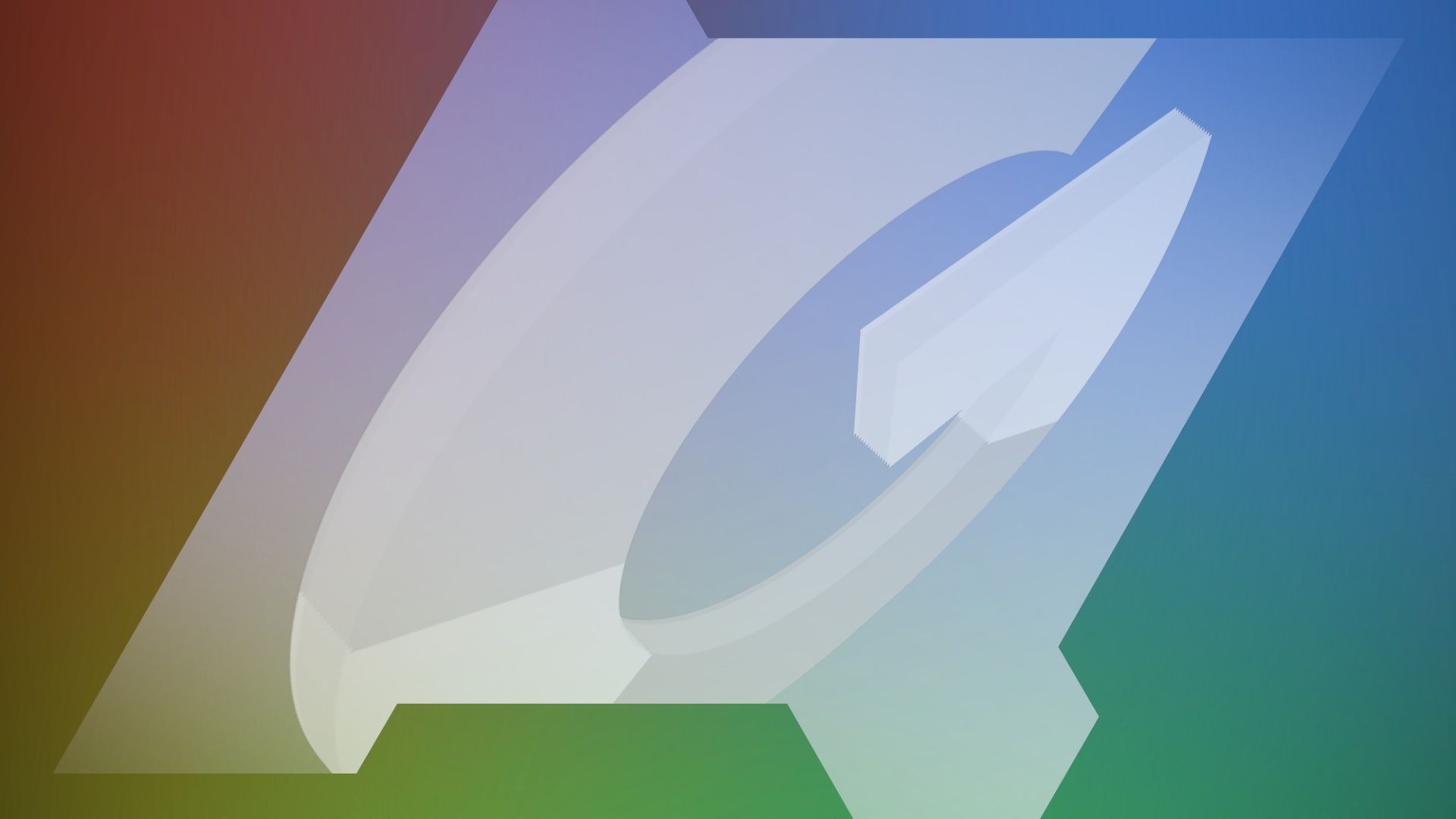Review sản phẩm
Cách xóa hình ảnh khỏi tìm kiếm Google
Giới thiệu How to remove photos from Google Search
Bạn đang tìm cách loại bỏ những bức ảnh khỏi Google Search? Chúng tôi có giải pháp cho bạn! Với hướng dẫn này, bạn sẽ biết cách loại bỏ những hình ảnh mà bạn không muốn xuất hiện trên kết quả tìm kiếm Google. Vậy bạn còn chần chừ gì nữa? Hãy cùng khám phá ngay bí quyết giúp bạn giữ được sự riêng tư cho hình ảnh của mình trên Google Search.
#QueenMobile #Việc đánh giá sản phẩm và mua ngay #Hướng dẫn xóa hình ảnh khỏi Tìm kiếm Google
Việc đánh giá sản phẩm trước khi mua là một phần quan trọng trong quy trình mua sắm trực tuyến. Queen Mobile tự hào mang đến cho khách hàng những dịch vụ và sản phẩm chất lượng cao, đáp ứng nhu cầu của các bạn.
Tuy nhiên, đôi khi bạn có thể gặp phải tình huống hình ảnh sản phẩm bị hiển thị trong Kết quả tìm kiếm Google mà bạn muốn loại bỏ. Đừng lo lắng, dưới đây là hướng dẫn cụ thể về cách xóa hình ảnh khỏi Tìm kiếm Google.
Đầu tiên, hãy truy cập vào trang chủ của Google Search Console. Nếu bạn chưa đăng nhập, vui lòng sử dụng tài khoản Google của mình để đăng nhập.
Sau khi đăng nhập thành công, bạn sẽ thấy danh sách các trang web mà Google đã phát hiện hình ảnh sản phẩm của bạn. Bạn có thể làm các bước sau để xóa hình ảnh:
1. Chọn trang web cụ thể mà hình ảnh sản phẩm bạn muốn xóa được hiển thị trong Tìm kiếm Google.
2. Sau đó, nhấp vào mục “Images” ở thanh bên trái để hiển thị danh sách các hình ảnh được liên kết đến trang web của bạn.
3. Trên danh sách các hình ảnh, hãy chọn hình ảnh muốn xóa bằng cách nhấp vào ô chọn bên cạnh hình ảnh đó.
4. Cuối cùng, nhấp vào nút “Remove” ở góc trên cùng bên phải của trang web. Bạn sẽ được hỏi xác nhận việc xóa hình ảnh, hãy nhấn “OK” để hoàn thành quá trình.
Sau khi hoàn thành các bước trên, hình ảnh sản phẩm sẽ không còn được hiển thị trong Tìm kiếm Google.
Queen Mobile cam kết mang đến cho bạn trải nghiệm mua sắm trực tuyến tuyệt vời. Hãy đánh giá sản phẩm và mua ngay tại Queen Mobile ngay hôm nay để trải nghiệm những sản phẩm vượt trội và dịch vụ khách hàng chuyên nghiệp. #QueenMobile #MuaNgayTrênQueenMobile #ĐánhGiáSảnPhẩm
QUEEN MOBILE chuyên cung cấp điện thoại Iphone, máy tính bảng Ipad, đồng hồ Smartwatch và các phụ kiện APPLE và các giải pháp điện tử và nhà thông minh. Queen Mobile rất hân hạnh được phục vụ quý khách….
_____________________________________________________
Mua #Điện_thoại #iphone #ipad #macbook #samsung #xiaomi #poco #oppo #snapdragon giá tốt, hãy ghé [𝑸𝑼𝑬𝑬𝑵 𝑴𝑶𝑩𝑰𝑳𝑬] ✿ 149 Hòa Bình, phường Hiệp Tân, quận Tân Phú, TP HCM
✿ 402B, Hai Bà Trưng, P Tân Định, Q 1, HCM
✿ 287 đường 3/2 P 10, Q 10, HCM
Hotline (miễn phí) 19003190
Thu cũ đổi mới
Rẻ hơn hoàn tiền
Góp 0%
Thời gian làm việc: 9h – 21h.
KẾT LUẬN
“Bài viết này sẽ cung cấp hướng dẫn chi tiết về cách xóa ảnh khỏi Google Search, nhằm giúp người mua tăng khả năng bảo vệ quyền riêng tư và đảm bảo sự an toàn khi trực tuyến. Hướng dẫn bao gồm các bước dễ dàng để loại bỏ ảnh bất kỳ từ Google Search, bao gồm việc gửi yêu cầu xóa ảnh đến Google, loại bỏ ảnh đã xóa khỏi các trang web gốc và yêu cầu cập nhật trang web trên Google Search Console. Bên cạnh đó, bài viết cũng đưa ra một số lưu ý quan trọng để người dùng thực hiện quy trình xóa ảnh an toàn và hiệu quả. Với thông tin chi tiết và dễ hiểu, bài viết hứa hẹn sẽ thu hút sự quan tâm và kích thích người mua trong quá trình mua hàng trực tuyến.”
Google pioneered the industry with its world-renowned search engine, making it easy to access almost any information in a few clicks. The Google search engine is available on virtually any device connected to the internet, including the company’s Chromebooks. However, it’s sometimes too easy to spread information and images, which can lead to issues if the content infringes copyright or violates someone’s privacy.
Google has made it relatively easy to file a request to remove images from search results, provided they belong to you or violate the company’s guidelines. The process is relatively easy, so here’s how to get started.
Google doesn’t own the images
In most cases, Google crawls the internet and provides results to users based on their queries. This means that even though Google lists an image, you should first contact the website it’s posted on to have it removed. The first reason for this is that the website is responsible for publishing an image it shouldn’t have. Also, if you file a request asking Google to remove an image from search results, that file won’t be removed from the website that posted it. Similarly, other search engines may continue to display it as part of their search results, and it’s virtually impossible to contact every search engine operator, let alone with a high success rate.
If an image violates your privacy or infringes copyright, first contact the site hosting it. To do that, look up a contact link on the site, which is usually in the footer or the About page. Otherwise, you can write an email to privacy@ or webmaster@ followed by the site’s URL. If you’re still out of luck, look up the publicly listed contact information on whois.com and write to that email address.
How to file a request for Google to remove an image from search results
Now that you’ve taken the first step to remove your image from the web, ask Google to remove it from its search results. However, before you do that, it’s important to file the right request, depending on your case. There are two main options to choose from. The first one is relatively simple because that image shouldn’t be on the web in the first place, such as content that violates the law or your privacy. The second one is trickier, as it implies the site has responded positively to your request and removed the image. Still, you’d like to ask Google to remove it from the search results quickly without waiting for it to refresh its database.
Reporting an image for violation
This first case applies to images that appear in Google search results, which you’d like to have removed quickly from the Google Search results, even if the site hasn’t responded to your request. To do this, follow the process below to submit your request so that Google can review it and take appropriate action.
- Before you start your request, make sure to write down the keywords you initially used to find the image, as well as its URL.
- Go to this web page to report any legal content issue to Google.
- Click the blue button that says Create a request.
- Click the radio button to the left of Google Search.
- Unless you found the images using a reverse image search, click Google Search a second time. If you found the image using Google Images, click the radio button.
- Continue filling out the form based on your case. You are most likely to answer No to the question about AI-generated content and file a request due to Legal Reasons to Report Content.
- Once you’ve filled out the form, another blue Create a request button appears on the page.
- Fill out the details on the second form that opens on the page. Be specific and include as many details as possible to make it easier for the team to review the claim and understand why the link to the content should be removed.
- When you’re done, tick the I’m not a robot checkbox and click Submit.
- You’ll receive a confirmation message with a case number. It may take a while for Google to review the information provided and contact you.
Asking Google to remove outdated content
If the image on Google search has been removed from the internet, such as if the site agreed to your request to remove the content, it isn’t immediately removed from Google search results. These need to be refreshed before the search engine realizes the content is no longer there. You can speed up that process and submit a request to Google to refresh the content. This also works if the image has been replaced with another one, but the search results still display the old one. However, unlike the process above, this one requires a Google account, and you’ll need to log in to complete your request.
- Navigate to the dedicated page on Google’s Search Console.
- Click the blue button that reads New request.
- Click Image.
- Either enter the web page where the image was hosted as well as the image’s URL or the URL from the Search Image results, which you can get by right-clicking and selecting Copy link address. In most cases, you’ll likely use the second option, especially if the image was removed from the website.
- Click the blue Submit button.
- Since the image has been removed, click the small blue text that reads Press here.
- You’re done. The image should disappear from search results shortly.
Privacy is essential
With these tips, you’ll gain further control of your privacy and avoid unwanted eyes prying on personal content. In addition to these steps, review your browsing history to make sure you have control over your data.