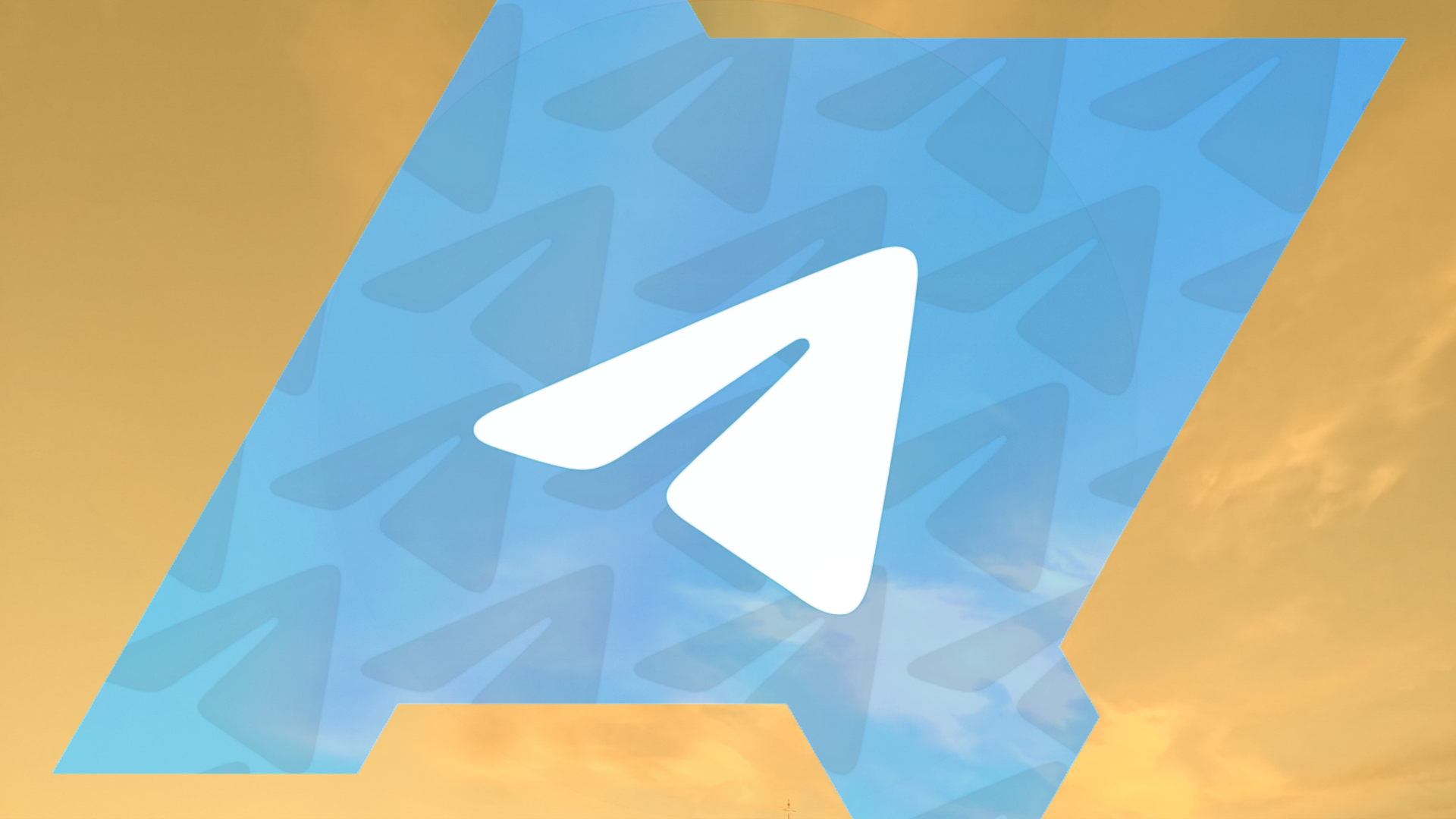Review sản phẩm
Cách cài đặt và sử dụng ứng dụng Telegram web trên Mac hoặc PC
Giới thiệu How to set up and use the Telegram web app on your Mac or PC
Hướng dẫn cài đặt và sử dụng ứng dụng Telegram trên Mac hoặc PC của bạn
#QueenMobile: Đánh giá sản phẩm và mua ngay!
Bạn đang tìm kiếm một cách đơn giản để sử dụng ứng dụng Telegram trên Mac hoặc PC? Hãy áp dụng các bước dưới đây để thiết lập và sử dụng Telegram trên máy tính của bạn một cách dễ dàng nhất.
1. Truy cập vào trang web của Telegram: Đầu tiên, hãy mở trình duyệt web trên Mac hoặc PC của bạn và truy cập vào trang web chính thức của Telegram.
2. Đăng nhập hoặc đăng ký tài khoản: Nếu bạn đã có tài khoản Telegram, hãy đăng nhập bằng cách nhập số điện thoại và mã xác nhận. Nếu chưa có tài khoản, hãy đăng ký bằng cách nhập số điện thoại và làm theo các hướng dẫn đăng ký.
3. Cài đặt ứng dụng Desktop: Sau khi đăng nhập, bạn sẽ thấy giao diện trang web của Telegram. Để cài đặt ứng dụng trên máy tính của bạn, hãy nhấp vào biểu tượng “⋮” ở góc trên cùng bên phải của giao diện Trang chủ Telegram và chọn “Get Telegram for…” (Lấy Telegram cho…).
4. Chọn hệ điều hành của bạn: Trang web sẽ tự động phát hiện hệ điều hành của bạn. Bạn chỉ cần nhấp vào nút “macOS” hoặc “Windows” để tải xuống ứng dụng Telegram cho máy tính của bạn.
5. Cài đặt ứng dụng: Khi tải xuống hoàn tất, hãy mở tệp tin cài đặt và làm theo các hướng dẫn trên màn hình để hoàn tất quá trình cài đặt.
6. Đăng nhập và đồng bộ hóa dữ liệu: Khi cài đặt xong, mở ứng dụng Telegram trên máy tính và đăng nhập bằng tài khoản đã đăng ký. Telegram sẽ tự động đồng bộ hóa dữ liệu của bạn, bao gồm các cuộc trò chuyện, hình ảnh và tệp tin đã gửi đi.
7. Bắt đầu sử dụng Telegram trên máy tính: Bây giờ, bạn đã sẵn sàng sử dụng Telegram trên Mac hoặc PC. Bạn có thể tìm kiếm và tham gia các nhóm, bắt đầu cuộc trò chuyện mới, gửi tin nhắn và chia sẻ tệp tin, hình ảnh và video một cách dễ dàng.
Đừng bỏ lỡ cơ hội sở hữu những sản phẩm công nghệ tuyệt vời từ Queen Mobile. Hãy đánh giá và mua ngay để trải nghiệm Telegram và các ứng dụng khác trên Mac hoặc PC của bạn. Hãy tự tin với dịch vụ uy tín và chất lượng của Queen Mobile!
#QueenMobile #Telegram #TrảiNghiệmCôngNghệ #MuaSắmTạiQueenMobile
QUEEN MOBILE chuyên cung cấp điện thoại Iphone, máy tính bảng Ipad, đồng hồ Smartwatch và các phụ kiện APPLE và các giải pháp điện tử và nhà thông minh. Queen Mobile rất hân hạnh được phục vụ quý khách….
_____________________________________________________
Mua #Điện_thoại #iphone #ipad #macbook #samsung #xiaomi #poco #oppo #snapdragon giá tốt, hãy ghé [𝑸𝑼𝑬𝑬𝑵 𝑴𝑶𝑩𝑰𝑳𝑬] ✿ 149 Hòa Bình, phường Hiệp Tân, quận Tân Phú, TP HCM
✿ 402B, Hai Bà Trưng, P Tân Định, Q 1, HCM
✿ 287 đường 3/2 P 10, Q 10, HCM
Hotline (miễn phí) 19003190
Thu cũ đổi mới
Rẻ hơn hoàn tiền
Góp 0%
Thời gian làm việc: 9h – 21h.
KẾT LUẬN
Trong bài viết, chúng ta sẽ tìm hiểu cách cài đặt và sử dụng ứng dụng web Telegram trên máy tính Mac hoặc PC của bạn. Telegram là một ứng dụng nhắn tin nhanh và bảo mật được sử dụng phổ biến trên nhiều nền tảng.
Đối với Mac hoặc PC, bạn không cần tải xuống và cài đặt ứng dụng Telegram từ App Store hoặc Microsoft Store, thay vào đó, bạn chỉ cần truy cập vào trang web Telegram trên trình duyệt của bạn. Sau đó, bạn sẽ cần đăng nhập hoặc đăng ký một tài khoản Telegram nếu bạn chưa có tài khoản.
Sau khi đăng nhập, bạn sẽ có thể sử dụng ứng dụng Telegram trực tiếp từ trình duyệt của mình. Giao diện web của Telegram tương tự như ứng dụng di động, với các tính năng như viết tin nhắn, tạo nhóm, gửi hình ảnh và video, và sử dụng các tính năng bảo mật như tính năng tự hủy tin nhắn và mã hóa end-to-end.
Cài đặt và sử dụng ứng dụng web Telegram trên Mac hoặc PC rất tiện lợi và đơn giản, giúp bạn dễ dàng truy cập và sử dụng Telegram từ máy tính của mình mà không cần tải xuống phần mềm.
Telegram is one of the best messaging apps for Android. It packs many unique features that make the messaging experience better than other chat apps. You can use Telegram on all kinds of devices, including budget Android phones. But you don’t always need an app to use the service. You can use Telegram from any web browser. In this guide, we show you how to set up and use Telegram on the web.
You need a Telegram login created in the Android or iOS app
You can only use Telegram on the web if you are an existing user. You can’t create a new Telegram account from within your web browser. You must use Telegram’s desktop or mobile app to sign up for the service.
How to use the Telegram web app
You can access the Telegram web app from a computer browser. This is a handy option for using the messaging service when you are on a public PC or using a friend’s laptop or a family’s computer for work.
Telegram Web works across all major browsers like Google Chrome, Microsoft Edge, Safari, and Mozilla Firefox. It is platform-centric, and you can access it on any modern operating system, including your mobile phone, iPad, or Android tablet.
You must have access to an active Telegram session on your phone or PC. If not, you cannot log in to Telegram on the web.
- Open Telegram Web on your PC. A QR code appears on the screen.
- Launch the Telegram app on your phone.
- Open the Settings menu.
- Tap Devices.
- Select the Link Desktop Device option.
- Scan the QR code displayed on Telegram’s web app.
- If you don’t have access to the Telegram app on your phone, use the Log In by Phone Number option.
- Enter your number.
- You’ll receive a five-digit code in the Telegram app on your phone. Enter it to log in to Telegram Web.
- If you turned on two-step verification, enter the password.
Telegram web app features
Aside from a few absent features, which we’ll get to later, Telegram Web provides essentially the same experience as the desktop and mobile apps. You can schedule messages, delete or edit them after sending, browse channels, create new group conversations, use different sticker packs, and more. To ensure you are notified of incoming messages, grant the web app notification access.
The best part is that you can use Telegram Web to make voice calls from your browser, though the device must have a built-in microphone.
By default, Telegram on the web uses a light theme, but you can activate dark mode. For dark mode, click the three-dot menu button in the upper-left corner near the search bar and turn on the Night Mode option.
You can bookmark the Telegram web app link to access it on your work computer. Then, you can access your chats and continue conversations without installing the desktop app on your PC.
Unlike Telegram on mobile, you cannot start an end-to-end encrypted secret chat from the web or desktop apps.
Is Telegram Web different from the desktop app?
The Telegram web app is limited in features compared to the desktop app. You can’t set auto-deletion for messages, block users, or export chat history. Plus, you can only log in to one account at a time.
Compared to the mobile app, both the desktop and web versions of the messenger do not allow the creation of secret chats. This means your messages won’t have end-to-end encryption when sent through your computer. Also, the secret chats you previously created on your smartphone are stored locally and cannot be exported to the web or desktop versions.
Telegram Web K vs. Telegram Web Z
Telegram has two versions of its web app: Web K and Web Z. There isn’t a default version. The web app you are served with varies depending on your region. There are minor UI differences between the two, but they are identical in terms of features.
If you are wondering why Telegram’s web app has two variants, the company says it “believes in internal competition,” which will eventually benefit end users.
You can find the link to the different Telegram web apps below:
If you use Telegram on the web on your PC or mobile, you can switch between versions K and Z from the Settings menu. If you’re unhappy with Telegram’s performance on the web on your device, switch to the other build to see if that helps. The two versions could have stability differences depending on the platform or browser you use.
Telegram Web is an excellent alternative to the PC and mobile apps
If you are a heavy Telegram user but can’t install the app on your office-provided PC, use the web version of the messaging service. Your chat data is not stored locally and is deleted when you close the browser tab. Overall, Telegram on the web provides an experience similar to the desktop and mobile apps.
If you use Telegram for important conversations, check out our top tips for using Telegram safely and securely for a better experience.