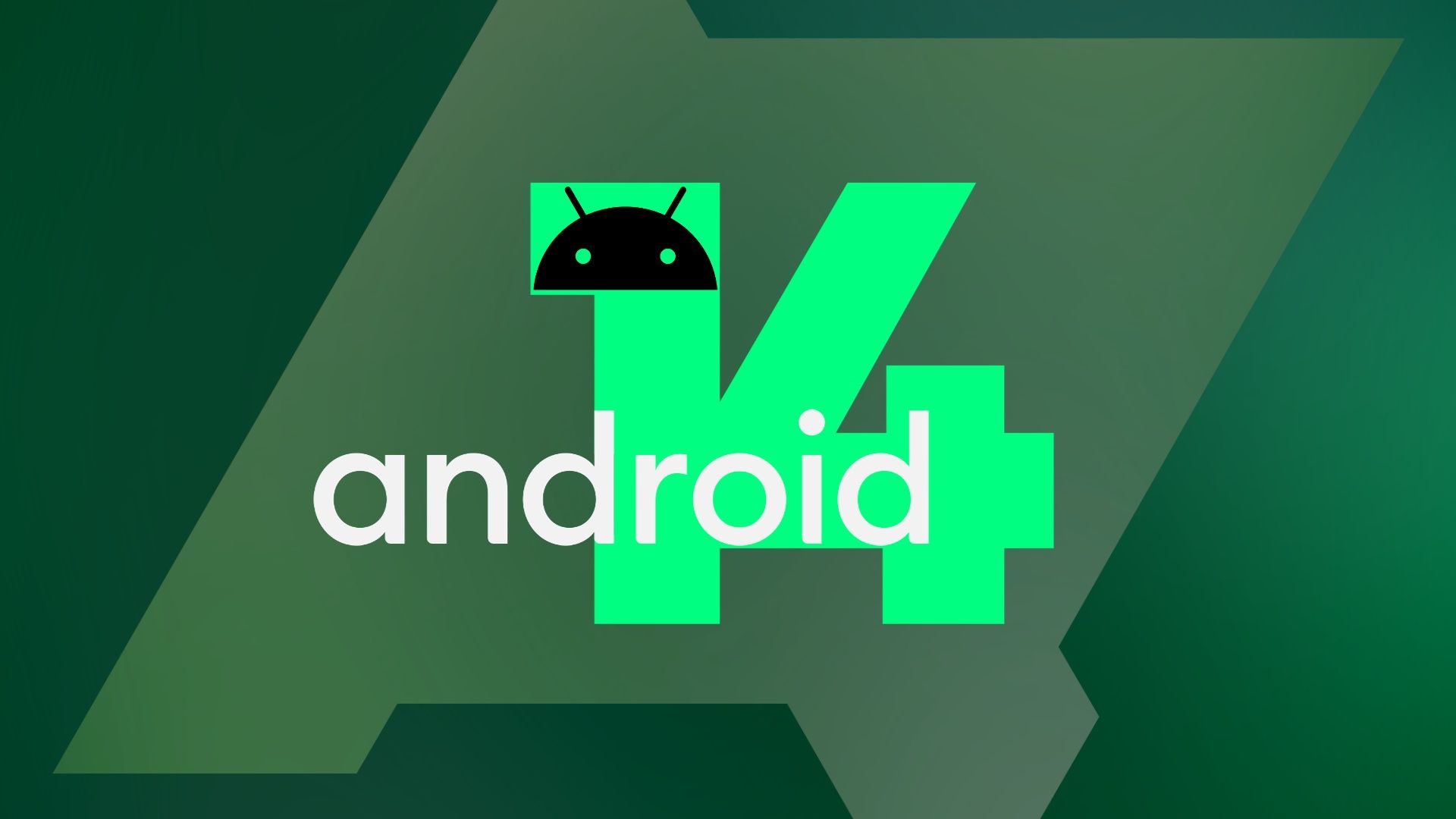Review sản phẩm
Cách dễ dàng cài đặt phiên bản Android 14 QPR Beta trên Pixel của bạn
Giới thiệu How to easily install the Android 14 QPR Beta on your Pixel
Hướng dẫn cách cài đặt Android 14 QPR Beta dễ dàng trên Pixel của bạn.
#Đánh_giá_sản_phẩm_Queen_Mobile_&_Mua_ngay #Cách_cài_đặt_dễ_dàng_Android_14_QPR_Beta_trên_Pixel
Bước vào thế kỷ 21, điện thoại di động đã trở thành một bộ phận không thể thiếu trong cuộc sống hàng ngày của chúng ta. Công nghệ ngày càng phát triển và sản phẩm mới liên tục ra đời. Điện thoại di động không chỉ giúp chúng ta liên lạc với nhau mà còn giúp chúng ta làm nhiều công việc khác nhau như lướt web, chơi game, xem phim, nghe nhạc và nhiều hoạt động khác nữa.
Queen Mobile, một thương hiệu điện thoại di động đã nổi tiếng với chất lượng sản phẩm và dịch vụ chuyên nghiệp của mình. Với sự phát triển và sáng tạo không ngừng, Queen Mobile không ngừng mang đến những sản phẩm tốt nhất cho người dùng.
Trong bài viết này, chúng tôi sẽ hướng dẫn bạn cách cài đặt dễ dàng phiên bản Android 14 QPR Beta trên điện thoại Pixel của mình. Android 14 QPR Beta là phiên bản thử nghiệm tuy nhiên nó đã được đánh giá là khá ổn định và đáng tin cậy. Hãy tham gia và trải nghiệm sự mới mẻ của Android 14 QPR Beta trên điện thoại của bạn ngay hôm nay.
Để cài đặt Android 14 QPR Beta trên Pixel, bạn cần tuân thủ các bước sau:
Bước 1: Sao lưu dữ liệu quan trọng: Trước khi bắt đầu cài đặt, hãy sao lưu tất cả dữ liệu quan trọng trên điện thoại của bạn. Điều này đảm bảo rằng bạn không mất mát dữ liệu quan trọng trong quá trình cài đặt.
Bước 2: Tìm hiểu về hệ điều hành Android 14 QPR Beta: Trước khi cài đặt, bạn nên tìm hiểu về những tính năng và cập nhật mới của Android 14 QPR Beta. Điều này giúp bạn hiểu rõ về những thay đổi và cải tiến mà phiên bản này mang lại.
Bước 3: Tải xuống ROM Android 14 QPR Beta: Hãy truy cập vào trang web chính thức của Queen Mobile để tìm và tải xuống file ROM Android 14 QPR Beta phù hợp với điện thoại Pixel của bạn.
Bước 4: Cài đặt Android 14 QPR Beta: Sau khi tải xuống ROM, hãy điều hướng đến cài đặt và chọn file ROM đã tải xuống. Tiến hành cài đặt theo hướng dẫn trên màn hình.
Bước 5: Kiểm tra tính năng và đánh giá: Sau khi hoàn thành cài đặt, hãy kiểm tra các tính năng mới trên Android 14 QPR Beta và đánh giá hiệu suất của nó. Hãy chia sẻ trải nghiệm của bạn với Queen Mobile và cộng đồng người dùng.
Queen Mobile không chỉ là một thương hiệu điện thoại di động hàng đầu mà còn là địa chỉ tin cậy để bạn trải nghiệm những sản phẩm mới nhất từ hãng. Với chất lượng tuyệt vời và dịch vụ chăm sóc khách hàng tận tâm, Queen Mobile đã khẳng định được vị thế của mình trong lĩnh vực điện thoại di động.
Hãy ghé thăm Queen Mobile ngay hôm nay và trải nghiệm sự tuyệt vời của Android 14 QPR Beta trên điện thoại Pixel của bạn. #QueenMobile #Sản_phẩm_tin_cậy #Android14QPRBeta #Công_nghệ_mới
QUEEN MOBILE chuyên cung cấp điện thoại Iphone, máy tính bảng Ipad, đồng hồ Smartwatch và các phụ kiện APPLE và các giải pháp điện tử và nhà thông minh. Queen Mobile rất hân hạnh được phục vụ quý khách….
_____________________________________________________
Mua #Điện_thoại #iphone #ipad #macbook #samsung #xiaomi #poco #oppo #snapdragon giá tốt, hãy ghé [𝑸𝑼𝑬𝑬𝑵 𝑴𝑶𝑩𝑰𝑳𝑬] ✿ 149 Hòa Bình, phường Hiệp Tân, quận Tân Phú, TP HCM
✿ 402B, Hai Bà Trưng, P Tân Định, Q 1, HCM
✿ 287 đường 3/2 P 10, Q 10, HCM
Hotline (miễn phí) 19003190
Thu cũ đổi mới
Rẻ hơn hoàn tiền
Góp 0%
Thời gian làm việc: 9h – 21h.
KẾT LUẬN
Trong bài viết này, chúng tôi sẽ hướng dẫn bạn cách dễ dàng cài đặt phiên bản Android 14 QPR Beta trên điện thoại Pixel của bạn. Với những tính năng mới hấp dẫn và cải thiện hiệu suất, phiên bản Beta này hứa hẹn mang lại trải nghiệm thú vị cho người dùng. Chúng tôi sẽ cung cấp cho bạn các bước chi tiết để cài đặt, từ tải xuống tập tin cài đặt cho đến việc thực hiện quy trình cài đặt. Bạn sẽ cảm thấy tự tin hơn khi làm theo các hướng dẫn của chúng tôi và nhanh chóng được tận hưởng những tính năng mới của Android 14 QPR Beta trên chiếc điện thoại Pixel của mình.
The Android 14 Beta Program is over. In its place, Google has already started testing Android 14 QPR1, the upcoming big update to Android 14 that will come to all the best phones in December 2023. It offers a ton of fun and interesting features already, no matter if you have the Pixel 7 Pro or another Google device. If you’re curious to give it a try on your Pixel device before it launches, there is an easy way to install the pre-release version of Android 14 QPR 1 on your phone that feels almost like getting a regular system update.
We’ll also walk you through the manual installation process in this guide. Just keep in mind that if you have another great Android phone that isn’t a Google Pixel phone, you might have to wait a little longer.
The Android 14 QPR 1 Beta Program may not be exclusively meant for developers, but it’s still pre-release software that can break in unexpected ways. You can generally safely install the betas on your device but not everything may work as intended. To fix some problems, you might have to opt out of the program, meaning you must set up your phone again. It’s best to have a reliable spare with stable software available.
What is the Android 14 QPR Beta Program?
The Android 14 QPR releases went into testing in September 2023 while we were still waiting for a stable launch of Android 14. Despite this, Google decided to start testing the next release of its operating system already, and it offers more interesting features and design changes that you can see.
We’re expecting three big milestone launches over the course Android 14’s life cycle: Android 14 QPR 1 in December, Android 14 QPR 2 in March, and Android 14 QPR 3 in June. After this, we will likely be looking at Android 15 already.
Upgrading to the Android 14 QPR Beta Program makes you eligible for over-the-air (OTA) updates for future beta releases of the software. That means you don’t have to manually install the next few updates on your phone and will always stay a step ahead of the public releases.
What devices are eligible for the Android 14 QPR Beta?
As with previous Android releases, only a limited number of devices are compatible with the beta. You can test it out on an emulator as part of Android Studio or flash it on a Pixel device if you have a recent one.
Here’s the full list of supported devices:
- Pixel 5a
- Pixel 6 and 6 Pro
- Pixel 6a
- Pixel 7 and 7 Pro
- Pixel 7a
- Pixel Fold
- Pixel Tablet
How to install the Android 14 QPR Beta
Google encourages more users than just developers to test the new versions of Android. If you’re interested, opt into the Android Beta Program and your phone will automatically install an OTA update. It works like the monthly OTA update you’re probably used to getting already, except it installs the latest Android 14 QPR Beta instead.
To install the current Android 14 QPR Beta on your Pixel device, do the following:
- Visit the Android Beta Program page on a mobile or desktop web browser.
- Log in to your Google account if prompted.
- Click the View eligible devices button to go to your Pixel device list.
- Click the Opt in button under the Pixel phone you want to install the Android 14 Beta.
- Scroll through the terms and conditions page, then check the “I agree to the terms of the beta program” box. You can also check the other boxes to receive beta program updates via email, but it’s not required for installing the beta.
- Select the Confirm and enroll button to finish up here.
Now that your Google Pixel device is signed up for the Android 14 Beta Program, you’ll receive an OTA update shortly. You can wait for the system notification or go to Settings > System > System update to check for the update. Once the Android 14 Beta OTA comes through, you can install it like a regular system update. When the installation process finishes, reboot your device when prompted. You can dive in from there and start testing the latest Android 14 Beta on your Pixel.
Using the Android Beta Program is the fastest and easiest way to install the Android 14 Beta. We recommend most people go with this method since all you do is opt-in and install the OTA update without touching any complicated developer tools.
Opt out of the Android 14 Beta Program when you’re finished testing
If you run into problems with your Android 14 QPR beta build, you might consider opting out of the Android Beta Program.
When you leave the beta program before the Android 14 version you’re testing is live in stable, your device will be wiped, and you lose all of its data when you return to the newest available public build. Before you install the downgrade, be sure to back up all of your data.
With this in mind, use these instructions:
- Visit the Android Beta Program page on a mobile or desktop web browser.
- Log in to your primary Google account if needed, the same that you use on your device.
- Click the View eligible devices button to go to your Pixel device list.
- Click the Opt out button under the Pixel phone you want to remove from the Android 14 Beta Program.
- Read the Opt out message to understand what happens to your device afterward.
- If you’re running an Android 14 beta, you get an automatic OTA update that wipes your device. It then installs the latest public build of Android from there. Back up any data before moving on to avoid losing your files or information.
- Click the Leave beta button to remove your Pixel device from the Android 14 Beta Program.
- Restore your device when required, and you’ll be running the stable public version of Android from this point on.
How to manually flash or install the Android 14 QPR Beta
If you don’t want to use the easy route, you can manually install the Android 14 Beta. To do so, prepare your computer and your phone. Your phone needs to communicate with your computer using its debugging mode, and your computer requires some extra software to send commands to your phone. After you’ve installed the beta, you will receive OTA updates like you would if you go for the route above, and your phone will be part of the beta program.
Here are the perquisites and all the steps you need to follow:
Before you begin, make sure you have the following:
- A computer running Linux, macOS, or Windows.
- A supported device for the Android 14 Beta, as listed above.
- A good cable to connect your computer (or phone with USB OTG) to your phone.
Set up Developer options on your phone
- Enable the developer options by navigating to System settings > About phone and tapping the build number seven times.
- Navigate to the top level of the system settings and head to System > Developer options.
- Look for the USB debugging toggle and turn it on.
Using the OTA installation route
Install the current release of the Nexus Tools by following the instructions in the linked GitHub repository. This automatically installs the necessary ADB developer environment on your computer that allows you to install OTA files from your computer on your Android phone.
Using the Android Flash Tool route
Make sure you have a supported web browser, such as Google Chrome or Microsoft Edge. The tool relies on WebUSB to connect your computer to your phone. It only works with a browser that offers this feature.
How to install Android 14 Beta using OTA files
Installing Android betas or developer previews using OTA files is generally the safest and easiest manual method, as it requires the least tinkering. Google offers the Android 14 OTA files on its Android Developers website, and the process is straightforward when you know your way around the terminal on your computer.
- Download the Android 14 QPR Beta for your device from the Android Developers website.
- Connect your Android phone with your computer using a USB cable.
- Authorize the USB debugging connection via the prompt that appears on your phone, and tick the Always allow checkbox.
- On your computer, open the terminal and enter the following command:
adb reboot recovery
- Your phone shows a screen with “No command” written on it. To ensure your phone is still properly connected, type or paste the following command and then press Enter:
adb devices
- If your phone is connected correctly, this shows your device’s ID with “sideload” written next to it. This means your phone is ready to receive and install the OTA file you previously downloaded.
- Enter the following command to install the OTA update, but replace ota_file.zip with the file that you downloaded in step 1:
adb sideload ota_file.zip
You may have to include the full path, such as C:\Users\YourUserName\Downloads\cheetah_beta-ota-upp1.230113.009-aac77d25.zip.
Next, wait for your phone and your computer to do their magic, and you’ll have the latest version of Android up and running on your phone.
How to install Android 14 Beta with the Android Flash Tool
Google has also made the Android 14 Beta available through the Android Flash Tool, which makes the manual installation process simple since you won’t need any tools for the installation. The tool has built-in steps and tips to guide you through the process, but we’ll go over the steps here to show you what the process looks like. To install the latest Android 14 Beta using the Android Flash Tool, follow these steps:
If opting out of the beta program doesn’t work for you, you can use the same installation method below to install the current stable version of Android on eligible Pixel smartphones if you want to return. Instead of selecting the Android 14 Beta, you should look for the latest public builds and use that instead. Choosing which version to install is the only difference here. The rest of the instructions below are identical.
- Plug your Google Pixel into a USB port on your computer.
- Visit the official Android Flash Tool website on your computer and click the Get Started button.
- Tap Download Android USB Driver and follow the instructions if needed; otherwise, press Already installed to continue.
- Click the Allow ADB access button so your computer and phone can share information bi-directionally.
- On your Pixel phone, confirm the connection to your computer in the prompt by tapping Allow when required. You should also check the Always allow checkbox.
- If you get the No devices available message on the Flash Tool, follow the on-screen steps to prepare your device for the installation. It also shows the No devices available message even if your device was prepared earlier. This is normal the first time around since you don’t have any Pixel devices set up with the tool.
- Select the Add new device button once your device has been properly prepared.
- Select your Pixel in the menu popup, then click the Connect button.
Now that your Pixel phone is connected to your computer, you can search for the specific build you want to install in the Android Flash Tool. You’ll find the Android 14 QPR Beta under the Popular builds section.
Click the latest version to go to the overview screen for that build. If you want to install the latest public release for Android, select the Back to Public option, which installs the latest non-beta version of Android. By default, installing a preview build factory resets your device, relocks the bootloader, and replaces your previous system files with the new ones.
This is fine for most users, but you can also change these settings by pressing the pencil icon on the right. Hovering over the question mark for each option explains what it does, so you can disable or enable any of them as needed.
Once you’ve made your selections and are ready to install the Android 14 Beta, press the Install build button to begin the process. It takes some time to complete, so be patient while it works its magic. Once the installation is finished, your phone automatically reboots and brings you to the Pixel welcome screen. Once you complete the initial setup, you’re ready to test the shiny new preview build for Android 14.
We recommend the Android Flash Tool as the next best method. This is helpful for most users with its straightforward automated approach that requires minimal effort.
You can stay on the Android 14 QPR betas if you want or revert to stable Android as needed
Once the Android 14 beta is installed, future releases are delivered like regular over-the-air updates, making it even easier to stay up to date. To learn more about Android 14 in detail, check out the complete list of changes and features in our ultimate Android 14 guide.