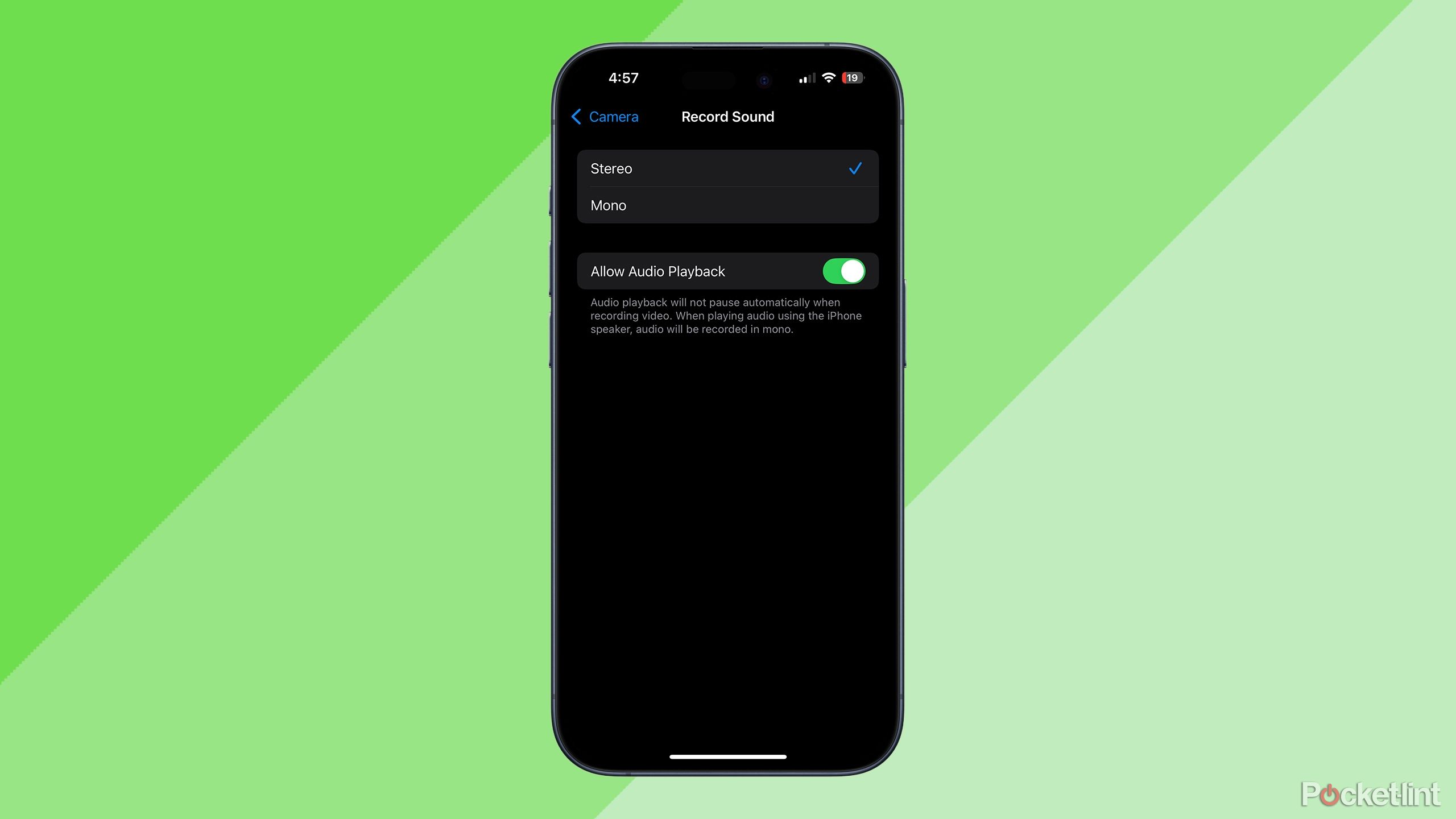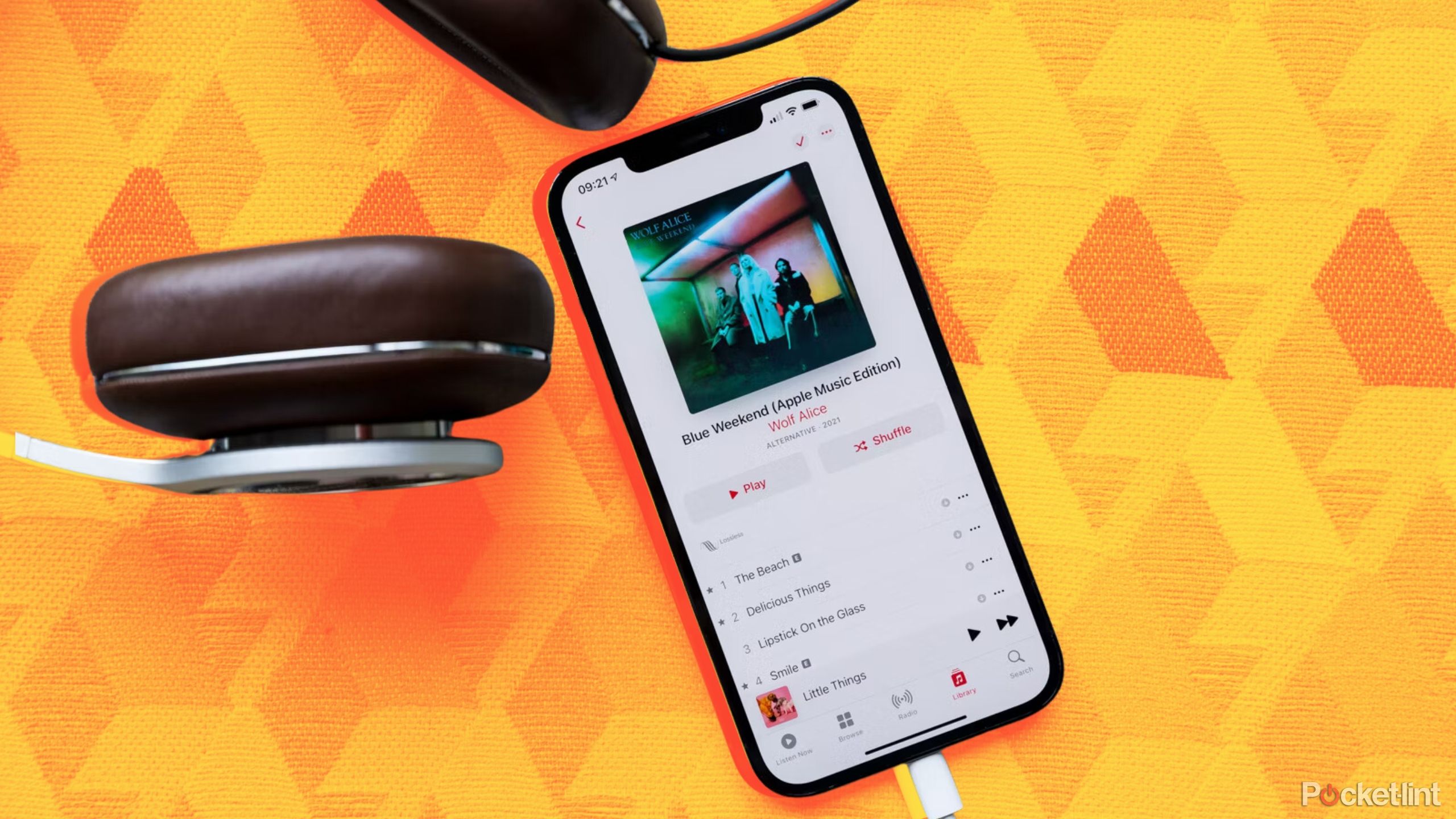Những điểm chính
- Bật phát lại âm thanh trong cài đặt Camera của iOS 18 cho phép bạn quay video bằng âm thanh ngoài và âm thanh iPhone.
- Tính năng này hoạt động ở nhiều chế độ ghi hình khác nhau như Cinematic, Slo-Mo và Spatial.
- Khả năng ghi lại âm thanh khi quay video của iOS 18 cũng cho phép phát lại nhạc liên tục bằng tai nghe.
Âm nhạc có sức mạnh biến đổi hoàn toàn tác động của một video. Phát nhạc ma quái trên bản ghi âm của một chú mèo con dễ thương, và video sẽ chuyển từ đáng yêu sang hơi đáng sợ. Phát nhạc nâng cao tinh thần trên video của một người nào đó đang vứt rác, và một công việc đơn giản trở thành một sử thi Herculean.
Thêm nhạc vào video bạn đã được ghi lại trên iPhone của bạn chưa bao giờ dễ dàng như vậy, tuy nhiên. Bạn phải sử dụng các ứng dụng như phim hoặc các ứng dụng chỉnh sửa video của bên thứ ba, điều này làm tăng thêm một lớp rắc rối mới cho việc tạo video của bạn. Sẽ thật tuyệt nếu bạn có thể phát nhạc trên iPhone khi đang quay phim phải không?
Vâng, trong iOS 18 bạn có thể làm chính xác như vậy. Cài đặt Camera mới trong iOS 18 cho phép bạn dừng iPhone tự động dừng phát lại âm thanh khi bạn bắt đầu quay video. Điều đó có nghĩa là bất kỳ âm thanh nào đang phát trên iPhone của bạn đều được ghi lại cùng với âm thanh bên ngoài, cho phép bạn thêm nhạc nền vào nội dung bạn đang ghi. Sau đây là cách ghi lại phát lại âm thanh khi quay video trong iOS 18.
Cách bật phát lại âm thanh trong khi quay video
Âm thanh sẽ không còn tự động tạm dừng khi cài đặt được bật
Trong iOS 18, hiện có một tùy chọn mới trong cài đặt Camera sẽ dừng âm thanh tự động tạm dừng khi bạn bắt đầu ghi video trên iPhone của bạn. Nếu bạn bật cài đặt này, bạn có thể bắt đầu ghi âm với âm thanh phát và âm thanh sẽ tiếp tục phát khi bạn ghi âm. Cả âm thanh từ iPhone của bạn và âm thanh từ bất cứ thứ gì bạn đang quay sẽ được ghi lại, mặc dù âm thanh sẽ chỉ được ghi lại ở chế độ đơn âm. Bạn có thể tắt cài đặt và iPhone của bạn sẽ tự động tạm dừng phát lại âm thanh khi bạn bắt đầu quay video.
- Mở Cài đặt ứng dụng.
- Cuộn xuống và chạm vào Máy ảnh.
- Lựa chọn Ghi âm thanh.
- Để bật phát lại âm thanh khi ghi âm, hãy chuyển đổi Cho phép phát lại âm thanh TRÊN.
- Để tắt phát lại âm thanh khi ghi âm, hãy chuyển đổi Cho phép phát lại âm thanh tắt.
Cách ghi lại âm thanh phát lại khi quay video
Bạn có thể sử dụng tính năng này ở nhiều chế độ ghi âm
Sau khi phát lại âm thanh đã được bật trong cài đặt, bất kỳ âm thanh nào bạn đang phát trên iPhone của mình sẽ tiếp tục phát khi bạn bắt đầu quay video. Điều này bao gồm âm thanh từ các ứng dụng như Âm nhạc Apple và Spotify, âm thanh từ các ứng dụng podcast, v.v.
Tuy nhiên, có một số trường hợp phát lại âm thanh có thể dừng lại. Ví dụ, nếu bạn đang phát nội dung video từ ứng dụng phát trực tuyến như Netflix, thì quá trình phát lại sẽ tự động dừng lại khi bạn mở ứng dụng Camera, do đó bạn không thể chỉ ghi lại loạt game Squid mới từ màn hình iPhone của bạn.
Bạn có thể ghi lại âm thanh phát lại ở tất cả các chế độ ghi video của iPhone, bao gồm Cinematic, Chuyển động chậmvà Không gian.
- Bật phát lại âm thanh để ghi âm theo các bước trên.
- Bắt đầu phát âm thanh trên iPhone từ ứng dụng bạn chọn, chẳng hạn như Apple Music.
- Mở Máy ảnh ứng dụng.
- Để thực hiện một bản ghi chuẩn, hãy chọn Băng hình.
- Để tạo video có hiệu ứng độ sâu trường ảnh, hãy chọn Điện ảnh.
- Để quay video chuyển động chậm, hãy chọn Chuyển động chậm.
- Để ghi lại video không gian, hãy chọn Không gian (chỉ có sẵn trên iPhone 16 mô hình, iPhone 15 ProVà iPhone 15 Pro Max).
- Sau khi bạn đã chọn định dạng video của mình, hãy chạm vào Ghi cái nút.
- Video của bạn sẽ bắt đầu ghi. Cả âm thanh từ iPhone và âm thanh bên ngoài từ môi trường xung quanh bạn sẽ được ghi lại.
- Khi bạn đã hoàn tất việc ghi âm, hãy chạm vào Ghi nút một lần nữa.
Khi ghi ở chế độ Slo-Mo, âm thanh từ iPhone của bạn sẽ bị chậm lại cùng tốc độ với video.
Cách ghi lại âm thanh phát lại khi quay video trong iOS 17
Nếu bạn không có iOS 18 thì có một giải pháp thay thế
Nếu bạn chưa cập nhật lên iOS 18 hoặc iPhone của bạn không hỗ trợ iOS 18, bạn vẫn có thể ghi lại âm thanh phát lại từ iPhone khi quay video, mặc dù cần phải sử dụng giải pháp thay thế. Nếu bạn để máy ảnh ở chế độ Ảnh, bạn có thể sử dụng Nhanh chóng lấy tính năng bắt đầu ghi âm và âm thanh trên iPhone của bạn sẽ không tự động tạm dừng.
- Bắt đầu phát âm thanh trên iPhone của bạn.
- Mở Máy ảnh ứng dụng, đảm bảo rằng bạn không chọn bất cứ thứ gì khác ngoài Ảnh cách thức.
- Nhấn và giữ Ghi nút để bắt đầu ghi âm QuickTake.
- Ngoài ra, bạn có thể nhấn và giữ Giảm âm lượng nút để bắt đầu ghi âm QuickTake.
- Bạn có thể trượt Ghi nút bên phải để khóa chế độ ghi hình QuickTake, cho phép bạn nhả nút.
- Thả ngón tay của bạn để dừng ghi âm hoặc chạm vào Ghi nút nếu bạn đã khóa ghi âm.
- Âm thanh từ iPhone của bạn sẽ được ghi lại, cùng với bất kỳ âm thanh bên ngoài nào được iPhone thu được.
Video QuickTake bị giới hạn ở 30 khung hình/giây ở độ phân giải 1080p, do đó bạn sẽ không thể ghi lại âm thanh phát lại ở chất lượng cao hơn khi sử dụng giải pháp thay thế này.
Bạn có thể nghe nhạc qua tai nghe khi quay video
Bắt đầu ghi âm sẽ không còn dừng phát âm thanh nữa
Có một lợi ích khác, có thể là không mong muốn, khi có thể ghi lại âm thanh phát lại khi quay video trong iOS 18. Trước đây, nếu bạn sử dụng tai nghe để nghe nhạc hoặc âm thanh khác, khi bạn bắt đầu quay video, nhạc của bạn sẽ ngừng phát qua tai nghe, mặc dù âm thanh này sẽ không được thu khi quay.
Với tính năng mới trong iOS 18, bạn có thể chuyển đổi Cho phép phát lại âm thanh cài đặt bật, điều này sẽ ngăn iPhone của bạn tự động tạm dừng bất kỳ âm thanh nào khi bạn quay video. Điều này có nghĩa là bạn có thể tiếp tục nghe nhạc qua tai nghe của bạn trong khi bạn quay video mà không dừng phát lại mỗi khi bạn bắt đầu quay.
Khi bạn nghe nhạc qua tai nghe, âm thanh phát ra từ tai nghe sẽ không được thu lại, do đó bạn không phải lo lắng về việc âm nhạc sẽ lấn át nội dung bạn đang cố gắng ghi lại.
[ad_2]