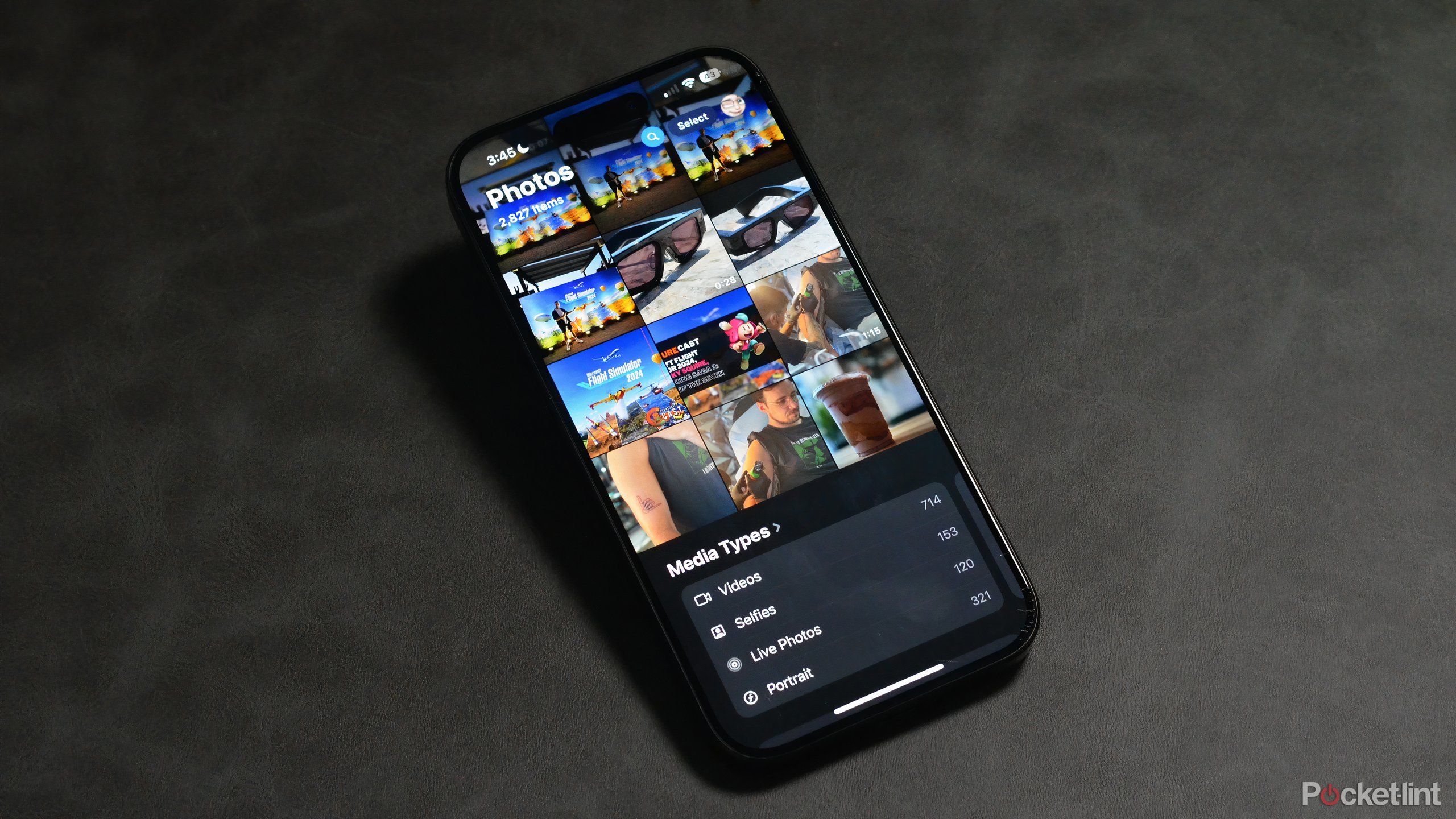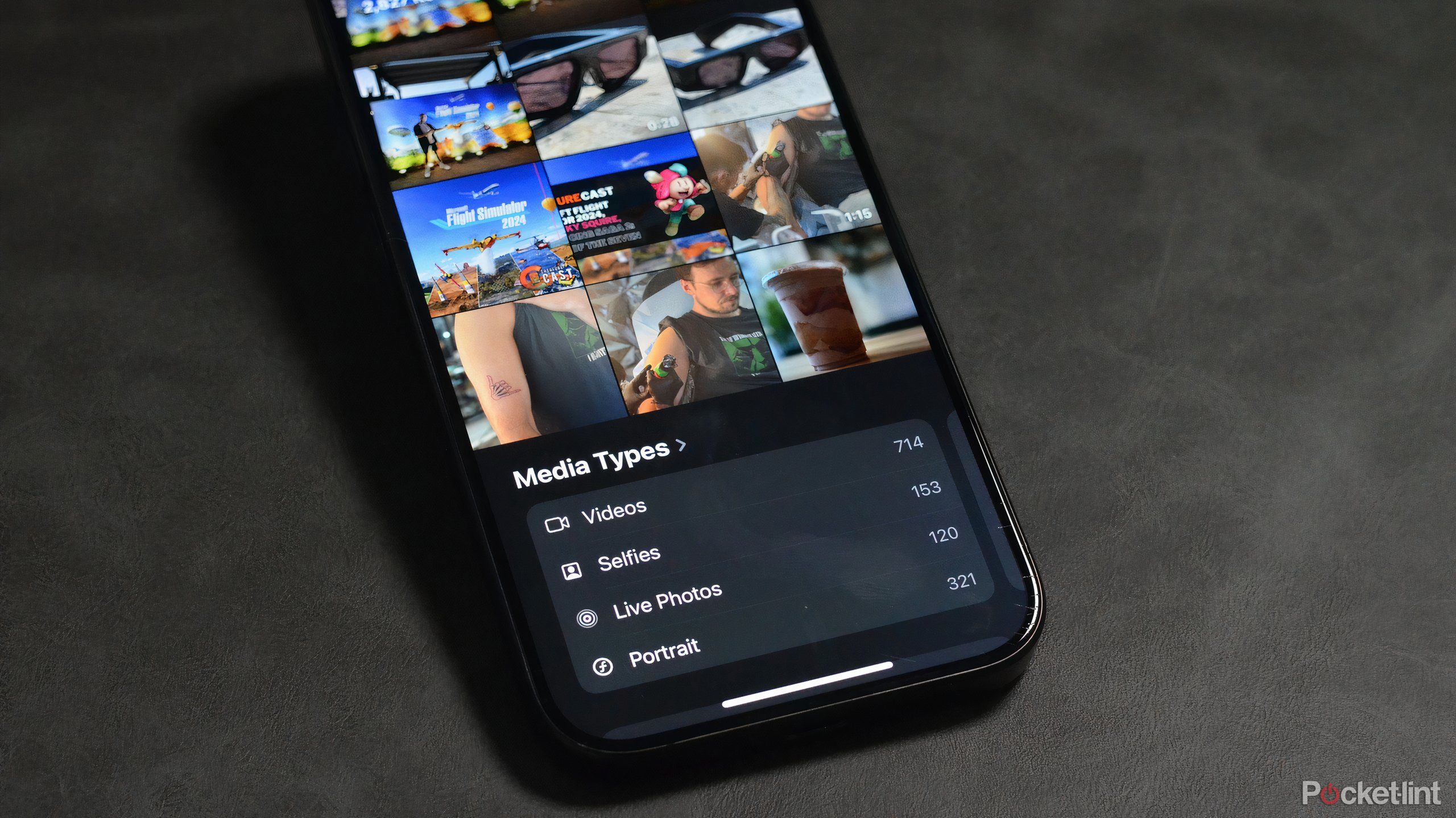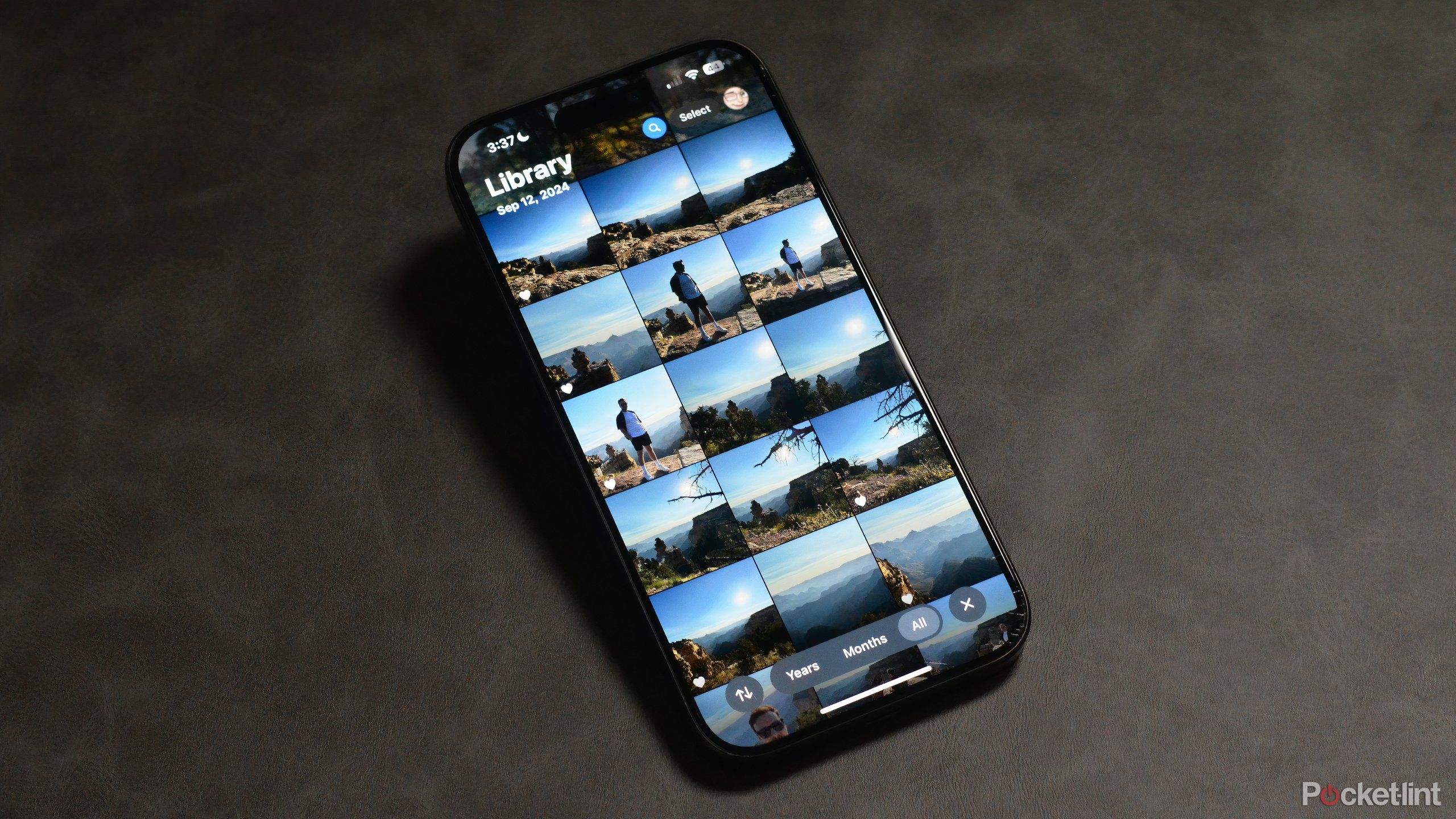Review sản phẩm
Cách Khôi Phục Ứng Dụng Ảnh về Bố Cục Trước iOS 18: Bí Mật Tùy Chỉnh!
Bài học chính
- iOS 18 mang đến những thay đổi đáng kể về bố cục ứng dụng Ảnh, vốn gây chia rẽ giữa người dùng.
- Người dùng có thể hoàn nguyên về kiểu ứng dụng Ảnh cũ bằng cách tùy chỉnh một số cài đặt nhất định trong ứng dụng.
- Các tùy chọn tùy chỉnh bổ sung trong iOS 18 cho phép người dùng điều chỉnh thêm bố cục của ứng dụng Ảnh.
Sau khi Apple phát hành iOS 18, người dùng đã tràn ngập những thay đổi và tính năng mới, bao gồm cả bố cục được làm mới của ứng dụng Ảnh. Mặc dù iOS 18 đã mang lại nhiều trải nghiệm thú vị và thân thiện với người dùng như các tùy chọn tùy chỉnh mới cho màn hình chính và trung tâm điều khiển, nhưng những thay đổi đối với ứng dụng Ảnh lại gây chia rẽ.
Bố cục ứng dụng Ảnh mới được thiết kế năng động hơn và luôn thay đổi. Giờ đây, trang đích của ứng dụng làm nổi bật rất nhiều danh mục cùng với thư viện ảnh cốt lõi. Có các ô Bộ sưu tập cho Ngày gần đây, Con người & Thú cưng và Kỷ niệm. Ngoài ra còn có các Bộ sưu tập được ghim cho Mục yêu thích, Ảnh đã lưu gần đây, v.v. Sau đó, bạn cũng có các menu phụ cho các loại phương tiện, tiện ích và album. Mặc dù có một số thay đổi mà tôi thích, nhưng nó khác xa với những gì chúng ta đã quen đến mức khiến tôi cảm thấy khó hiểu và nặng nề.
Rất may, có một cách để hoàn nguyên ứng dụng Ảnh về bố cục mà nhiều người trong chúng ta yêu thích sau khi cài đặt iOS 18. Đây là những gì bạn cần làm.
Cách đưa ứng dụng Photos về thiết kế cũ sau iOS 18
iOS 18 cho phép bạn cắt bớt ứng dụng Ảnh trở lại như trước đây
Một trong những thay đổi gây chia rẽ nhất trong iOS 18 là những thay đổi được thực hiện đối với ứng dụng Ảnh. Nếu bạn giống tôi và ghét sự thay đổi khi nói đến các ứng dụng cốt lõi mà bạn sử dụng, Apple sẽ cho phép bạn tùy chỉnh bố cục ở một mức độ nhất định. Trong khi sử dụng cài đặt Tùy chỉnh và Sắp xếp lại trong ứng dụng, bạn có thể loại bỏ một số tùy chọn rườm rà. Và nếu bạn thực sự muốn chắt lọc ứng dụng Ảnh trở lại thành một thứ gì đó phù hợp hơn với bố cục trước đó, bạn cũng có thể làm như vậy.

Apple iPhone 16 Pro
Dòng iPhone 16 Pro của Apple có một số nâng cấp đáng chú ý so với iPhone 15 Pro năm ngoái, bao gồm nút camera chuyên dụng, chip A18 Pro mới, màn hình lớn hơn và một số tính năng Apple Intelligence hỗ trợ AI.
Đây là những gì bạn cần làm:
- Điều hướng đến ứng dụng Ảnh.
- Cuộn xuống cuối ứng dụng Ảnh và chọn Tùy chỉnh và sắp xếp lại.
- Bỏ chọn tất cả Bộ sưu tập ngoại trừ Loại phương tiện và tiện ích
- Nhấp vào biểu tượng 'x' ở trên cùng bên phải để xác nhận.
Ứng dụng Ảnh của bạn bây giờ trông gợi nhớ đến bố cục trước iOS 18. Sau khi chọn Bộ sưu tập Loại phương tiện và Tiện ích, bạn sẽ có thể lọc video và ảnh tự chụp cũng như tiếp tục có quyền truy cập vào các ảnh đã xóa gần đây.
Cách sắp xếp lại ứng dụng Ảnh
Nếu bạn muốn giới thiệu ứng dụng Ảnh thêm một chút, hãy xem các mẹo sau
Nếu sẵn sàng thử nghiệm bố cục ứng dụng Ảnh mới một chút, bạn có thể tùy chỉnh và điều chỉnh bố cục theo nhiều cách. Bằng cách quay lại menu Tùy chỉnh và Sắp xếp lại, bạn có thể thêm một vài Bộ sưu tập bổ sung. iOS 18 thực sự cho phép bạn sắp xếp lại chúng bằng cách kéo từng Bộ sưu tập lên và xuống danh sách menu.
Sau khi chọn Tùy chỉnh và sắp xếp lại trong ứng dụng Ảnh, đây là những gì bạn phải làm để tùy chỉnh thêm bố cục.
- Chọn cái nào Bộ sưu tập bạn muốn hiển thị trong Ảnh.
- Chọn từ các tùy chọn như Ngày gần đây, Con người & Thú cưng, v.v.
- Sử dụng biểu tượng hamburger ở bên phải để kéo Bộ sưu tập.
- Di chuyển từng Bộ sưu tập lên hoặc xuống tùy theo sở thích.
- Bấm vào ký hiệu 'x' ở trên cùng bên phải để xác nhận.
Những thay đổi khác về chất lượng cuộc sống sẽ được thực hiện trong Ảnh
Apple đã đưa ra một số lựa chọn kỳ lạ về cách thêm ảnh vào thư viện của bạn
Một trong những thay đổi khó chịu khác đối với ứng dụng Ảnh là cách iOS 18 sắp xếp hình ảnh trong thư viện Ảnh. Theo mặc định, bạn sẽ nhận thấy rằng hình ảnh được lưu dựa trên ngày chụp ảnh chứ không phải ngày bạn thêm ảnh vào thư viện. Nếu bạn tình cờ lưu hình ảnh do bạn bè hoặc thành viên gia đình gửi, có khả năng hình ảnh đó sẽ xuất hiện ở giữa thư viện thay vì ở cuối dòng thời gian của bạn. Rất may, có một cách để điều chỉnh cài đặt này, giúp tìm thấy hình ảnh mới lưu dễ dàng và nhanh chóng hơn.
Để thay đổi tùy chọn sắp xếp trong ứng dụng Ảnh:
- Chọn Ứng dụng ảnh.
- Vuốt lên trên màn hình để cuộn qua thư viện ảnh.
- Điều hướng đến Sắp xếp và lọc tùy chọn (các mũi tên chỉ lên và xuống).
- Chọn Sắp xếp theo Đã thêm gần đây để biến điều này thành mặc định.
- Nhấn Tùy chọn xem và đảm bảo Ảnh chụp màn hình và Đã chia sẻ với bạn các tùy chọn được chọn.
- Nhấp vào biểu tượng 'x' ở dưới cùng bên phải để xác nhận.
Khám phá thêm từ Phụ Kiện Đỉnh
Đăng ký để nhận các bài đăng mới nhất được gửi đến email của bạn.