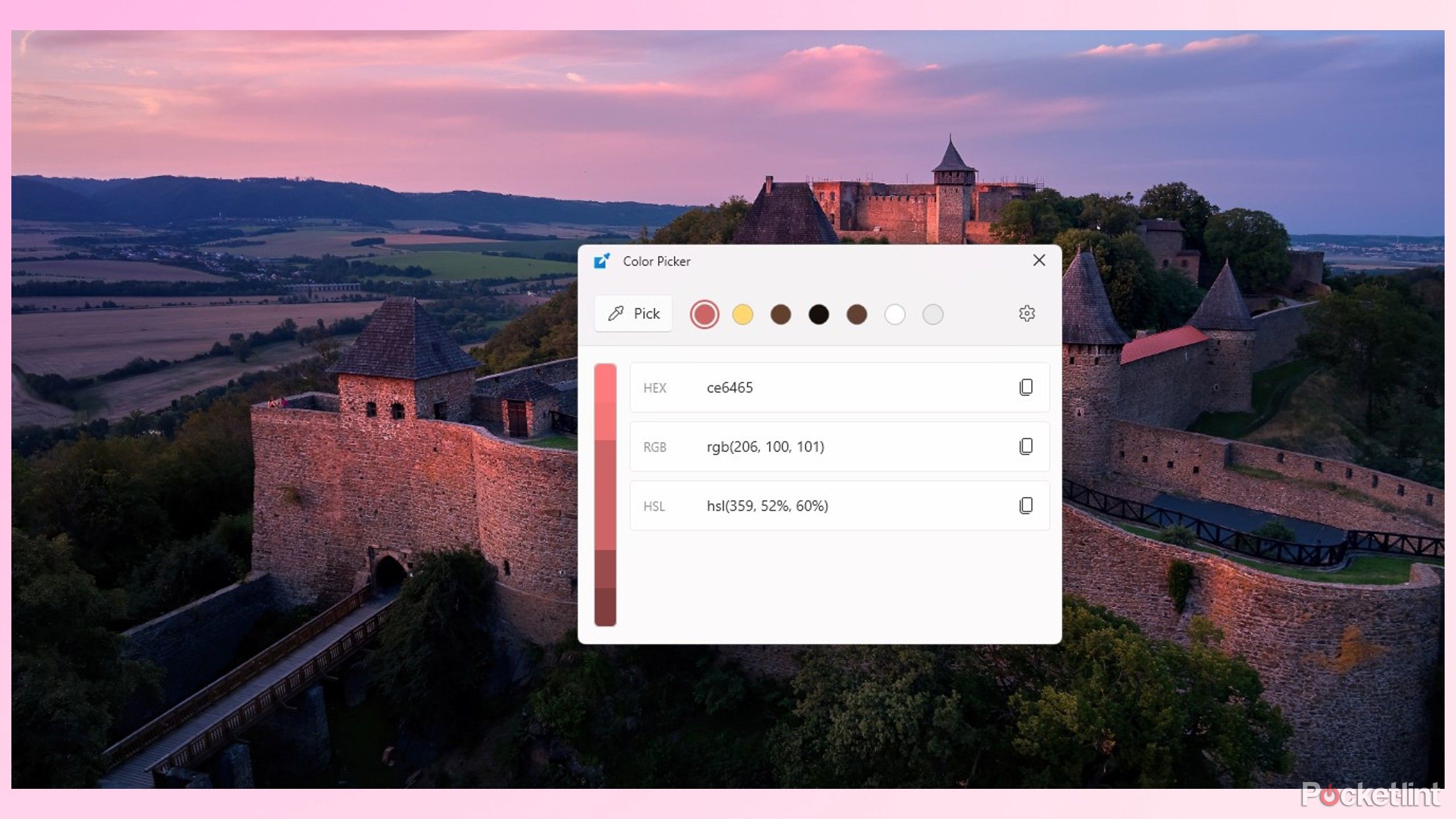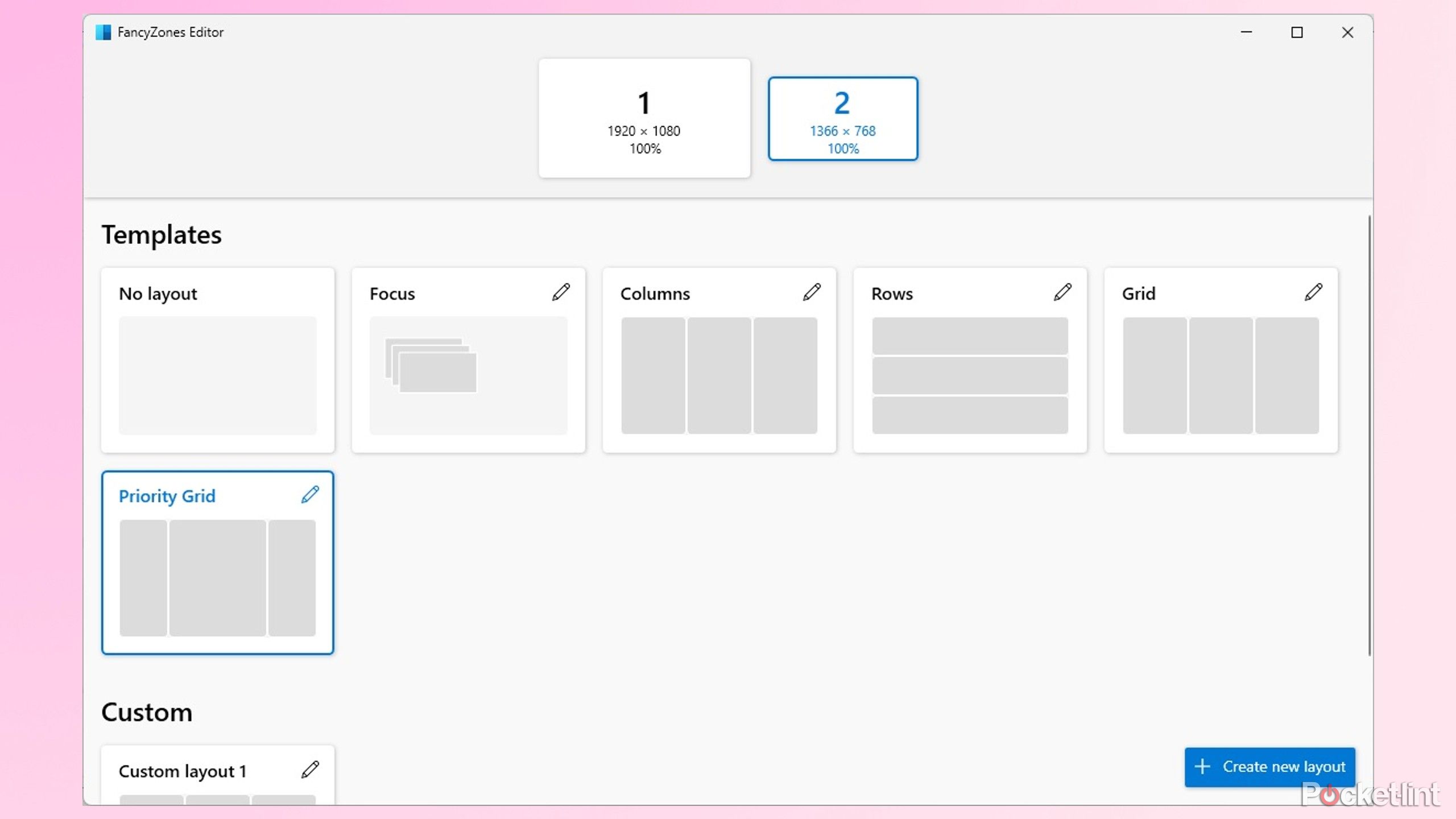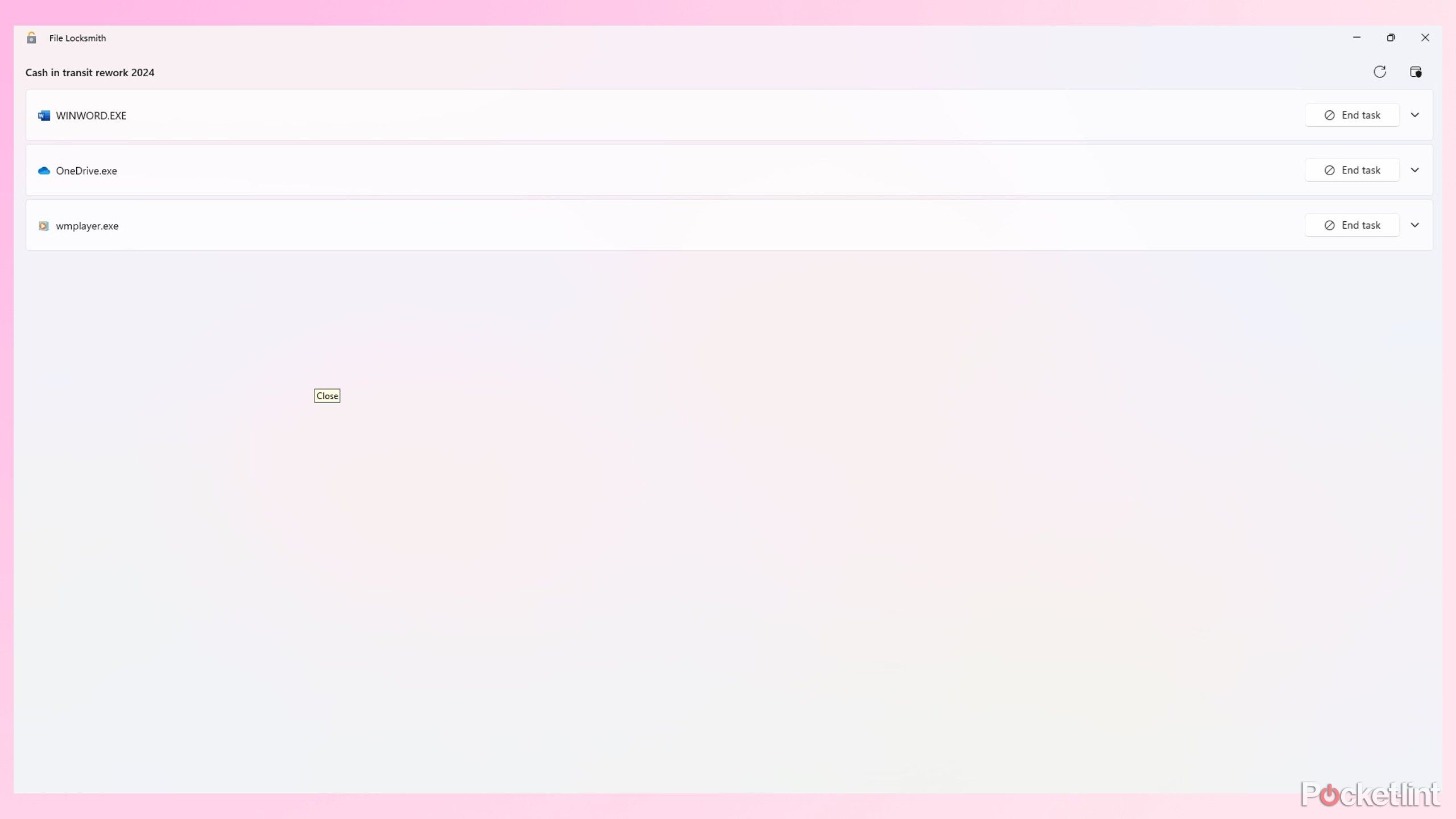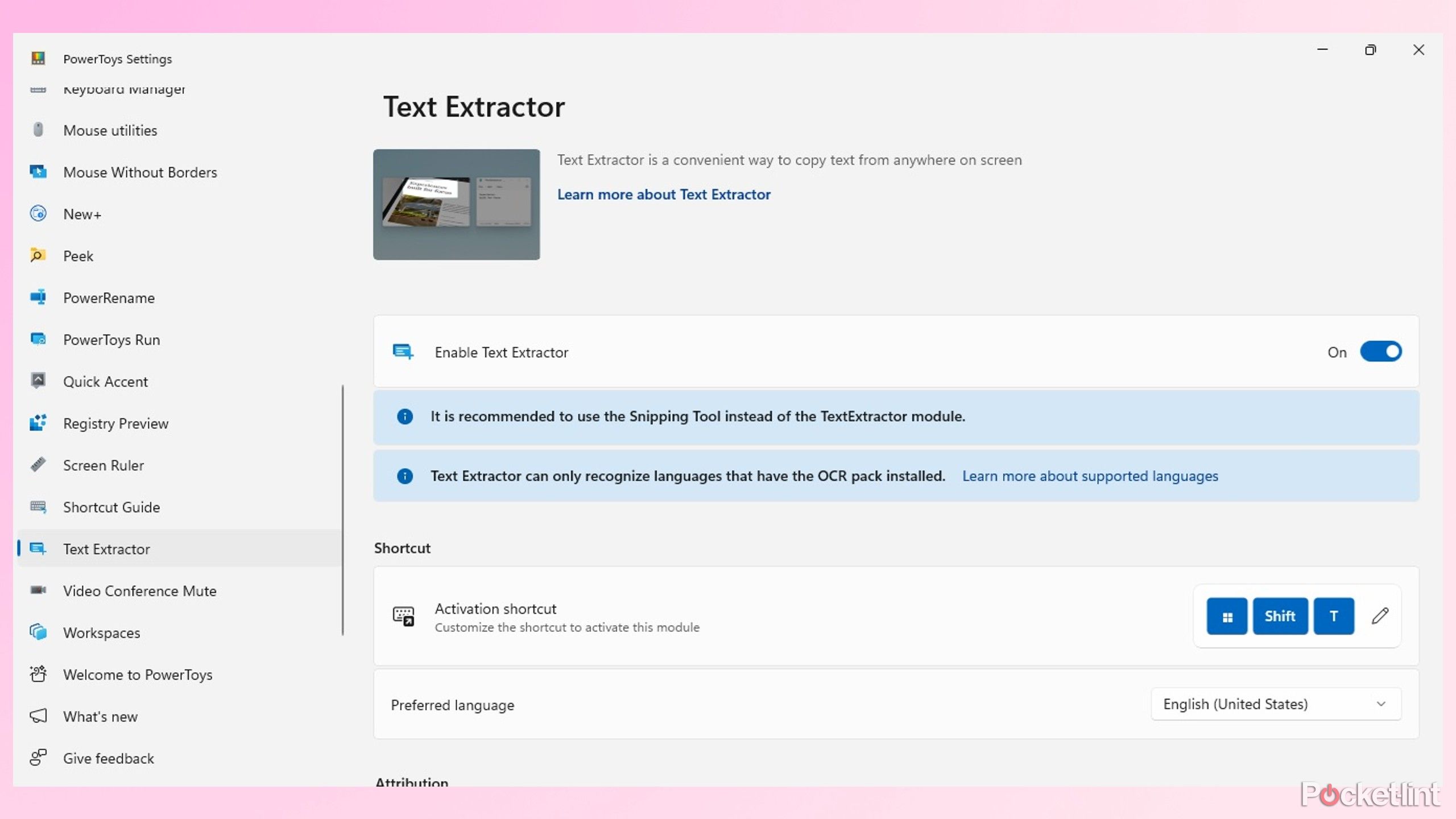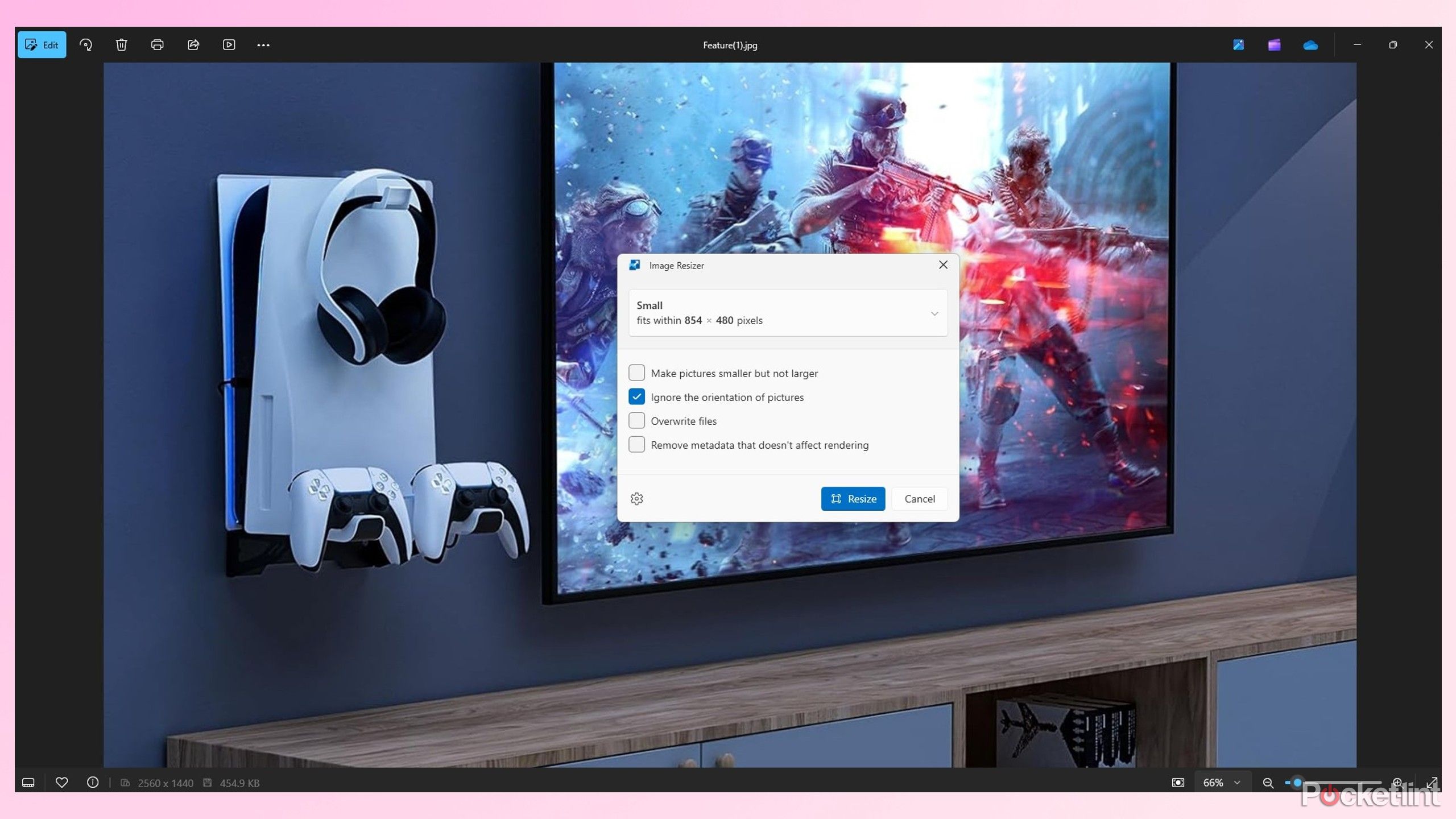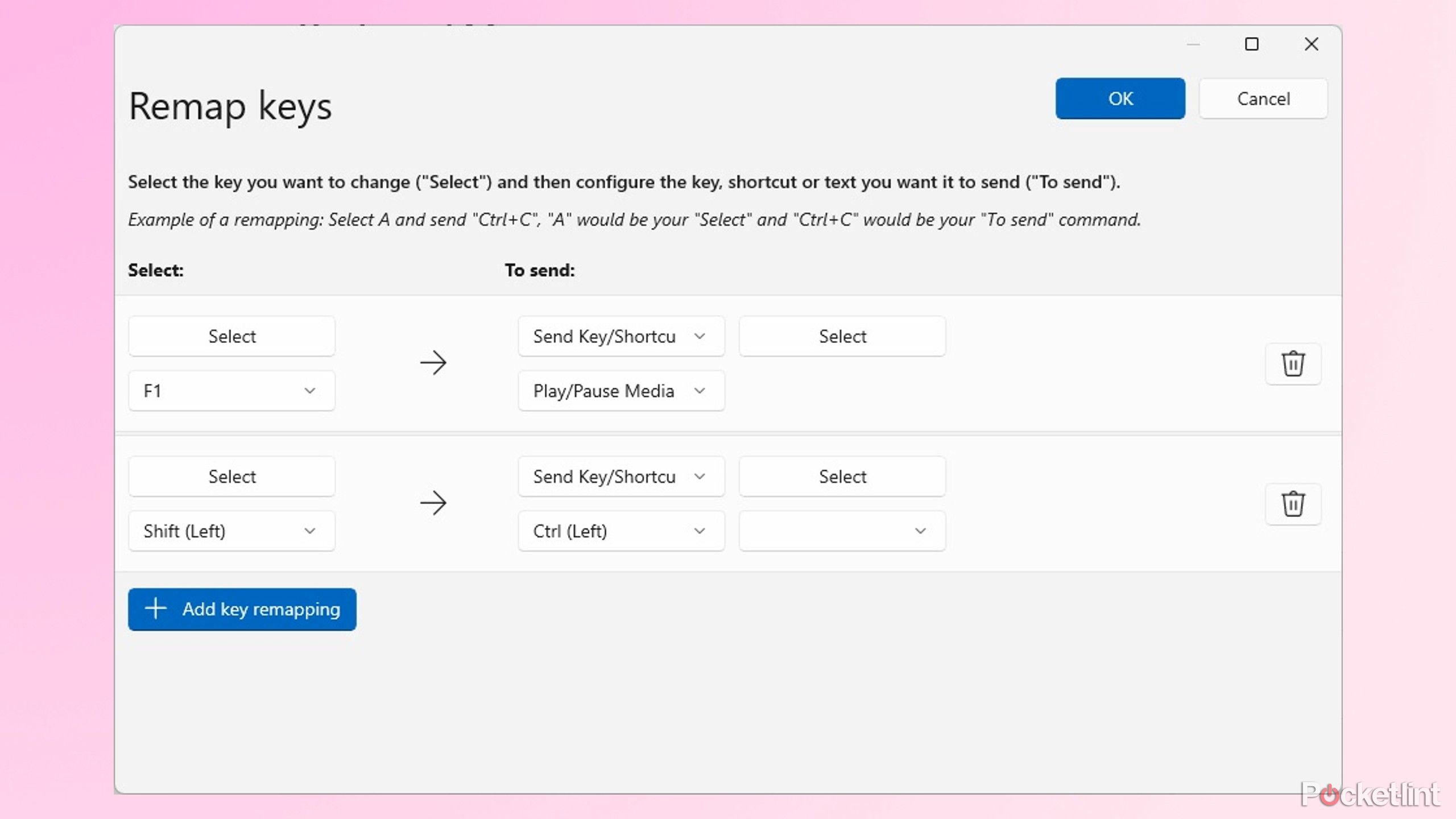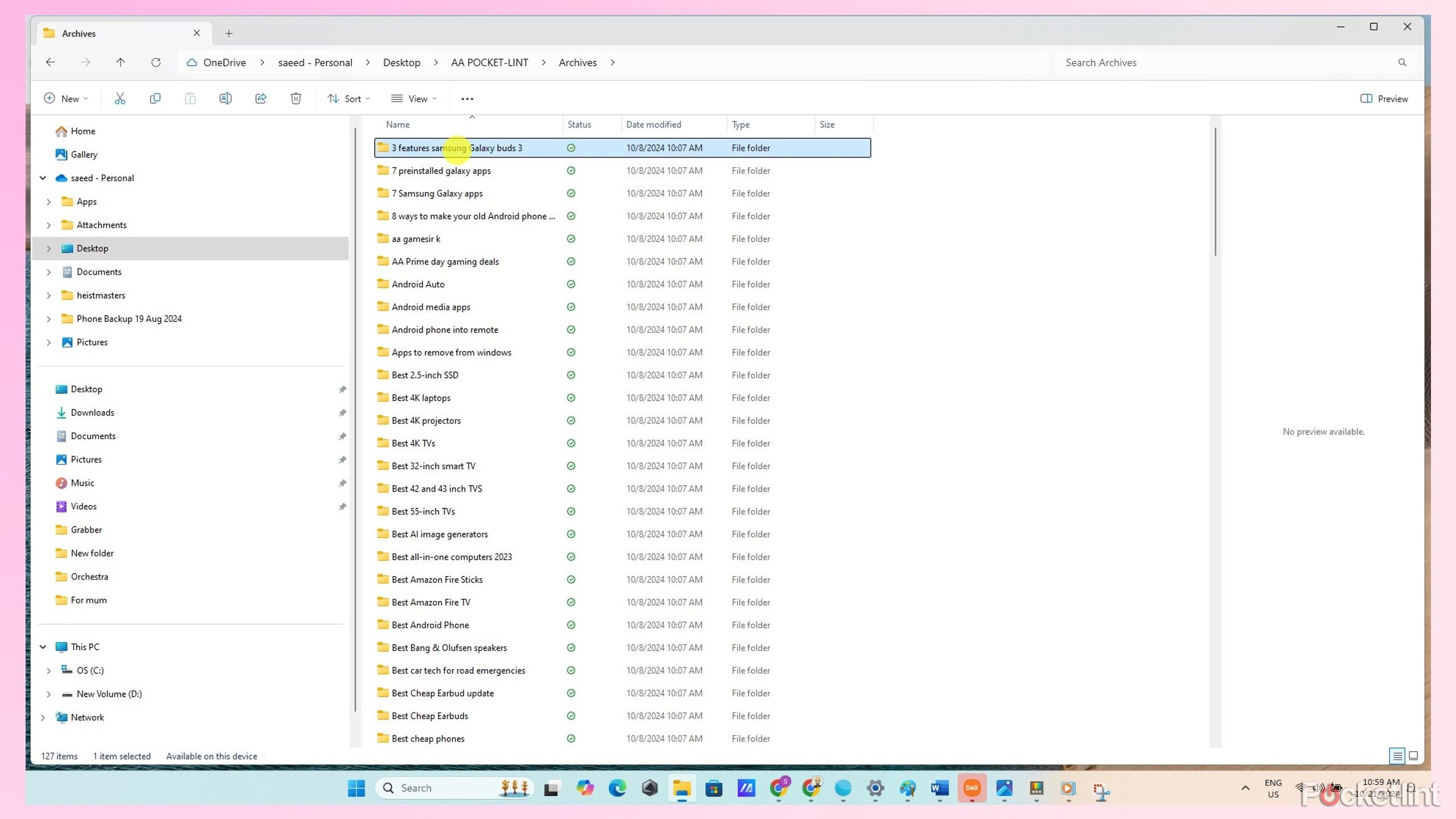Review sản phẩm
Không biết trước 7 ứng dụng PowerToys này mình đã sử dụng Windows 11 như thế nào
Bài học chính
- PowerToys cung cấp 26 tiện ích khác nhau để nâng cao cách máy tính xách tay Windows của bạn chạy.
- Các PowerToy đáng chú ý bao gồm Color Picker, FancyZones và File LockSmith.
- PowerToys cũng có Trình trích xuất văn bản, Trình thay đổi kích thước hình ảnh, Trình quản lý bàn phím và Tiện ích chuột.
PowerToys của Microsoft là bộ ứng dụng miễn phí bổ sung các tính năng nâng cao cho máy tính xách tay Windows 11 của bạn. Thật dễ dàng để tải xuống và gần như hoạt động giống như một bản cập nhật Windows miễn phí cho những người dùng muốn tận dụng tối đa hệ điều hành của họ. Họ đã cải thiện đáng kể trải nghiệm người dùng của tôi và thực sự đã giúp tôi phát huy tối đa hiệu quả của mình.
Phiên bản hiện tại của PowerToys có 26 tiện ích, mỗi tiện ích sẽ mở khóa một số khía cạnh tiềm năng đầy đủ của máy tính xách tay của bạn. Không phải tất cả đều như nhau và trong bài viết này, tôi sẽ thảo luận về bảy ứng dụng PowerToys tốt nhất mà tôi sử dụng để giúp cuộc sống của tôi dễ dàng hơn.


Có liên quan
Sau khi sử dụng 5 tiện ích mở rộng Microsoft Edge này, năng suất của tôi tăng vọt
Trình duyệt web Edge của Microsoft có cửa hàng tiện ích mở rộng riêng — đây là một số tiện ích bổ sung mà tôi luôn tin tưởng để tăng năng suất.
1 Bộ chọn màu
Tái tạo bất kỳ màu nào trên màn hình của bạn
Bộ chọn màu là công cụ hoàn hảo để kết hợp màu sắc từ các ứng dụng khác nhau. Sau khi được kích hoạt, nó cho phép tôi di chuyển con trỏ đến bất kỳ đâu trên màn hình và ghi lại màu sắc của bất kỳ thứ gì nó di chuột qua. Sau đó, tôi có thể loại bỏ các màu cụ thể khỏi hình ảnh, trang web, v.v. và chuyển chúng vào Photoshop hoặc Pixlr để dễ dàng sao chép.
Tiện ích Color Picker tiện dụng có thể lưu màu ở nhiều định dạng phổ biến như HEX, RGB, HSL, HSV, v.v. Nó cũng sẽ tự động hiển thị các màu tương tự như màu tôi đã chọn, để tôi có thể so sánh chúng để tìm ra màu đẹp nhất. Ứng dụng cũng lưu trữ những lựa chọn này để tôi có thể dễ dàng tìm thấy chúng sau này mà không cần lặp lại quy trình và có thể mất một số mục yêu thích.
Bộ chọn màu là công cụ hoàn hảo để kết hợp màu sắc từ các ứng dụng khác nhau.
2 FancyZones
Tạo các vùng trên màn hình để sắp xếp các cửa sổ của bạn
FancyZones giúp tôi di chuyển và sắp xếp các cửa sổ đang mở thành các vùng cài sẵn trên màn hình. Nó giúp quản lý đa nhiệm dễ dàng hơn, đặc biệt là khi sử dụng màn hình kép. Tôi có thể kéo Windows đang mở trên màn hình của mình và chúng sẽ tự động thay đổi kích thước và vừa với vùng đã chọn khi tôi thả nó. Sau đó, tôi có thể hiển thị nhiều cửa sổ một cách gọn gàng trên cùng một màn hình mà không bị chồng chéo hoặc thay đổi kích thước của chúng theo cách thủ công.
Việc tùy chỉnh rất dễ dàng và tôi có thể tạo các mẫu riêng biệt cho từng màn hình theo bất kỳ hướng nào tôi thích. Tôi thường có hai vùng có kích thước bằng nhau trên màn hình chính của mình, với một vùng lớn và ba vùng ngang nhỏ hơn trên màn hình phụ để hiển thị nhiều trang web cùng một lúc. Tôi thậm chí có thể tạo một vùng bao trùm nhiều màn hình hoặc thay đổi độ mờ và giao diện của chúng. FancyZones cũng cung cấp các phím tắt để điều hướng nhanh chóng qua nhiều cửa sổ khác nhau mà không cần chuột.

Có liên quan
Tôi sử dụng 7 tinh chỉnh Windows dễ dàng này để tối ưu hóa khả năng sử dụng và giúp cuộc sống của tôi dễ dàng hơn
Windows 11 có thể phức tạp không cần thiết. Làm cho nó thân thiện hơn với người dùng và hợp lý hóa trải nghiệm của bạn với bảy điều chỉnh này.
3 Khóa Tập TinSmith
Mở khóa những tập tin phiền toái đó mà không cần khởi động lại PC của bạn
Tôi thường có vô số ứng dụng và tác vụ nền chạy đồng thời và việc tìm hiểu lý do tại sao một số chương trình bị khóa hoặc tại sao tôi không thể xóa một số tệp nhất định có thể là một thách thức, nếu không muốn nói là gây khó chịu một cách trắng trợn. File LockSmith giúp việc này trở nên dễ dàng bằng cách quét tất cả các quy trình đang chạy của tôi để xác định tệp nào họ hiện đang sử dụng. Ứng dụng có thể quét một tệp hoặc toàn bộ thư mục và các thư mục con của nó để tìm chương trình nào đang sử dụng tệp.
File LockSmith là một trong những tính năng PowerToy thân thiện với người dùng nhất. Sau khi nó được kích hoạt, tôi nhấp chuột phải vào tệp hoặc thư mục tôi muốn quét, sau đó nhấp vào Hiển thị thêm tùy chọn và chọn Mở khóa bằng File LockSmith để nó hoạt động. Tôi không sử dụng tính năng PowerToy này hàng ngày nhưng nó rất tiện dụng khi di chuyển và xóa tập tin.
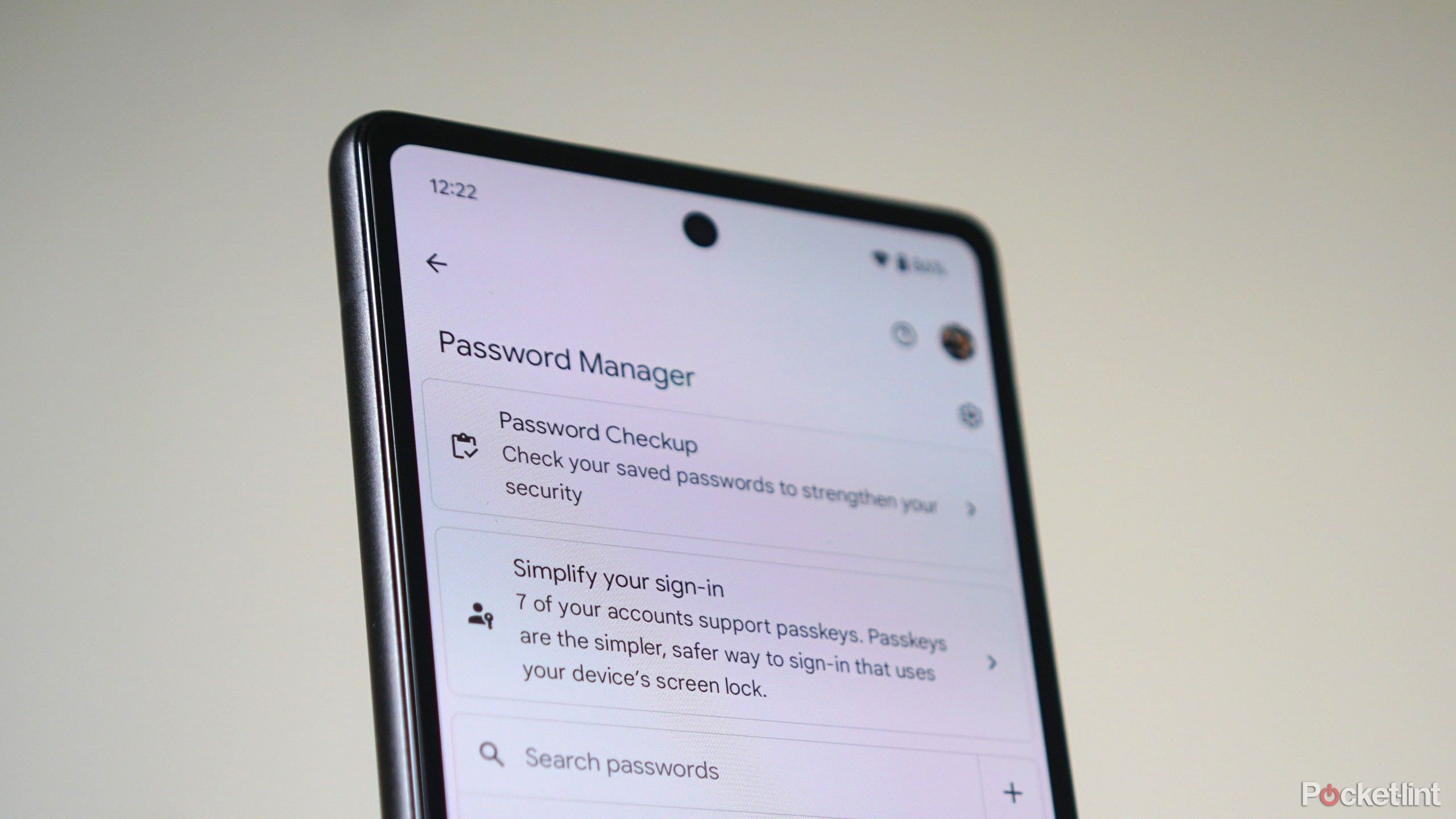
Có liên quan
Tính năng Trình quản lý mật khẩu mới nhất của Google cho phép bạn quên mật khẩu. Đây là cách
Khi chúng ta bước vào tương lai của bảo mật cá nhân, Google muốn giúp biến mật khẩu của bạn thành mật mã. Đây là cách dễ dàng có thể được.
Lấy văn bản từ hình ảnh và video
Text Extractor là một công cụ tiện lợi để lấy văn bản từ hình ảnh. Nó đơn giản và hiệu quả, đồng thời giúp cuộc sống của tôi dễ dàng hơn rất nhiều trong việc trích xuất văn bản từ ảnh, video, áp phích và các hình ảnh khác mà không cần nhập chúng theo cách thủ công. Tôi thấy nó đặc biệt hữu ích khi chụp văn bản từ các bài thuyết trình và cuộc họp trực tuyến khi tôi có giới hạn thời gian để sao chép các trang chiếu trên màn hình.
Text Extractor thân thiện với người dùng và lấy văn bản trong vài giây mà không cần đi sâu vào menu hoặc cài đặt phức tạp. Tôi nhấn nút Windows + Shift + T để kích hoạt ứng dụng và tôi có thể đánh dấu bất kỳ văn bản nào bằng con trỏ. Sau đó tôi có thể dán nó vào Word, Google Docs hoặc một chương trình khác. Ứng dụng có thể định dạng văn bản dưới dạng một dòng hoặc một bảng, nhưng bạn sẽ cần tải xuống các gói OCR bổ sung để trích xuất các ngôn ngữ khác ngoài tiếng Anh.

Có liên quan
5 ứng dụng này là bí quyết để có trải nghiệm Windows 11 tốt hơn của tôi
Hãy dùng thử các ứng dụng Windows 11 chất lượng này để nâng cao trải nghiệm của bạn với hệ điều hành máy tính để bàn của Microsoft.
5 Trình chỉnh sửa hình ảnh
Cách dễ dàng để thay đổi kích thước hình ảnh
Công cụ Image Resizer trong PowerToys là một cách hoàn toàn đơn giản để tăng hoặc giảm kích thước hình ảnh của bạn mà không cần phần mềm đồ họa như PhotoShop. Ứng dụng này bao gồm các kích thước điện thoại nhỏ, trung bình, lớn và điện thoại được cài sẵn và tôi có thể dễ dàng tạo các cài đặt tùy chỉnh cho phù hợp với yêu cầu của mình. Tôi cũng có thể điều chỉnh mức chất lượng JPEG và kiểu nén TIFF, cũng như tạo dấu thời gian mới để hiển thị thời điểm hình ảnh được thay đổi kích thước.
Sau khi kích hoạt tính năng này, thật dễ dàng để bắt đầu. Tất cả những gì tôi làm là nhấp chuột phải vào hình ảnh và nhấp vào Thay đổi kích thước bằng Image Resizer. Menu Image Resizer mở ra và tôi có thể chọn kích thước tôi muốn từ các cài đặt trước hoặc sử dụng cài đặt tùy chỉnh. Sau khi nhấp vào nút Thay đổi kích thước, ứng dụng sẽ tạo một hình ảnh trùng lặp trong cùng thư mục với kích thước mới.

Có liên quan
Cấu hình mới của Razer dành cho BlackWidow V4 Pro đang thay đổi cuộc chơi
Razer đã phát hành phiên bản cấu hình 75% của BlackWidow V4 Pro và cuối cùng nó cũng không dây.
6 Trình quản lý bàn phím
Sắp xếp lại các phím và tạo phím tắt
Tiện ích Trình quản lý bàn phím PowerToys là cách dễ dàng nhất để thay đổi ánh xạ phím của tôi hoặc tạo lối tắt để kích hoạt một số tính năng hoặc ứng dụng nhất định. Hầu hết người dùng sử dụng cài đặt mặc định nhưng nó có thể hữu ích nếu bạn có bàn phím tiếng nước ngoài hoặc đưa ra cách khắc phục nhanh nếu một số phím cụ thể không hoạt động. Tôi sử dụng Trình quản lý bàn phím để sắp xếp lại các phím Chức năng hiếm khi được sử dụng của mình để điều khiển phương tiện và hoán đổi các nút Shift và Control bên trái để cúi xuống nhanh hơn trong trò chơi.
Nó không thể ghi đè lên các giá trị mặc định của Windows được đưa vào hệ thống.
Công cụ này cũng tiện dụng để tạo lối tắt nhưng không thể ghi đè các giá trị mặc định của Windows được đưa vào hệ thống. Tuy nhiên, việc tạo các phím tắt khác cho phép tôi truy cập các chức năng hoặc mở chương trình bằng tổ hợp phím nhấn thay vì điều hướng đến các biểu tượng trên màn hình. Tôi có thể khởi chạy Snipping Tool, Paint và các ứng dụng thường dùng khác mà không cần thoát khỏi CMS mà tôi đang làm việc.

Có liên quan
6 ứng dụng bloatware Windows 11 tôi luôn gỡ cài đặt ngay lập tức
Microsoft nhồi nhét vào hệ điều hành của mình những chương trình hữu ích và vô dụng. Dưới đây là 6 ứng dụng Windows 11 không còn phù hợp trong năm 2024
7 Tiện ích chuột
Theo dõi con trỏ của bạn ở bất cứ đâu trên màn hình của bạn
Công cụ Tiện ích Chuột có một số tính năng tiện dụng giúp theo dõi dễ dàng hơn khi tôi di chuyển chuột qua nhiều màn hình. Tìm chuột của tôi rất dễ sử dụng và nó khoanh tròn con trỏ của tôi khi tôi nhấn nút điều khiển bên trái hai lần. Tôi cũng có thể tùy chỉnh bán kính, màu sắc, mức thu phóng và thời lượng của vòng tròn để tối đa hóa hiệu quả của vòng tròn mà không cản trở công việc của tôi. Hầu hết các trình xử lý văn bản và CRM đều có nền màu trắng, vì vậy tôi thay đổi màu con trỏ thành màu đỏ hoặc hồng để nổi bật hơn nữa khi được đánh dấu bằng Find My Mouse.
Bật Công cụ đánh dấu chuột là một tính năng tuyệt vời khác cung cấp các chỉ báo trực quan khi bạn nhấp chuột trái hoặc phải vào màn hình. Đó là một công cụ đơn giản hiển thị các vòng tròn xung quanh con trỏ của tôi với nhiều màu sắc khác nhau sau mỗi cú nhấp chuột. Việc tùy chỉnh các vòng tròn thật dễ dàng và tôi có thể thay đổi màu sắc, kích thước của chúng, v.v. để phù hợp với sở thích của mình.
Tôi không sử dụng công cụ này thường xuyên nhưng tôi thấy nó hữu ích khi chia sẻ màn hình của mình trong khi thuyết trình hoặc dạy người khác cách sử dụng các tính năng của Windows.

Có liên quan
8 ứng dụng Windows 11 yêu thích của tôi khiến các dịch vụ mặc định của Microsoft phải xấu hổ
Nếu bạn có PC chạy Windows 11, bạn sẽ bỏ lỡ cơ hội nếu không sử dụng các ứng dụng thay thế mặc định này.