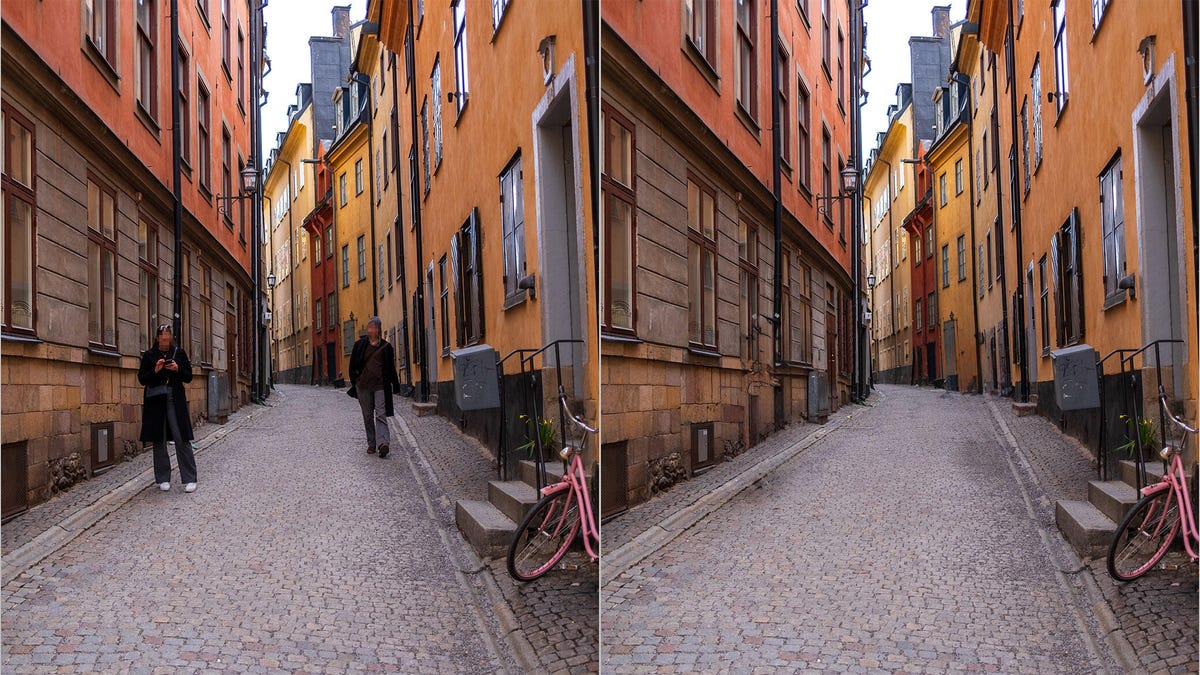Review sản phẩm
Cách tạo ký ức kỳ nghỉ không bị phân tâm bằng công cụ dọn dẹp ảnh của Apple
Khi chụp ảnh vào dịp nghỉ lễ, một trong những cân nhắc đầu tiên của bạn có thể là liệu bạn có đưa chủ thể vào khung ngắm hay không và liệu có điều gì không mong muốn xuất hiện hay không. Không gì có thể làm hỏng một bức ảnh đẹp như thứ mà bạn không muốn nhìn thấy trong đó , chẳng hạn như một vị khách không mời hoặc một tình huống bối cảnh khó xử.
Nhưng nếu điều đó xảy ra, bạn có thể thở phào nhẹ nhõm. Apple thông minh bạn đã bảo hiểm chưa. Tất cả những gì bạn phải làm là sử dụng tính năng Dọn dẹp trong ứng dụng Ảnh trên iOS 18 và MacOS Sequoia, và bạn sẽ trở nên hoàn hảo sau này.
Câu chuyện này là một phần của Lời khuyên 12 ngàygiúp bạn tận dụng tối đa công nghệ, ngôi nhà và sức khỏe của mình trong kỳ nghỉ lễ.
Dọn dẹp phân tích hình ảnh, đề xuất các mục mà bạn có thể muốn xóa, chẳng hạn như người hoặc phương tiện ở chế độ nền, sau đó điền vào khu vực đã xóa. Đôi khi hầu hết người xem không thể nhìn thấy cách khắc phục — và đôi khi kết quả kém đến mức nực cười. Sau khi chạy nhiều loại ảnh thông qua công cụ này, tôi đã đưa ra một số nguyên tắc chung để giúp bạn có được những bức ảnh được chỉnh sửa tốt nhất.
Công cụ Clean Up có thể loại bỏ phiền nhiễu.
Điều đáng ngạc nhiên là Photos trên iPhone và iPad chưa bao giờ có công cụ như Clean Up để loại bỏ những phiền nhiễu nhỏ. Phiên bản Mac bao gồm một công cụ Retouch cơ bản có thể sửa chữa một số khu vực, được thay thế bằng Clean Up trên các máy Mac tương thích.
Nhưng điều quan trọng cần nhớ là Dọn dẹp là một tính năng của Apple Intelligence, vì vậy bạn sẽ chỉ nhìn thấy tính năng này nếu bạn đang chạy một thiết bị tương thích và đã được cấp quyền truy cập vào bản beta của Apple Intelligence. Điều đó bao gồm iPhone chạy iOS 18.1, iPad có bộ xử lý dòng M (và iPad mini có chip A17 Pro) trong iPadOS 18.1 và máy Mac có bộ xử lý dòng M trong MacOS Sequoia 15.1.
Để biết thêm về Apple Intelligence, hãy xem những tính năng nào tôi nghĩ bạn sẽ sử dụng nhiều nhất và nó ở đâu thông báo cần cải thiện.
Clean Up khác với các công cụ chỉnh sửa khác như thế nào?
Các công cụ sửa chữa trong hầu hết các ứng dụng chỉnh sửa ảnh hoạt động bằng cách sao chép các pixel lân cận hoặc tương tự để lấp đầy khoảng trống nơi bạn đang sửa. Ví dụ: chúng rất lý tưởng để loại bỏ các tia sáng do ống kính hoặc các đốm bụi trên bầu trời.
Công cụ Dọn dẹp sử dụng AI tổng hợp để phân tích toàn bộ khung cảnh và đưa ra dự đoán về những gì sẽ lấp đầy khu vực bạn đã chọn. Ví dụ: nếu bạn muốn xóa một con chó đang đứng trước một cái cây, AI tổng hợp sẽ tạo ra một sự thay thế dựa trên những gì nó biết về kết cấu cây và tán lá ở hậu cảnh, đồng thời cũng tính đến mức độ chiếu sáng và hướng trong ảnh.
Phần “sáng tạo” của AI sáng tạo đến từ cách nó tạo ra hình ảnh. Các pixel lấp đầy khu vực theo đúng nghĩa đen không đến từ đâu cả: Phần mềm bắt đầu với một mẫu dấu chấm ngẫu nhiên và lặp lại nhanh chóng để tạo ra những gì nó xác định sẽ xuất hiện trong cùng một không gian.
Hãy nhớ rằng, các công cụ chỉnh sửa sử dụng AI tổng hợp là YMMV tối ưu hoặc “số dặm của bạn có thể thay đổi”. Tôi đã nhận được kết quả tốt ở những sáng tác khó và kết quả tệ ở những lĩnh vực mà tôi nghĩ ứng dụng sẽ dễ dàng xử lý.
Xem cái này: Ấn tượng về Apple Intelligence: Đừng mong đợi sự thay đổi căn bản
Cách loại bỏ phiền nhiễu bằng công cụ Clean Up của Apple
Công cụ Clean Up thực hiện hai cách tiếp cận để sửa ảnh. Bằng cách sử dụng công nghệ học máy, nó đề xuất các mục như người hoặc phương tiện ở chế độ nền làm mục có thể xóa. Hoặc, bạn có thể kéo qua những gì bạn muốn xóa và hướng Ảnh hoạt động trên khu vực đó. Quá trình bị phá vỡ như thế này:
1. Mở một bức ảnh và nhấn vào Biên tập cái nút. (Trên MacOS, nhấp vào nút có nhãn Biên tậphoặc nhấn phím Return.)
2. Vỗ nhẹ Dọn dẹp. Trong lần đầu tiên bạn sử dụng công cụ này, Ảnh cần tải xuống tài nguyên Dọn dẹp, quá trình này sẽ mất khoảng một phút tùy thuộc vào kết nối Internet của bạn. Photos phân tích hình ảnh và làm nổi bật bất kỳ mục nào có thể cần xóa bằng ánh sáng lung linh mờ.
Mở giao diện chỉnh sửa Ảnh và nhấn Dọn dẹp. Ảnh đưa ra đề xuất về nội dung cần xóa.
3. Để xóa một mục được đề xuất, hãy nhấn vào mục đó. Hoặc vẽ một vòng tròn xung quanh bất kỳ vật phẩm nào không phát sáng.
4. Đừng ngạc nhiên nếu khu vực đó không được làm sạch hoàn toàn trong lần thử đầu tiên – bạn có thể cần phải vẽ lên các khu vực còn lại để loại bỏ nhiều hơn. Nếu bạn không hài lòng với cách khắc phục, hãy nhấn vào Hoàn tác cái nút.
Nếu Dọn dẹp không làm hỏng mọi thứ — lưu ý rằng chân của người trong ảnh bên trái không được đánh dấu — hãy sử dụng lại công cụ này để tiếp tục làm sạch khu vực.
5. Khi hoàn tất, hãy chạm vào Xong. Giống như tất cả các chỉnh sửa trong Ảnh, bạn có thể hoàn nguyên về bản gốc nếu muốn bắt đầu lại: Nhấn vào Hơn (…) và chọn Hoàn nguyên về bản gốc.
Một tính năng bất ngờ và thú vị: Bộ lọc an toàn
Về cơ bản, bạn sẽ sử dụng công cụ Dọn dẹp để loại bỏ các yếu tố gây mất tập trung trong một cảnh, nhưng nó có sẵn một thủ thuật khác: Bạn có thể ẩn danh tính của ai đó trong ảnh.
Vẽ một vòng tròn xung quanh khuôn mặt của họ. Bạn không cần phải điền thông tin — thao tác vuốt chung sẽ thực hiện được công việc. Ảnh áp dụng kiểu khảm khối ở vị trí khuôn mặt của người đó để che khuất khuôn mặt đó.
Bộ lọc An toàn là một cách sử dụng thông minh của công cụ Dọn dẹp.
Nơi bạn sẽ thấy thành công nhất với Clean Up
Một số cảnh và khu vực hoạt động tốt hơn với Dọn dẹp, vì vậy thật hữu ích nếu biết bạn nên tập trung nỗ lực vào đâu.
Trong thử nghiệm của mình, tôi nhận thấy thành công nhất trong các danh mục sửa lỗi chung sau:
- Những phiền nhiễu nhỏ. Những thứ như rác trên mặt đất hoặc bụi và sợi chỉ trên quần áo của mọi người luôn hoạt động tốt.
- Kết cấu nền. Các khu vực như lá cây, cỏ hay đá đều có thể được nhân rộng tốt.
- Ống kính lóe sáng. Miễn là nó không quá lớn, hiện tượng lóa ống kính là do ánh sáng phản chiếu giữa các thành phần ống kính máy ảnh
- Người qua đường hoặc xe cộ ở chế độ nền không chiếm nhiều diện tích.
- Các khu vực có ít chi tiết hoặc nền.
Đôi khi Clean Up hoạt động tốt — bản gốc ở trên, phiên bản đã chỉnh sửa ở dưới.
Nói chung, khi kéo xung quanh một khu vực, hãy đảm bảo bạn lấy được phản chiếu hoặc bóng đổ của mục bạn muốn xóa. May mắn thay, Photos thường chọn những thứ đó và sẽ đưa chúng vào lựa chọn của mình.
Hãy chắc chắn chọn bóng và phản chiếu (trái). Dọn dẹp phát hiện những gì cần loại bỏ dựa trên lựa chọn rộng (ở giữa). Một chút phản chiếu còn sót lại (phải), nhưng có thể được làm sạch bằng một lần vuốt công cụ nữa.
Những khu vực cần tránh khi cố gắng sử dụng Clean Up
Một số mục tiêu Dọn dẹp sẽ làm bạn thất vọng khi cố gắng loại bỏ chúng. Ví dụ:
- Những khu vực rất rộng lớn. Nếu nó quá lớn, Ảnh sẽ lùi lại và yêu cầu bạn đánh dấu một khu vực nhỏ hơn nếu không nó sẽ làm cho khu vực đó trở nên lộn xộn. Nó cũng không nhất quán trong việc nghĩ ra những gì sẽ xuất hiện một cách hợp lý trong một không gian rộng lớn như vậy.
- Khu vực sầm uất, có đặc điểm rõ ràng. Lá cây ở xa nhìn chung có tác dụng tốt, nhưng không được như vậy khi có những công trình hoặc vật phẩm dễ nhận biết. Ví dụ: loại bỏ một chiếc lá nổi bật khỏi một đống lá hoặc loại bỏ mọi người khỏi các địa danh dễ nhận biết đều không mang lại kết quả tốt.
Việc loại bỏ các đối tượng lớn trong khung hình sẽ trở thành một mớ pixel lộn xộn.
Nơi Clean Up cần làm việc nhiều hơn
Hãy nhớ rằng Dọn dẹp và các tính năng khác của Apple Intelligence vẫn đang ở giai đoạn thử nghiệm về mặt kỹ thuật, mặc dù chúng có sẵn cho bất kỳ ai có thiết bị tương thích đăng ký chương trình beta. (Tôi có vài suy nghĩ về cài đặt phần mềm beta nói chung.)
Và mặc dù bạn có thể nhận được một số kết quả tốt nhưng tôi vẫn mong Apple cải thiện một số lĩnh vực trong các phiên bản tương lai. Cụ thể, chất lượng của các khu vực được thay thế không đồng đều, đôi khi trông giống các công cụ sửa chữa không phải của AI hơn. Tôi đã mong đợi các thuật toán của Apple sẽ thực hiện công việc tốt hơn trong việc xác định nội dung trong một khung cảnh và xây dựng các khu vực thay thế.
Về mặt trải nghiệm người dùng, nếu bạn không thích những gì Clean Up cung cấp để xóa, các lựa chọn duy nhất của bạn là hoàn tác hoặc đặt lại chỉnh sửa. Và nếu bạn hoàn tác rồi thử lại, bạn sẽ nhận được kết quả tương tự như đã được xử lý. Ngược lại, Adobe Lightroom cung cấp ba khả năng cho mọi bản sửa lỗi, với tùy chọn tạo một bộ khác nếu bạn không thích những gì nó đưa ra.
Lightroom (ứng dụng iPhone hiển thị ở đây) cung cấp cho bạn ba tùy chọn cho vùng bị xóa.
Dọn dẹp — và các công cụ xóa dựa trên AI tương tự khác — cũng không đạt được kỳ vọng dự kiến: Chúng tôi đã thấy nó có thể làm được những điều tuyệt vời ở đâu, điều này nâng cao tiêu chuẩn cho những gì chúng tôi nghĩ mọi chỉnh sửa nên làm. Khi công cụ bị nhầm lẫn và cung cấp một đống pixel khác nhau, chúng tôi mong đợi nó sẽ hoạt động tốt hơn. Có lẽ trong các phiên bản tiếp theo.
Để biết thêm về những gì Apple Intelligence mang lại cho các thiết bị Apple của bạn, hãy tải xuống xem qua tính năng trí tuệ thị giác.
Kiểm tra camera, màn hình và màu sắc của iPhone 16 Pro Max
Xem tất cả ảnh