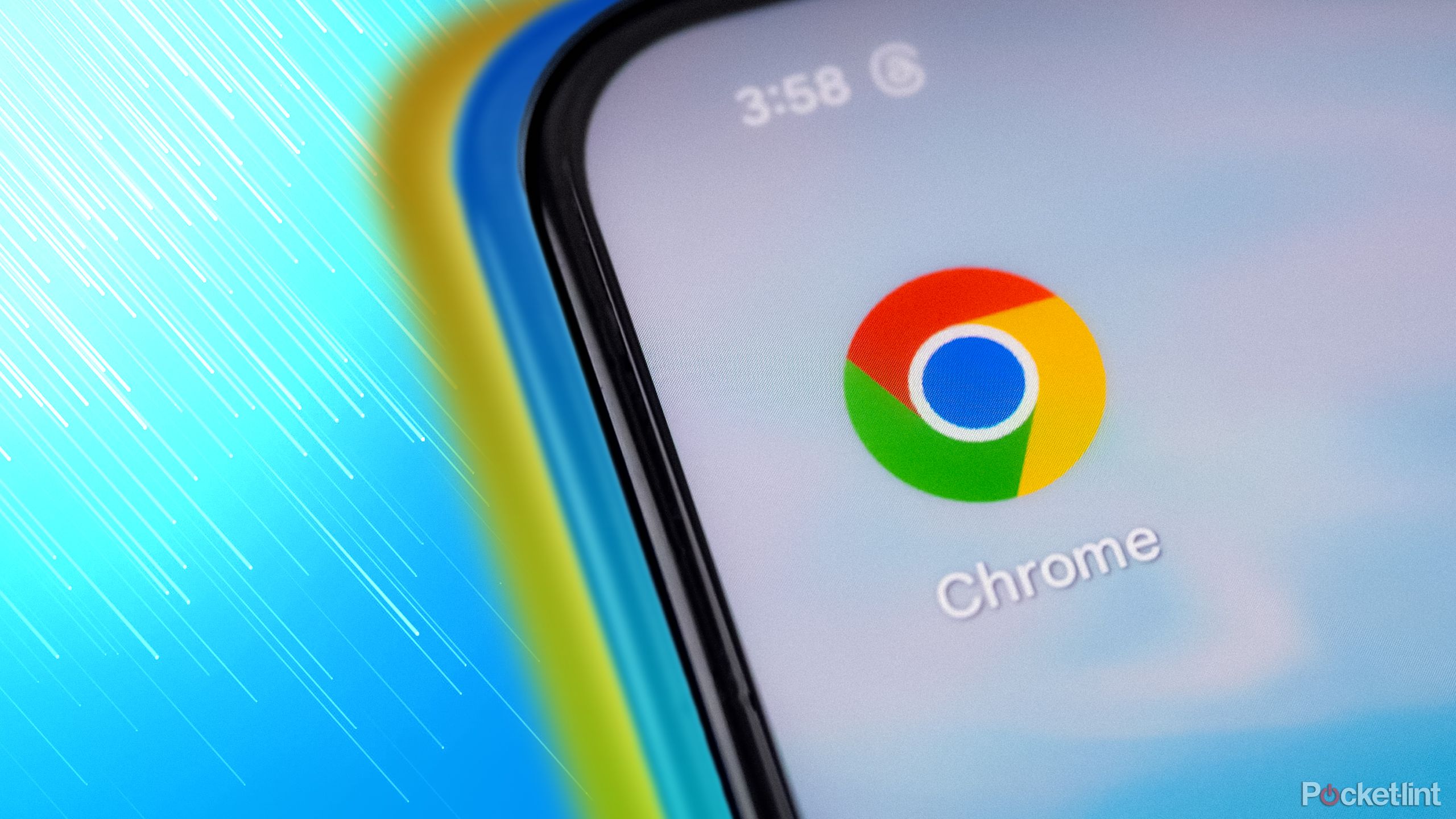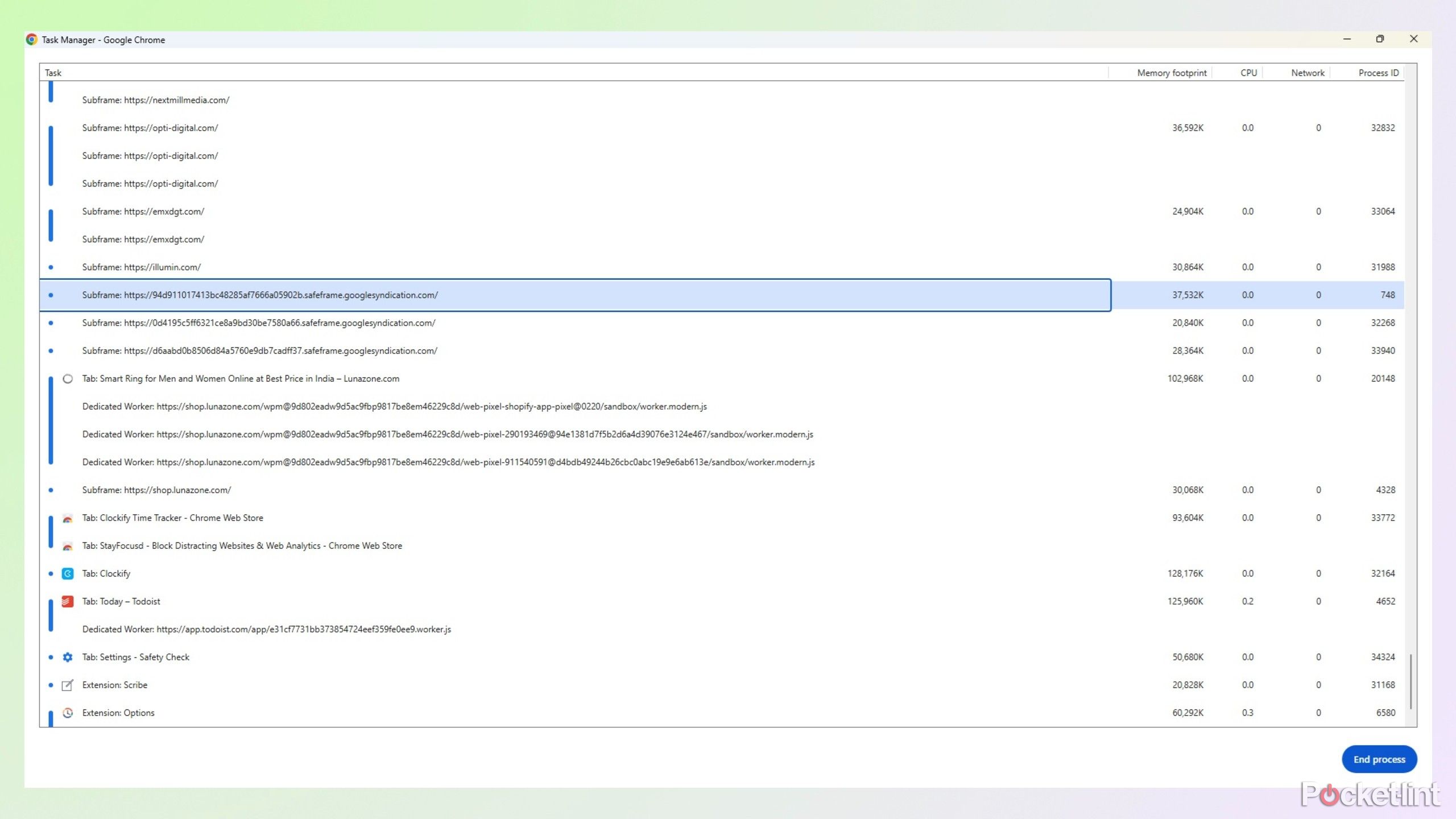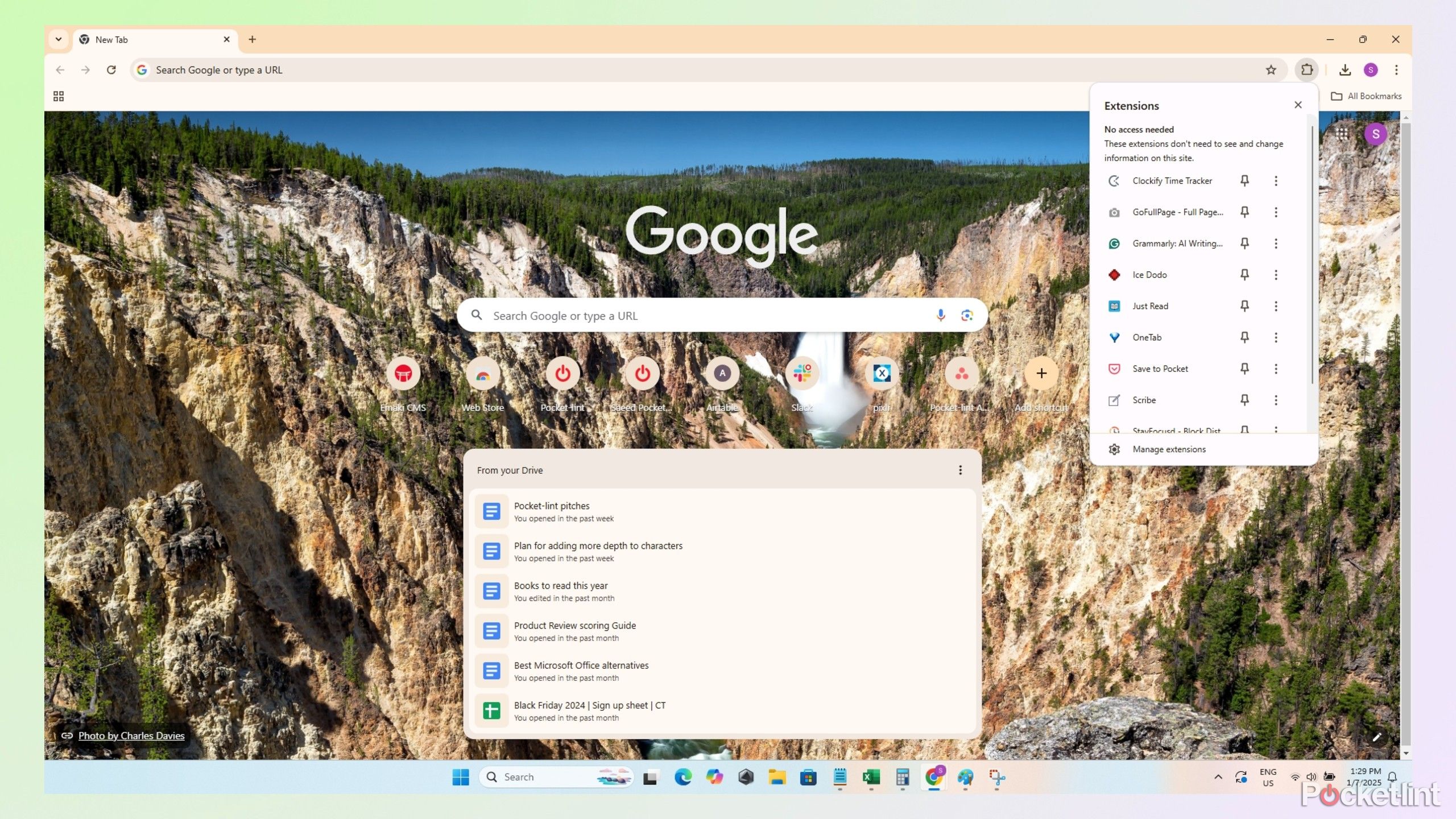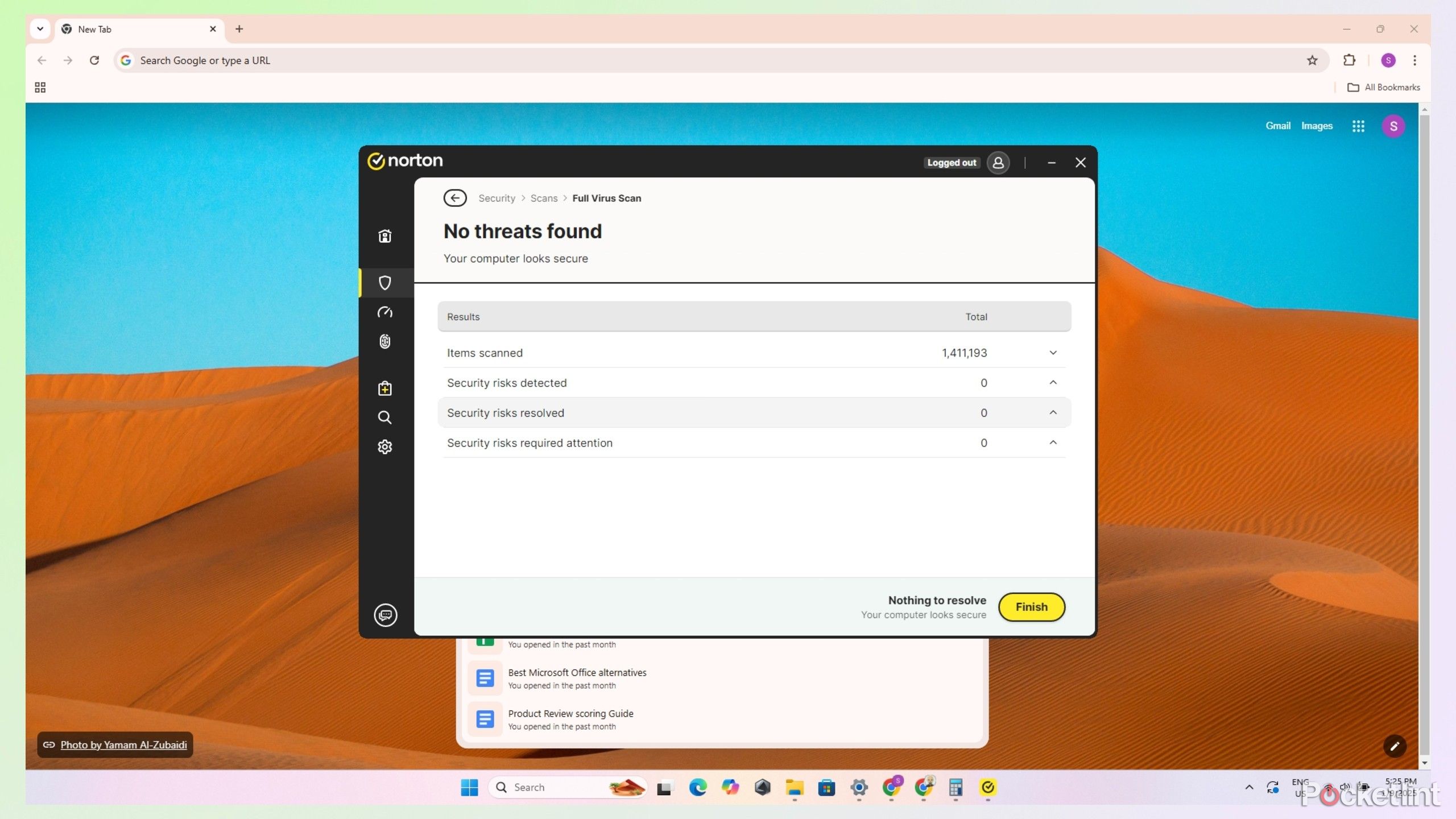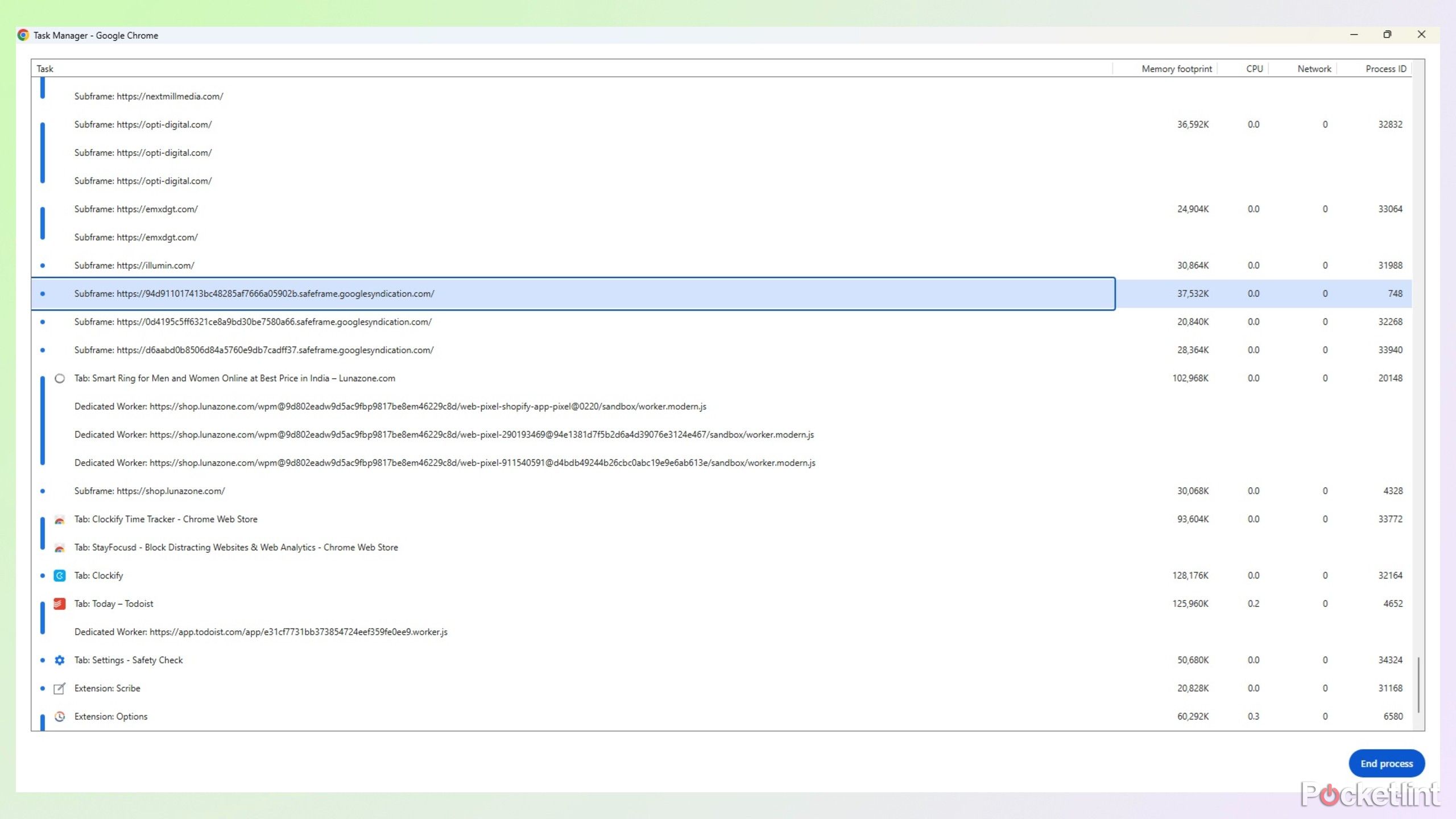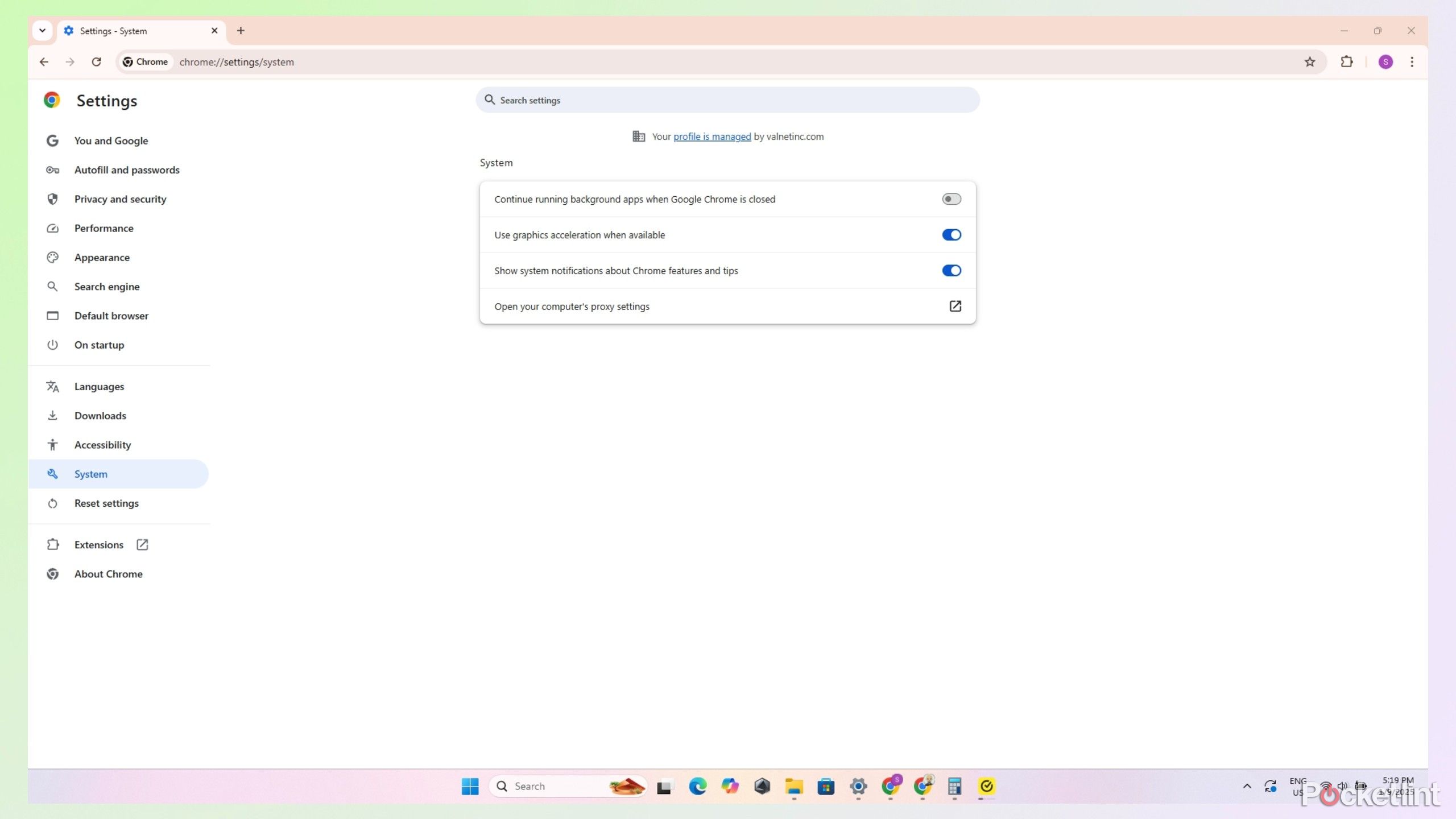Review sản phẩm
5 cách giúp tôi làm trình duyệt nhanh như chớp
Bản tóm tắt
- Sử dụng Trình quản lý tác vụ của Chrome để theo dõi và tối ưu hóa hiệu suất.
- Xóa các tiện ích mở rộng không sử dụng để cải thiện tốc độ trình duyệt.
- Quét phần mềm độc hại để ngăn chặn các vấn đề về hiệu suất.
Chrome là trình duyệt web ưa thích của tôi vì tôi có thể dễ dàng truy cập vào hệ sinh thái Google và vô số tiện ích mở rộng để tăng năng suất cũng như các mục đích sử dụng khác. Tôi thường mở nhiều cửa sổ và tab bất kỳ lúc nào trên máy tính xách tay của mình và nó không bị chậm một nhịp khi tôi chuyển đổi giữa các tài khoản công việc, cá nhân và công việc phụ của mình. Nhiều người phàn nàn về hiệu suất chậm chạp của Chrome nhưng đối với tôi đó không phải là vấn đề vì có một số phương pháp tối ưu hóa đơn giản để giúp mọi thứ hoạt động trơn tru.
Tuy nhiên, Google Chrome yêu cầu phải bảo trì và chú ý để giữ cho nó luôn ở trạng thái tốt nhất giống như mọi chiếc máy được bôi dầu tốt. Những thủ thuật đơn giản này sẽ tối ưu hóa hiệu suất của Chrome, cho phép bạn chuyển đổi giữa các tab khác nhau ngay lập tức mà không bị chậm trễ hoặc bị treo.
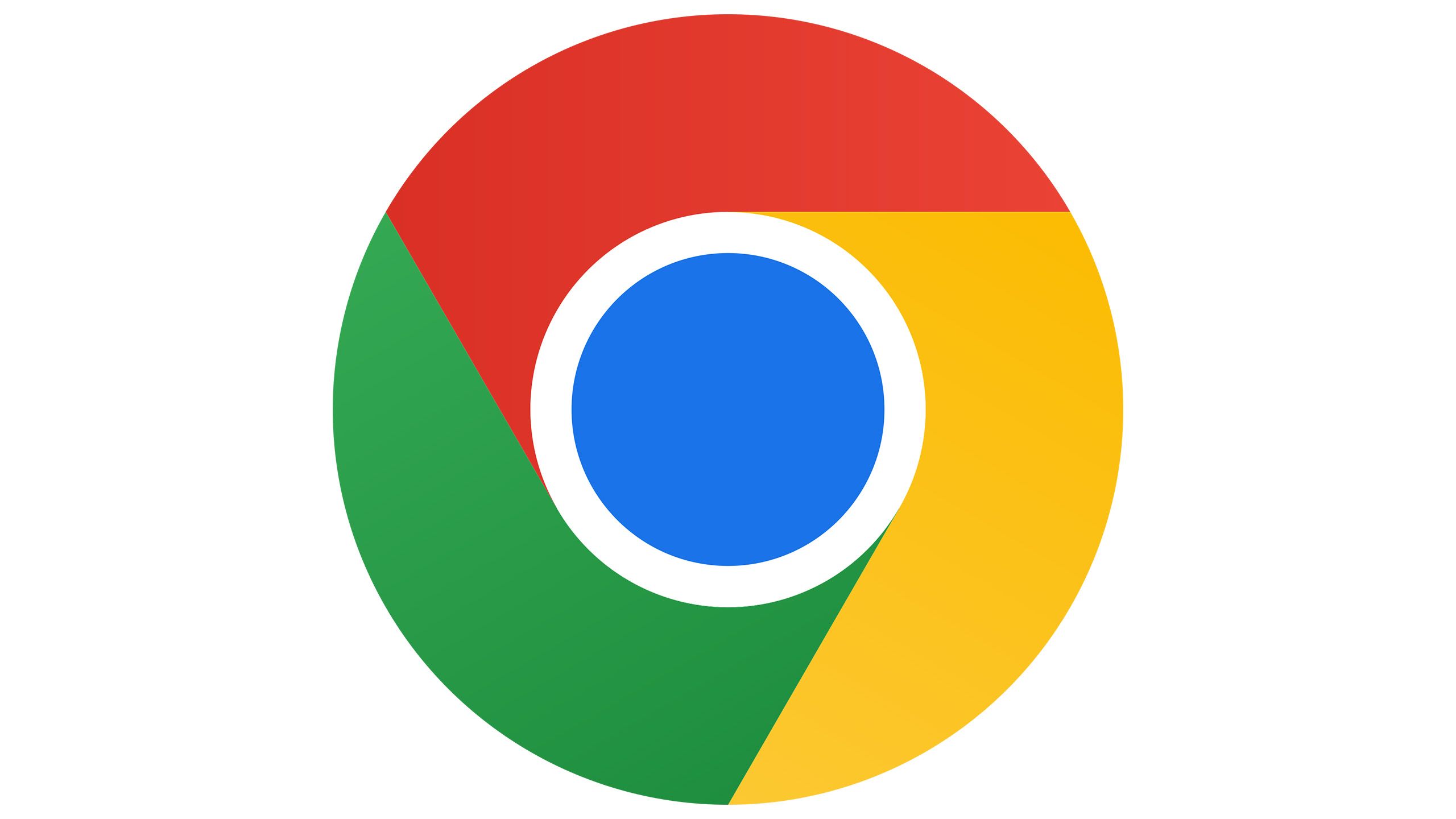
Google Chrome
Yêu hay ghét nó, Google Chrome là trình duyệt web lớn nhất thế giới. Ứng dụng này có các bài viết tin tức được cá nhân hóa, liên kết nhanh đến các trang web yêu thích của bạn, nội dung tải xuống, Tìm kiếm của Google và hơn thế nữa.
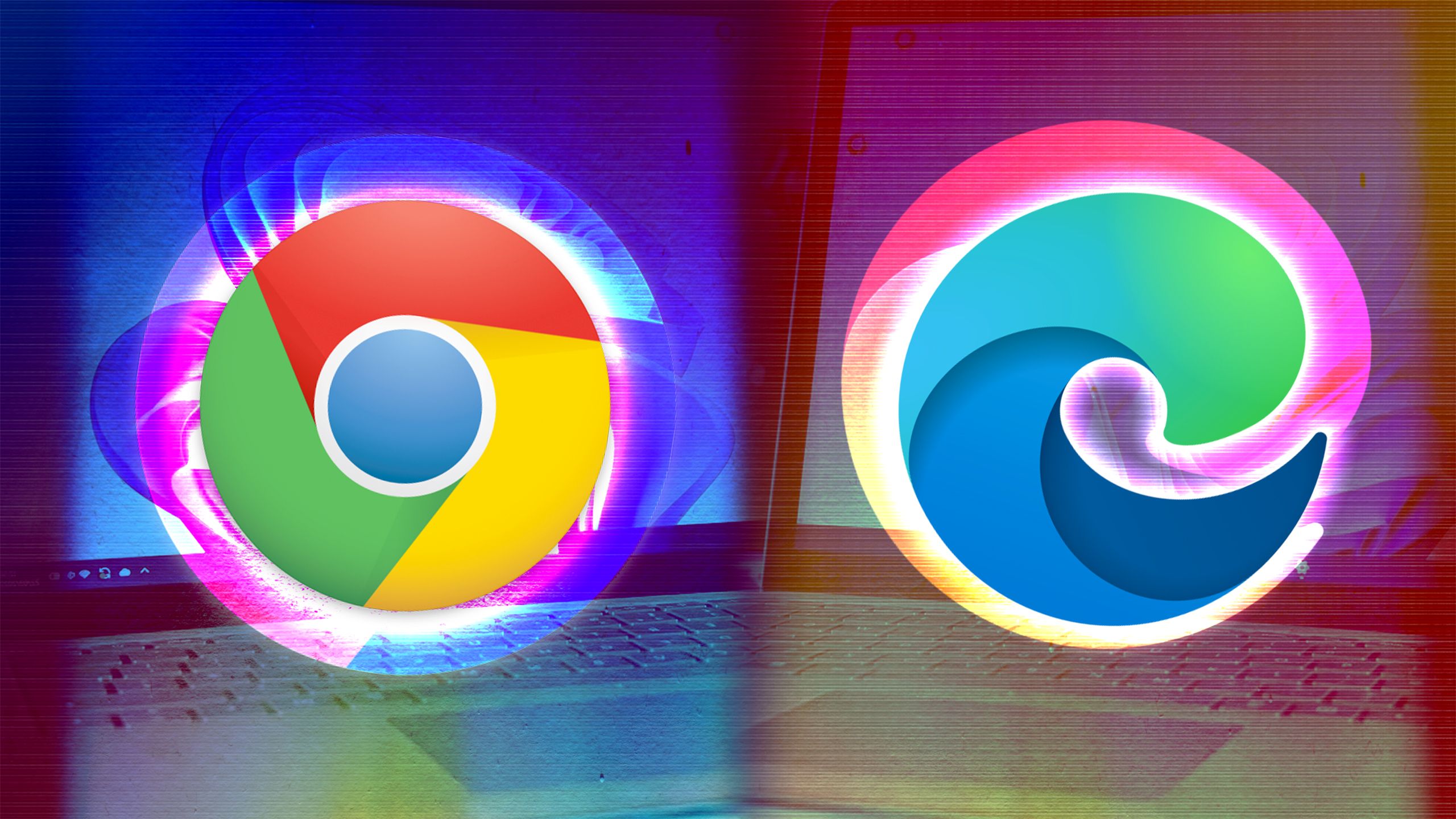
Có liên quan
Tôi đã dùng Chrome và Edge để thử nghiệm và một trong số đó đã dẫn trước rất nhiều
Microsoft Edge và Google Chrome đều cung cấp trải nghiệm duyệt web đỉnh cao, nhưng tôi đặc biệt thích một trong số đó.
1 Sử dụng Trình quản lý tác vụ của Chrome
Kết thúc các tiến trình bạn không cần
Trình quản lý tác vụ tích hợp sẵn của Chrome là một công cụ đơn giản và hiệu quả để theo dõi hiệu suất và khám phá mức sử dụng bộ nhớ mà các tab và tiện ích mở rộng đang mở của bạn sử dụng. Đây là nơi đầu tiên bạn nên bắt đầu khi tối ưu hóa hiệu suất trình duyệt của mình vì bạn sẽ tìm thấy tất cả thông tin liên quan trên một giao diện duy nhất để phát hiện mọi sự cố tiềm ẩn.
Truy cập Trình quản lý tác vụ thật dễ dàng và tất cả những gì bạn cần làm là mở menu Chrome và cuộn đến Thêm công cụ để tìm thấy nó. Sau đó, bạn có thể kiểm tra các tab và cửa sổ trình duyệt đang mở hiện tại của mình, đồng thời kiểm tra dung lượng bộ nhớ, mức sử dụng bộ nhớ GPU và mức sử dụng CPU của chúng. Trình quản lý tác vụ cũng hiển thị các quy trình nền để giúp bạn phát hiện các tập lệnh độc hại có thể đang chạy mà bạn không biết. Sau khi phát hiện sự cố, bạn có thể kết thúc quá trình để cải thiện hiệu suất.

Có liên quan
Đây là mọi sản phẩm Google khai tử vào năm 2024
Đổ lỗi cho quá trình chuyển đổi sản phẩm và đôi khi là cam kết nửa vời.
2 Xóa các tiện ích mở rộng không sử dụng
Loại bỏ những thứ bạn không sử dụng
Các tiện ích mở rộng không được sử dụng thường tích lũy và tiêu tốn tài nguyên có giá trị trong khi ẩn nấp ở chế độ nền. Khi chúng chồng chất lên nhau, chúng sẽ làm chậm trình duyệt Chrome và làm lộn xộn giao diện của bạn. Nhiều người cũng gửi thông báo không mong muốn hàng ngày, điều này có thể gây khó chịu khi bạn bận rộn ở nơi làm việc.
Bạn nên dành thời gian dọn dẹp trình duyệt của mình để xóa các tiện ích mở rộng mà bạn đã thử vài lần và không sử dụng thường xuyên nếu muốn giữ cho Chrome hoạt động trơn tru. Việc tắt tiện ích mở rộng thật dễ dàng thông qua menu Quản lý tiện ích mở rộng và là tùy chọn tốt nhất nếu bạn muốn truy cập nhanh vào tiện ích mở rộng đó sau này — nhưng nếu bạn không cho rằng mình sẽ sử dụng tiện ích mở rộng đó thì tốt nhất bạn nên gỡ cài đặt tiện ích mở rộng đó khỏi PC của mình.
Xóa tiện ích mở rộng là một trong những cách tốt nhất để cải thiện hiệu suất và bạn luôn có thể cài đặt lại chúng sau nếu cần.
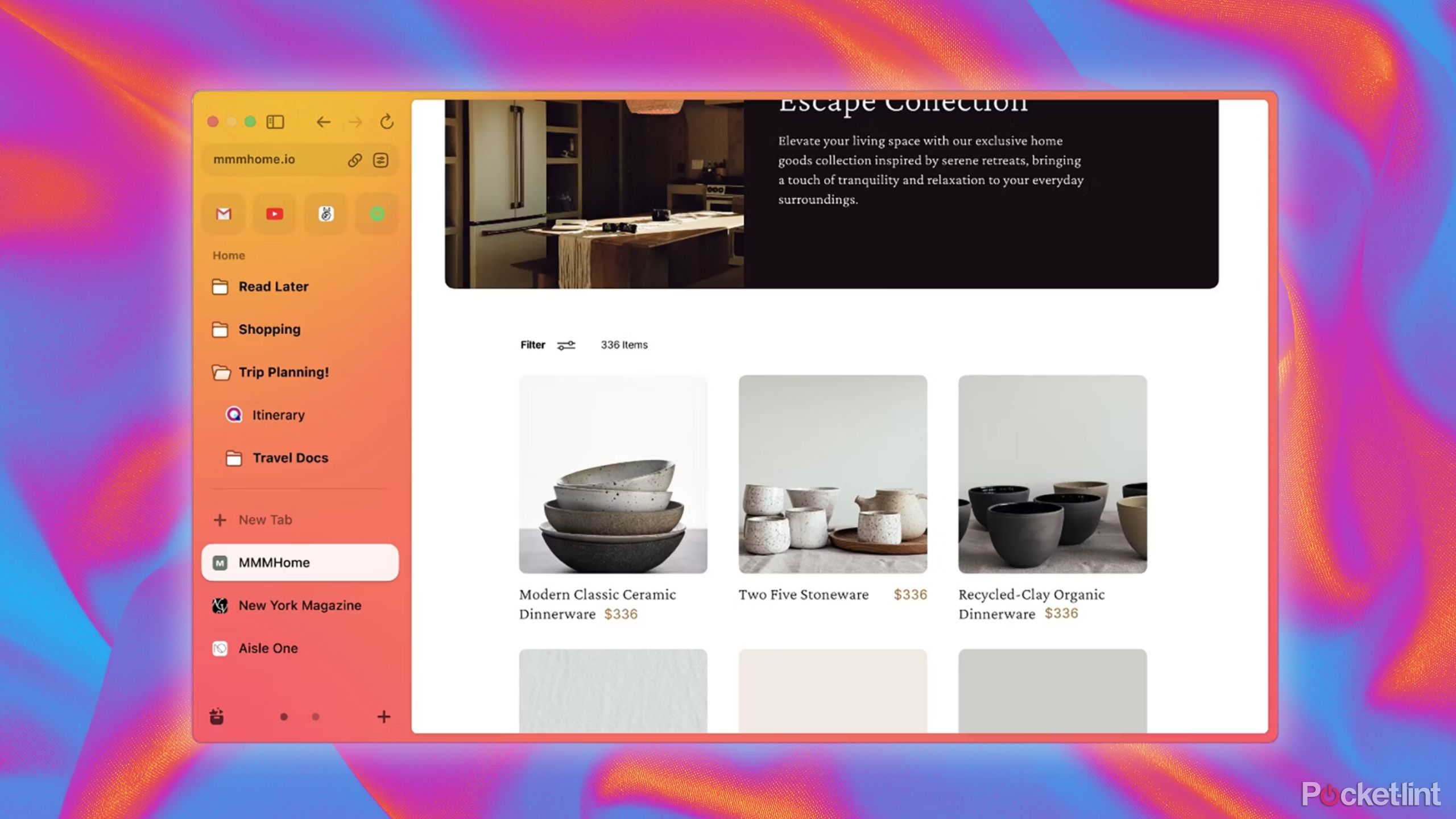
Có liên quan
Mình đã thử 7 lựa chọn thay thế Chrome để xem trình duyệt nào tốt nhất
Nếu bạn cảm thấy Chrome là ma cà rồng hút dữ liệu khỏi máy tính của mình thì có những trình duyệt thay thế. Tôi đã thử 7 cái này để xem cái nào là tốt nhất.
3 Quét phần mềm độc hại
Nó có thể có tác động rất lớn đến hiệu suất
Phần mềm độc hại từ các trang web có hại và ứng dụng bị nhiễm có thể ảnh hưởng đến Chrome và làm chậm hiệu suất của Chrome. Nếu bị xâm phạm, trình duyệt của bạn có thể hiển thị các cửa sổ bật lên và quảng cáo không mong muốn, đồng thời chuyển hướng bạn đến các trang web đáng ngờ. Nó cũng có thể ngốn tài nguyên và hoạt động chậm nếu bị nhiễm phần mềm độc hại khai thác tiền điện tử bí mật trong nền.
Bạn phải luôn có một phần mềm chống vi-rút có uy tín trên PC của mình và luôn cập nhật nó để xử lý các mối đe dọa mới nhất. Quét thường xuyên có thể phát hiện và loại bỏ mọi sự lây nhiễm mà Chrome có thể đã phát hiện và kiểm tra phần còn lại của hệ thống để tìm mối đe dọa. Nhiều sản phẩm chống vi-rút có bộ lập lịch tích hợp để tự động quét và cũng có thể tìm thấy các rủi ro bảo mật khác như trình theo dõi và mật khẩu bị xâm phạm.
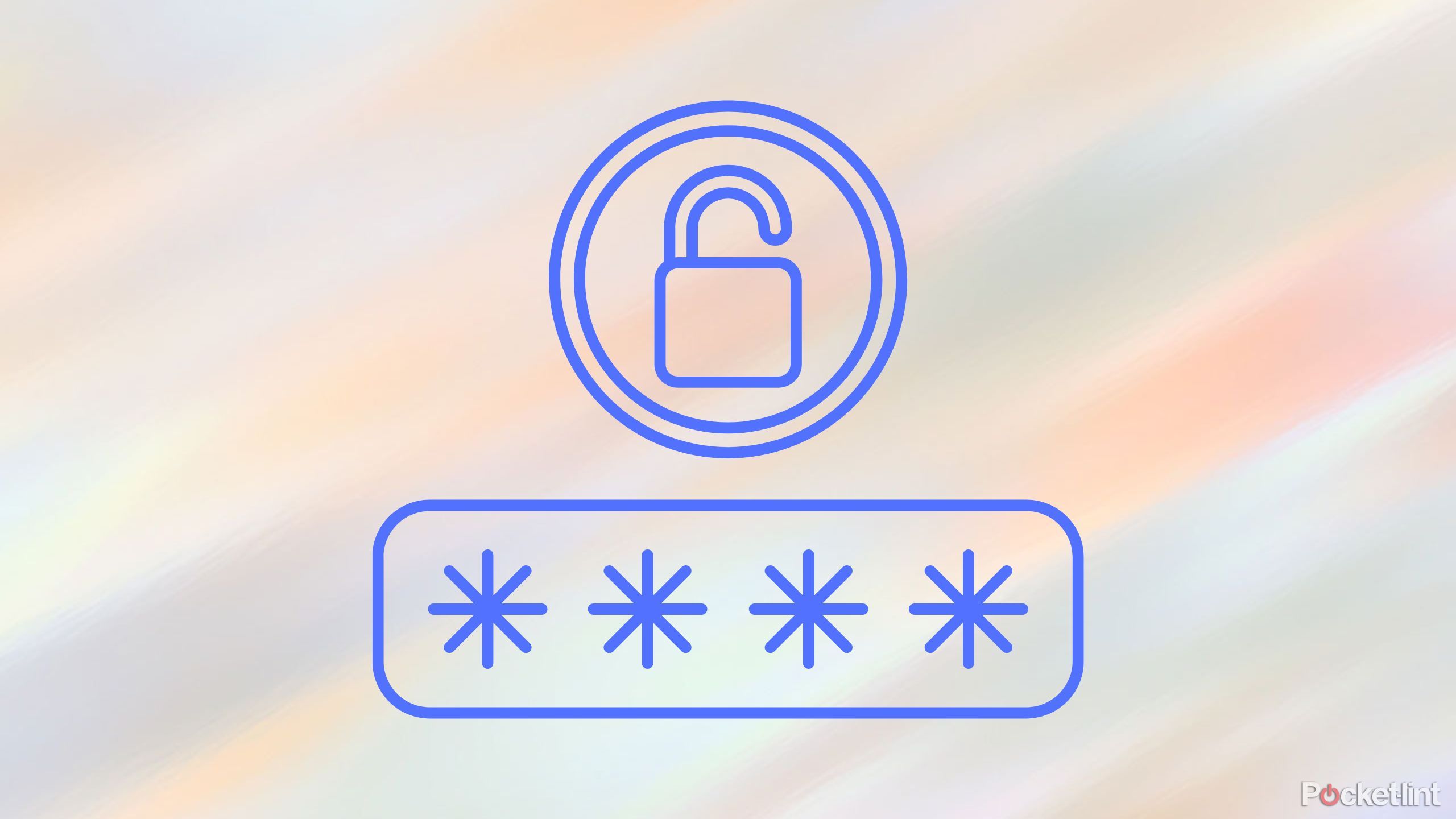
Có liên quan
Nếu mật khẩu của bạn là 123456 thì đây là 3 triệu lý do để thay đổi nó
NordPass đã phát hành ấn bản thứ sáu của nghiên cứu tiết lộ những mật khẩu phổ biến nhất trên thế giới.
4 Quản lý các tab của bạn
Lưu chúng cho sau này
Bạn rất dễ bị phân tâm khi thực hiện đa nhiệm và mở nhiều tab hơn mức PC của bạn có thể xử lý. Máy tính xách tay của tôi có RAM 16GB khá tốt và Chrome vẫn có thể bị giật khi tôi mở quá nhiều tab vì tất cả chúng đều sử dụng bộ nhớ có giá trị. Đóng một số tab là tùy chọn đơn giản nhất nhưng không phải lúc nào cũng dễ dàng vì bạn có thể cần chúng cho công việc của mình và không thể lãng phí thời gian tìm kiếm lại thông tin.
Giải pháp của tôi là quản lý các tab của mình bằng tiện ích mở rộng OneTab. OneTab biên soạn danh sách các tab đang mở của tôi và cho phép tôi lưu các liên kết để xem sau. Nó có thể lấy liên kết từ các tab trong nhiều cửa sổ và nhập và xuất URL hoặc chia sẻ chúng dưới dạng trang web có liên kết đến các trang web yêu thích của bạn.
Bạn thậm chí có thể đặt OneTab tự động mở khi khởi động Chrome, nhờ đó, các tab đã lưu của bạn sẽ luôn chỉ cần một cú nhấp chuột.
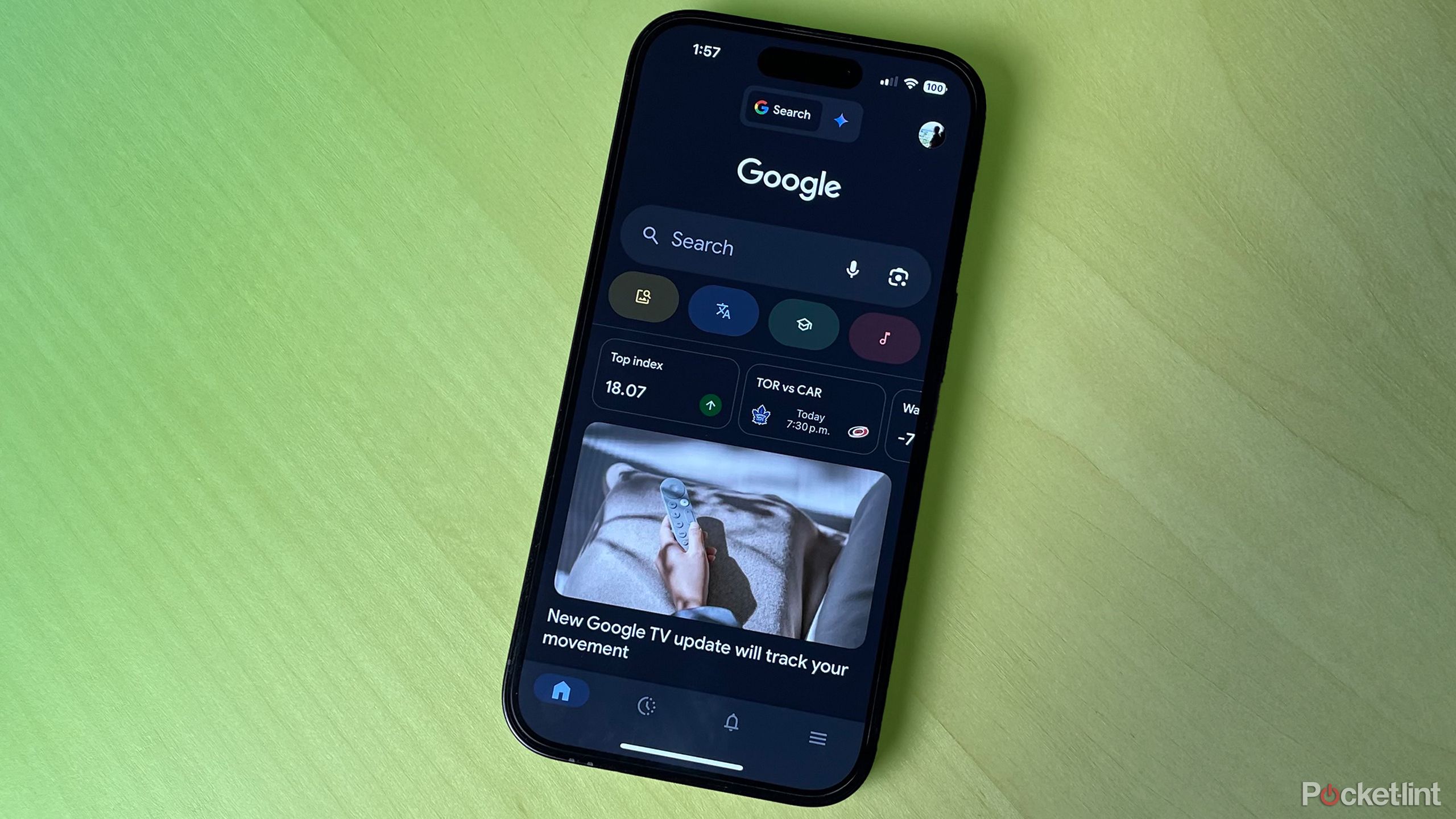
Có liên quan
Google vừa biến cuộn hàng ngày của bạn thành một podcast AI
Google Labs đã phát hành một tính năng thử nghiệm ở Hoa Kỳ để biến nguồn cấp dữ liệu Khám phá của bạn thành một podcast do AI tạo ra.
5 Kích hoạt tăng tốc phần cứng
Tăng cường trình duyệt của bạn
Tính năng tăng tốc phần cứng có thể tăng hiệu suất của Chrome cho một số tác vụ nhất định. Tính năng này chuyển một số yêu cầu xử lý của Chrome từ CPU sang GPU để cải thiện hiệu quả, đặc biệt là trong kết xuất đồ họa. Tăng tốc phần cứng có thể tăng tốc trình duyệt của bạn vì CPU có ít việc phải làm hơn và GPU xử lý video, trò chơi, hoạt ảnh và các tác vụ khác bằng khả năng xử lý nhanh hơn.
Bật và tắt tính năng tăng tốc phần cứng thật dễ dàng bằng một thanh trượt đơn giản trong menu cài đặt hệ thống. Tuy nhiên, tính năng này đôi khi có thể xung đột với một số trình điều khiển và ứng dụng và có thể ảnh hưởng đến thời lượng pin của máy tính xách tay do yêu cầu làm mát cao hơn.
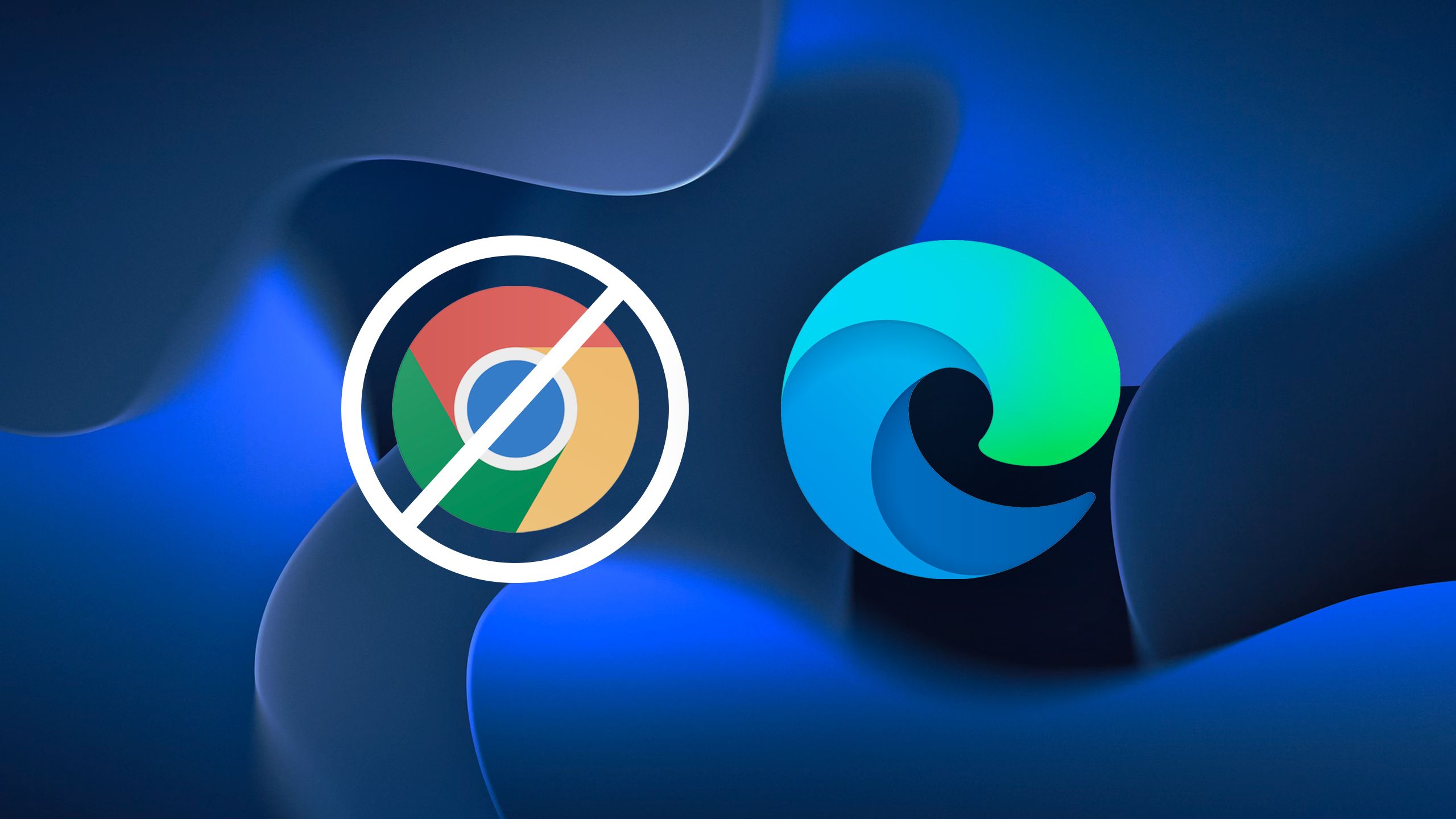
Có liên quan
7 lý do khiến tôi nghĩ Microsoft Edge tốt hơn Google Chrome
Microsoft Edge đã được cải thiện đáng kể trong vài năm qua và đây là lý do tại sao nó bắt đầu cạnh tranh với Google Chrome.