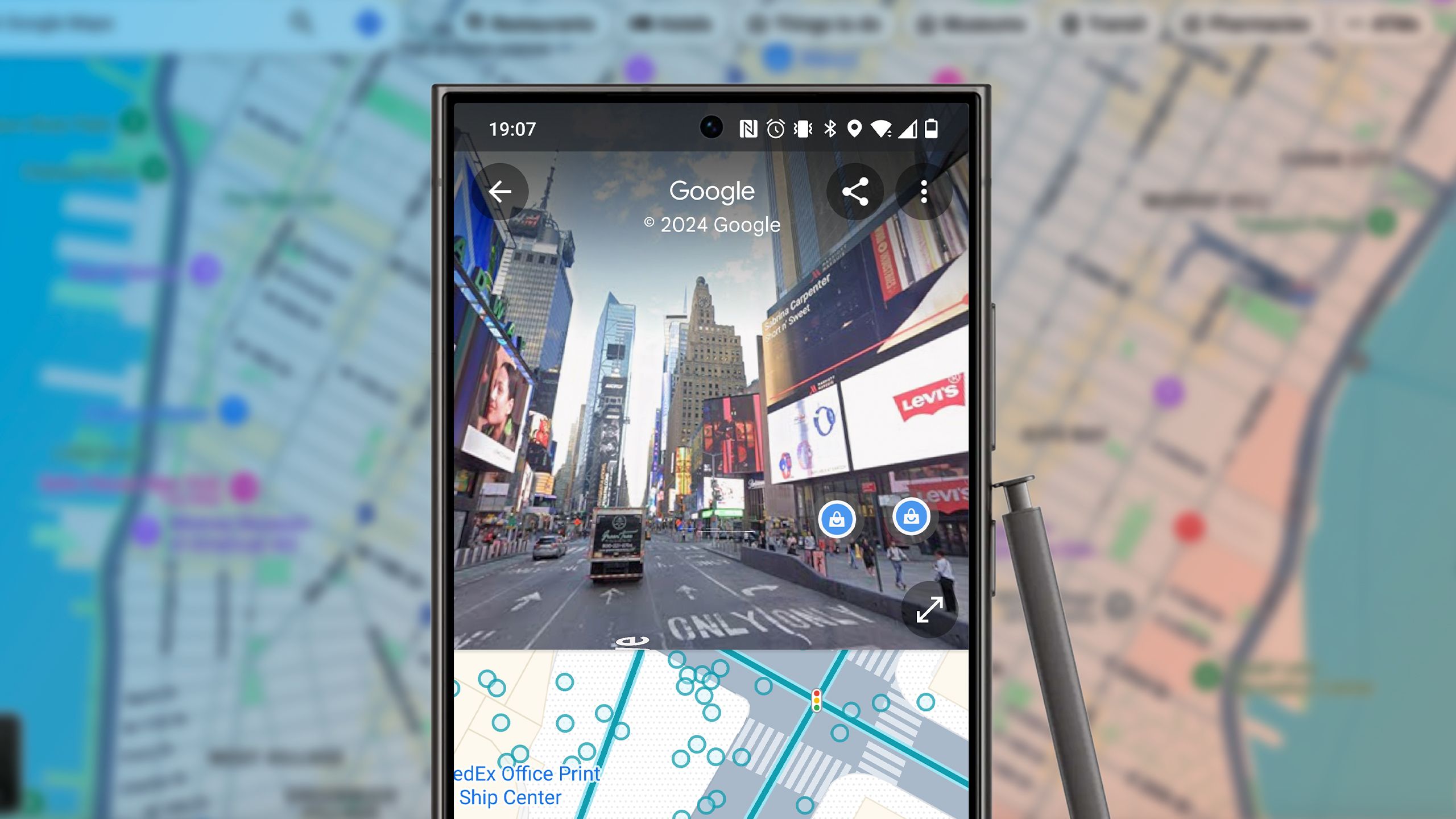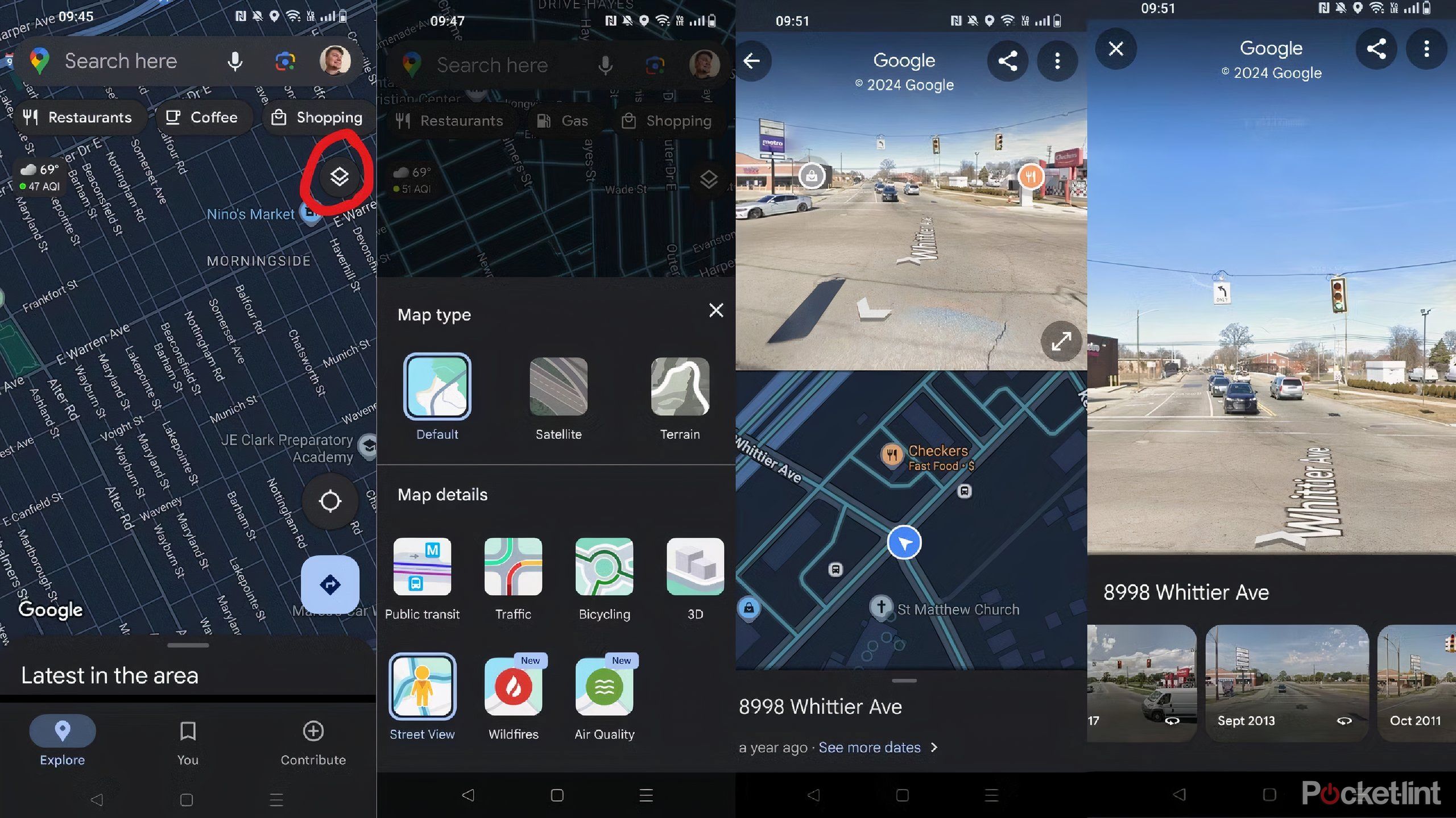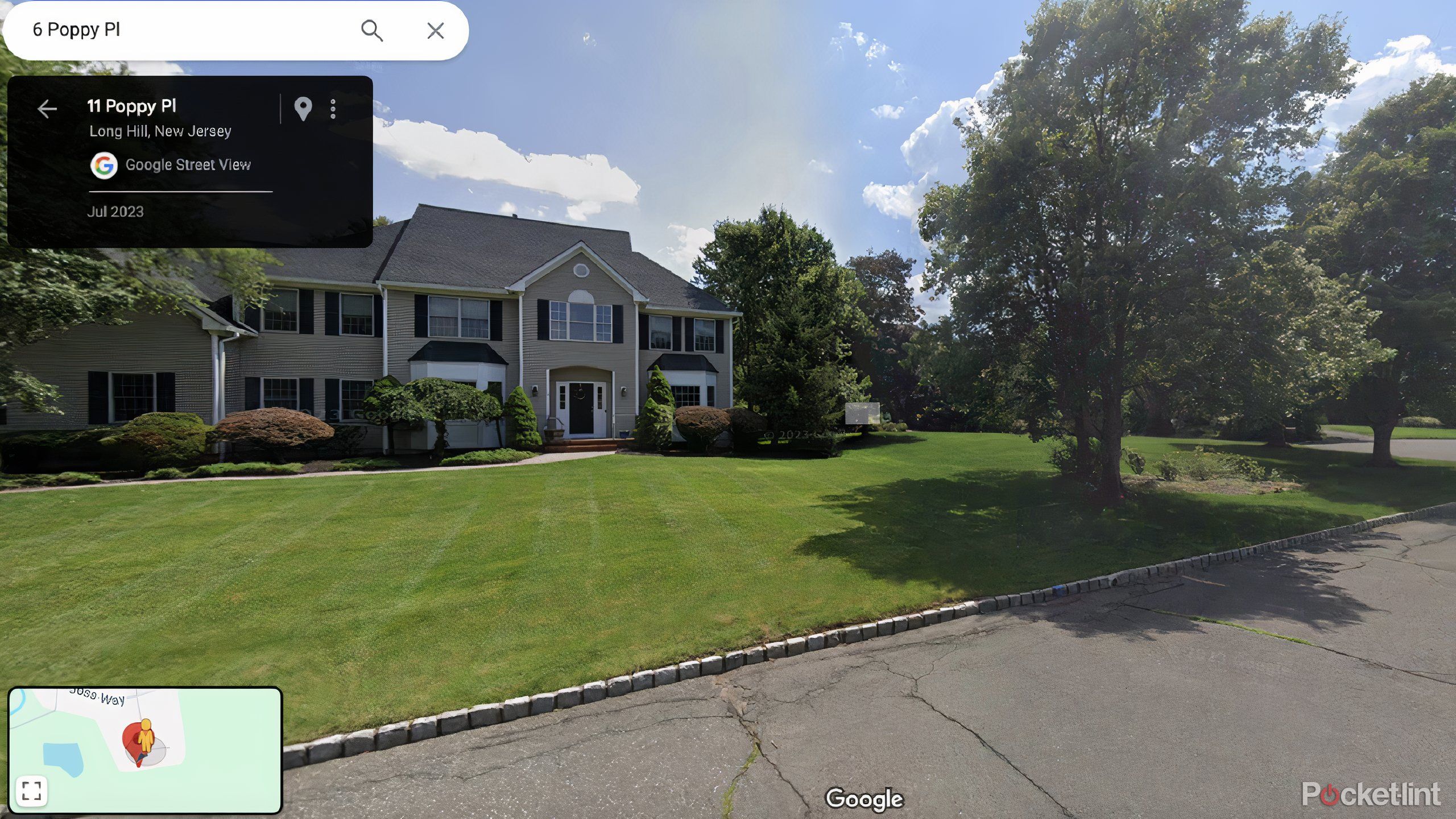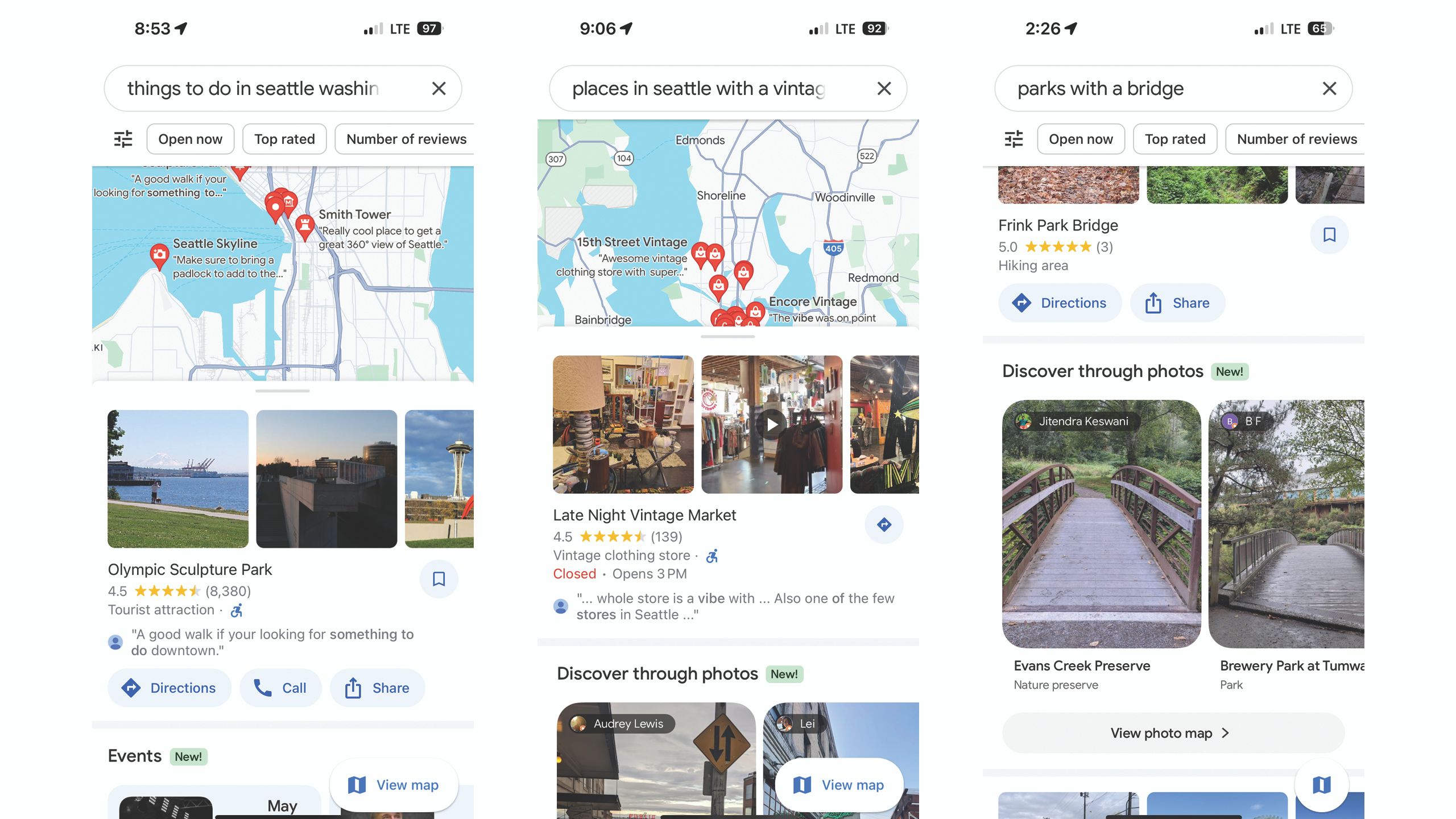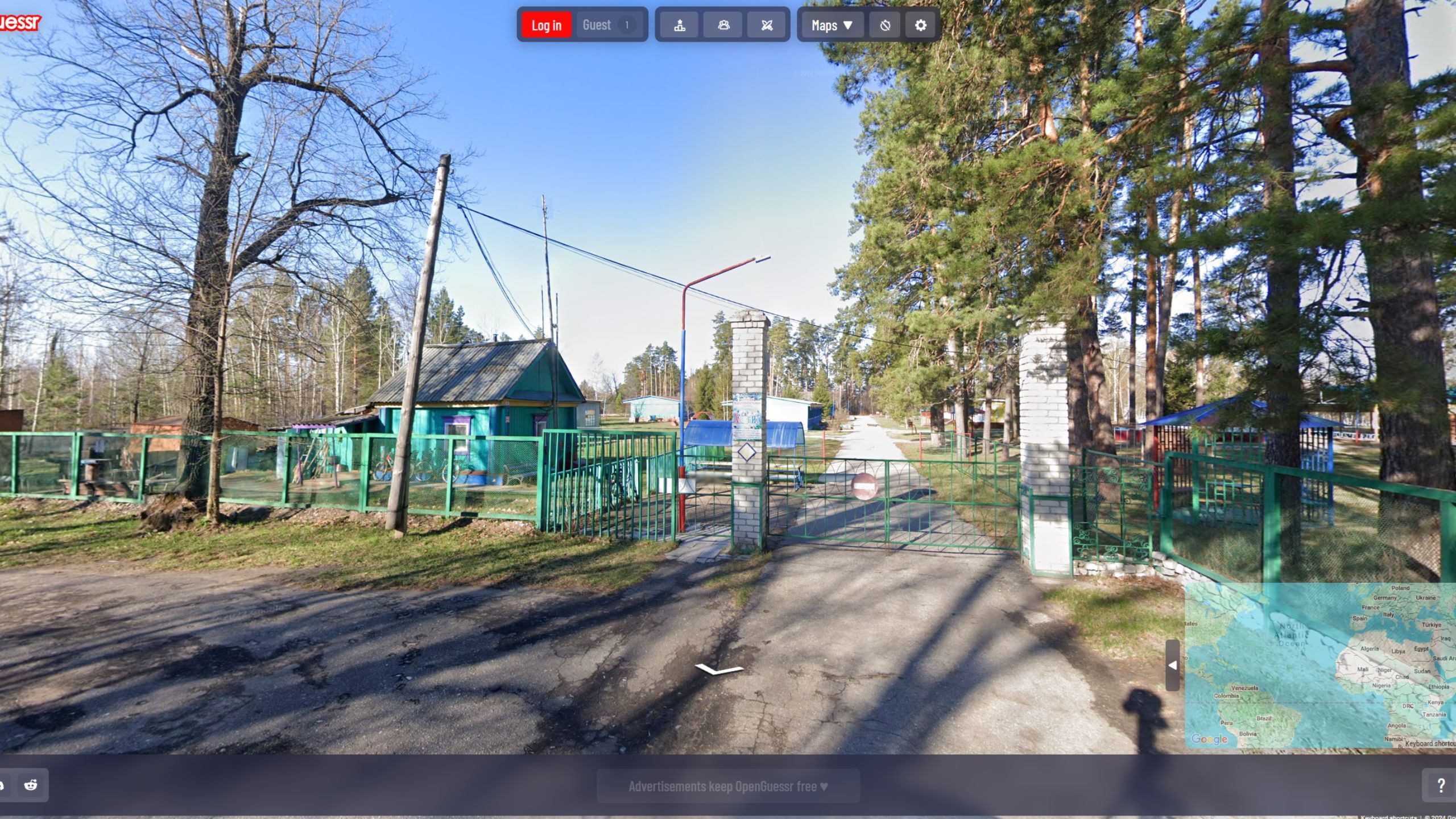Bài học chính
- Sử dụng Chế độ xem phố của Google trong Google Maps để mô tả chính xác các vị trí trước khi ghé thăm.
- Dễ dàng điều hướng Chế độ xem phố trên máy tính để bàn hoặc thiết bị di động để phóng to để biết chi tiết gần hơn.
- Khám phá lịch sử của một vị trí, gửi ảnh của riêng bạn và sử dụng Chế độ xem chân thực với Google AI.
Lái xe trên đường và tìm kiếm những điểm đánh dấu có thể phân biệt được có thể khiến bạn bực bội — bạn có thể cảm thấy lạc lõng và bối rối không biết mình đang tìm kiếm điều gì. Nếu bạn đã từng được ai đó cho bạn chỉ đường dựa vào các mốc, chẳng hạn như hộp thư màu đỏ hoặc tòa nhà bỏ hoang, bạn hiểu ý chúng tôi. Nếu hộp thư đó không còn nữa thì sao? Điều gì sẽ xảy ra nếu có một vài tòa nhà trông có vẻ bị bỏ hoang?
Sử dụng một ứng dụng điều hướng khi bạn đi du lịch có thể xóa tan những lo lắng này ngay từ đầu, nhưng không phải ứng dụng nào cũng cung cấp cho bạn cái nhìn về những gì bạn thực sự đang thấy. Có thể con đường bạn định rẽ đã mất biển báo. Có thể số nhà bạn cần không có trên chính ngôi nhà đó. Đó là nơi có một dịch vụ như Chế độ xem phố của Google phát huy tác dụng. Chế độ xem phố cung cấp cho bạn giao diện trực quan sống động và được cập nhật thường xuyên về hầu hết mọi vị trí mà bạn mong muốn.
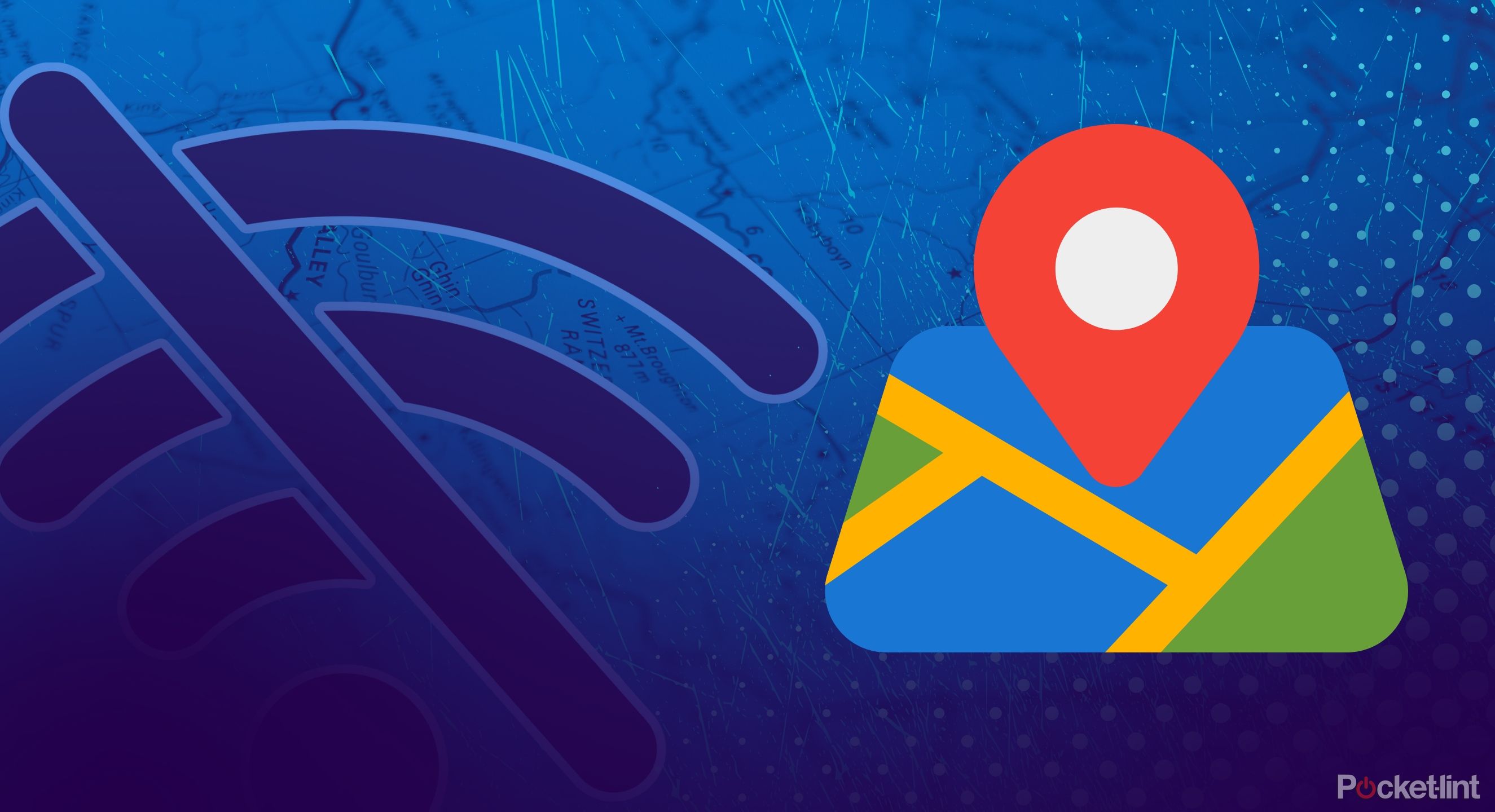
Có liên quan
Cách tôi điều hướng bằng Google Maps ngoại tuyến
Bạn có thể tải xuống bản đồ của mình và chuẩn bị sẵn sàng sử dụng trong trường hợp bạn mất dịch vụ.
Mặc dù có một số lưu ý khi sử dụng Google Street View — chẳng hạn như thực tế là nó không phải lúc nào cũng được cập nhật theo thời gian thực — nhưng đây vẫn được cho là mô tả chính xác nhất về việc nhìn thấy một vị trí mà không cần phải đến đó trước. Dưới đây là một số mẹo và thủ thuật trong Chế độ xem phố của Google để đảm bảo bạn có được mô tả chính xác nhất về diện mạo của một vị trí trước khi bạn đến đó.
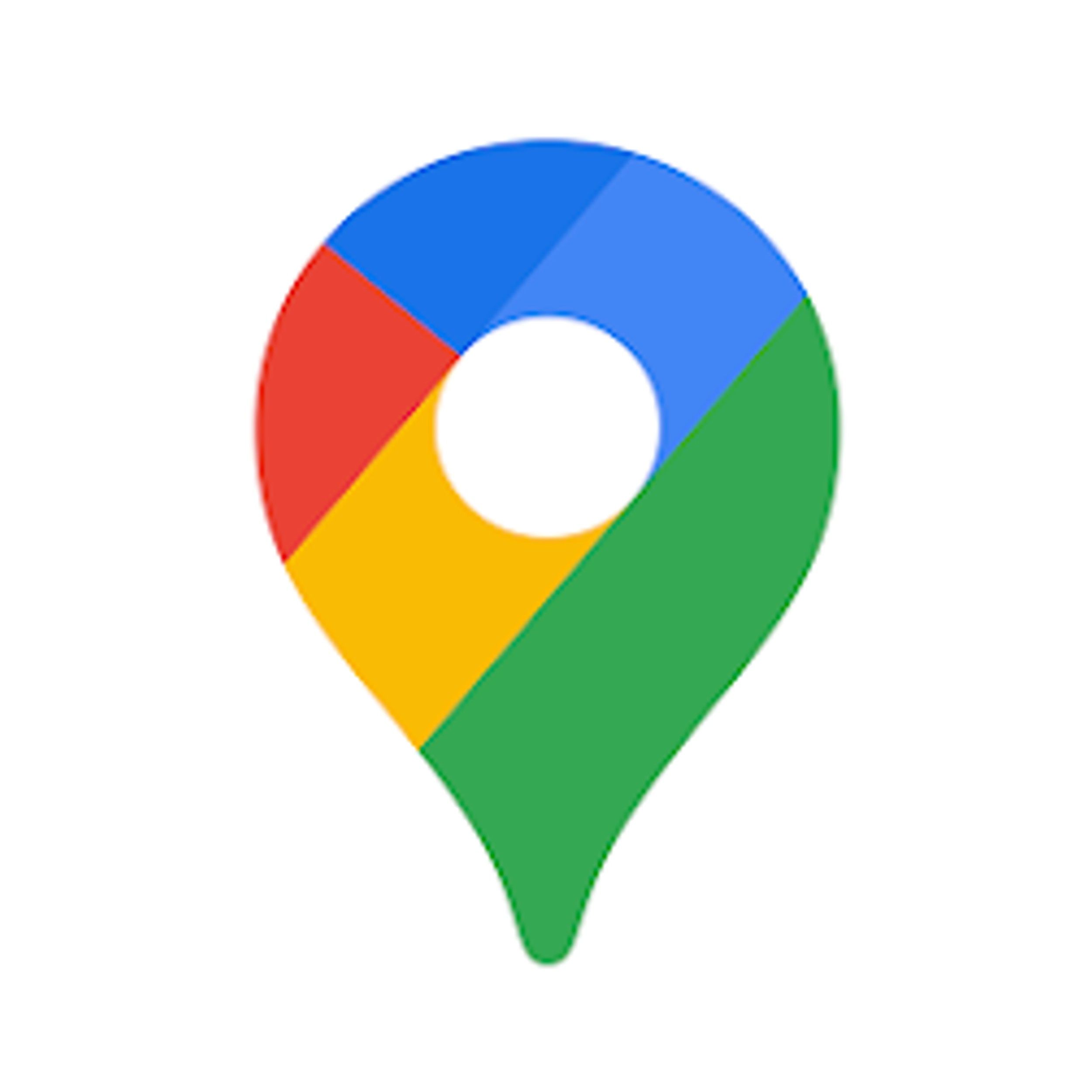
Bản đồ Google
Google Maps là một ứng dụng điều hướng có thể cung cấp cho bạn chỉ đường tới hàng triệu địa điểm trên toàn cầu. Nó cũng có tính năng Google Street View, cung cấp cho bạn cái nhìn 3D về vị trí trông như thế nào.
1 Thu phóng và xoay trên thiết bị di động và máy tính để bàn
Có được cái nhìn gần gũi và cá nhân hơn
Sau khi Google Maps xác định được vị trí mong muốn của bạn, bạn có thể truy cập Chế độ xem phố của Google bằng cách thả người nhỏ màu vàng ở dưới cùng bên phải màn hình trên màn hình hoặc nhấp vào hình ảnh thu nhỏ ở phía dưới bên trái màn hình điện thoại di động của bạn.
Khi ở Chế độ xem phố, bạn có thể nhìn xung quanh và xoay khá dễ dàng. Đó là bởi vì bạn chỉ có thể di chuyển ngón tay của mình xung quanh để có cái nhìn toàn cảnh về khu vực xung quanh. Trên máy tính để bàn, bạn có thể nhấp vào các mũi tên trên mặt đất để xem khu vực xung quanh hoặc sử dụng con trỏ để nhấp và giữ khi bạn kéo nó xung quanh theo hướng bạn muốn.
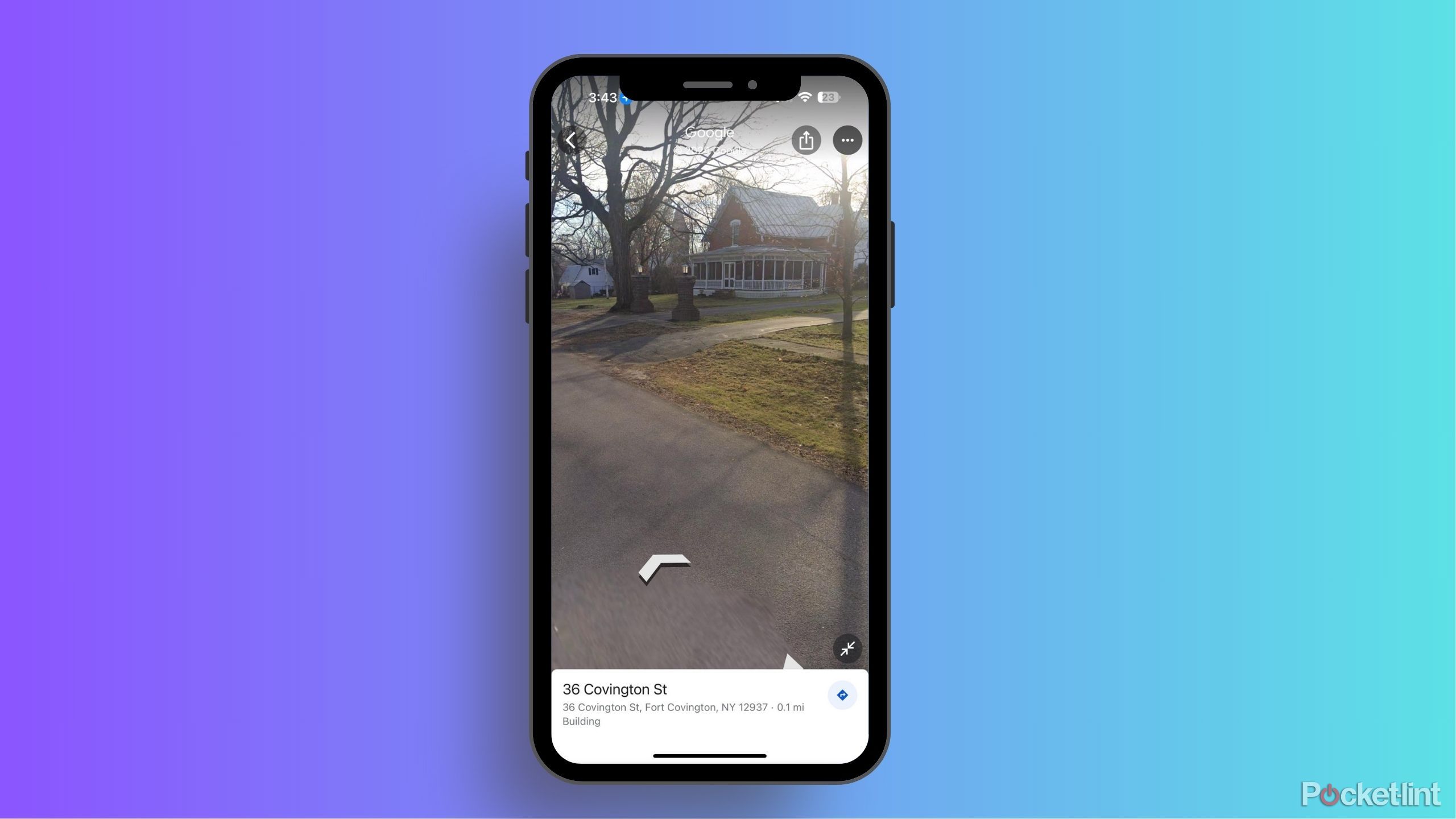
Có liên quan
Google Maps cập nhật Chế độ xem phố với tần suất như thế nào?
Bạn đang nóng lòng chờ đợi ngôi nhà đã được cải tạo của mình xuất hiện trên Chế độ xem phố của Google? Đây là những điều bạn cần biết về cách cập nhật tính năng này.
Nếu bạn muốn phóng to một trong các vị trí của Google Maps, bạn có thể cuộn lên trên bánh xe chuột nếu bạn đang sử dụng máy tính để bàn hoặc máy tính xách tay hoặc sử dụng bàn di chuột để phóng to bằng cách tách các ngón tay ra xa nhau. Trên điện thoại, bạn có thể sử dụng khả năng của màn hình cảm ứng để phóng to giống như trên bất kỳ hình ảnh nào trong thư viện ảnh hoặc trên ứng dụng chụp ảnh.
2 Nhìn vào chế độ xem của một vị trí từ trước đến nay
Xem nó trông như thế nào trong vài năm qua
Đôi khi chúng ta muốn biết lịch sử của một địa điểm. Bạn có thể có những chỉ dẫn lỗi thời hoặc đang tranh cãi với ai đó về màu sắc của ngôi nhà đối diện với nơi bạn lớn lên. May mắn thay, bạn có thể tìm kiếm lại thông qua dữ liệu của Google — theo như dữ liệu được ghi lại — để xem liệu Chế độ xem Phố có thể trả lời câu hỏi của bạn hay không.
Ngày sớm nhất mà bạn có thể tìm thấy là vào khoảng đầu những năm 2010. Một số địa điểm chỉ cung cấp cho bạn hình ảnh từ hai đến ba năm qua.
Cách bạn có thể tìm kiếm trên máy tính để bàn là nhập địa chỉ và vào Chế độ xem phố.
- Khi bạn ở Chế độ xem phố, sẽ có một hộp hiển thị vị trí ở trên cùng bên trái.
- Bên trong hộp và bên dưới địa chỉ ghi sẵn có một nút bấm để Xem thêm ngày tháng — bấm vào đó.
- Nhấp vào đó sẽ mở ra một menu ở cuối màn hình. Menu sẽ liệt kê các hình ảnh từ khi Chế độ xem phố có hình ảnh.

Có liên quan
Cách tôi sử dụng Chế độ xem phố của Google để xem lại quá khứ
Bạn có thể nhìn thoáng qua về quá khứ thông qua Chế độ xem phố của Google Maps.
Nhấp vào bất kỳ hình ảnh nào trong số đó sẽ tải lên vị trí trước đây trông như thế nào. Trên thiết bị di động, bạn cần nhấp vào các ô ở trên cùng bên phải của vị trí sau khi tìm kiếm. Chọn Chế độ xem phố và sẽ có màn hình chia nhỏ với bản đồ ở phía dưới. Nếu có ảnh của những năm trước để xem, chúng sẽ được hiển thị ở cuối bản đồ.
3 Tạo hình ảnh và video của riêng bạn cho Google Street View
Bạn có thể thêm vào bộ sưu tập hình ảnh của Google
Giả sử bạn truy cập Google Street View để tra cứu một địa chỉ, chẳng hạn như địa chỉ của bạn và bạn nhận ra rằng bức ảnh này đã hết sức lỗi thời. Bạn thực sự có thể giúp Google bằng cách tải lên video của riêng bạn về khu vực đó để cập nhật video đó. Bạn có thể quay video khi đang lái xe, đi bộ hoặc đi ngang qua. Bạn phải sử dụng video ngoài trời của ngôi nhà vì nó cần thiết cho tọa độ GPS.
Sẽ mất bốn ngày kể từ khi xuất bản video để hiển thị dưới dạng phiên bản cập nhật trên Google Street View.

Có liên quan
Bạn có điện thoại Android? Giờ đây, bạn có thể tạo hình ảnh ở Chế độ xem phố của Google
Chế độ xem phố và Maps của Google đang nhận được bản cập nhật cho phép bạn gửi ảnh Chế độ xem phố sống động chỉ bằng điện thoại của mình.
Cách bạn tải video lên là truy cập streetviewstudio.maps.google.com, bạn có thể thực hiện việc này trên máy tính hoặc trên điện thoại của mình. Nhấp vào tải lên sẽ cho phép bạn kéo và thả video 360 độ của mình. Sau khi tải ảnh lên, bạn có thể trợ giúp Google bằng cách kiểm tra kỹ xem dấu thời gian của ảnh đã cập nhật có chính xác không.
4 Chế độ xem chân thực có hai chức năng
Bạn có thể làm được nhiều việc hơn là chỉ sử dụng AI một lần
Chế độ xem chân thực là một tính năng được phát hành vào tháng 10 năm 2023 và sử dụng Google AI để hiển thị cho bạn toàn bộ lộ trình hành trình của bạn một cách chi tiết hơn. Thay vì chỉ xem chỉ đường từng bước, Chế độ xem chân thực sử dụng công nghệ của Chế độ xem phố để cung cấp cho bạn chế độ xem 360° chuyên sâu về từng bước trong chuyến đi của bạn.
Chế độ xem chân thực không khả dụng ở mọi nơi vì chỉ một số thành phố nhất định mới có khả năng này. Nhưng bạn có thể sử dụng Chế độ xem chân thực vì hai lý do khác nhau. Một trong số đó là dành cho các tuyến đường, vì về cơ bản bạn sẽ có thể nhìn thấy tuyến đường của mình trước khi bạn đi theo nó.
Cách thứ hai mà bạn có thể sử dụng Chế độ xem chân thực thông qua Chế độ xem phố là sử dụng Ống kính trong Maps. Về cơ bản, nó sẽ đưa bạn đến vị trí ngay cả khi bạn chỉ đang tìm kiếm nó. Bạn có thể nhấn vào nút Ống kính trong thanh tìm kiếm và nhấc điện thoại lên để xem Chế độ xem chân thực về khu vực có các điểm ưa thích khi bạn di chuyển điện thoại xung quanh.
5 Bạn thực sự có thể ẩn ngôi nhà của mình khỏi Chế độ xem phố
Vậy là ngôi nhà của bạn không được trưng bày cho đại chúng
OpenGuessr
Đối với bất kỳ ai lo lắng về quyền riêng tư của họ, bạn không cần phải hiển thị ngôi nhà của mình trên Google Street View. Bạn có thể làm mờ hình ảnh ngôi nhà của mình thay vì để bất kỳ ai sử dụng Google Street View nhìn thấy chính xác ngôi nhà của bạn trông như thế nào. Điều này có thể ngăn chặn những tên trộm tiềm năng biết bất kỳ điểm vào nào.
Để thực hiện việc này, hãy tìm kiếm địa chỉ nhà riêng của bạn trên Google Maps. Nhấp vào Chế độ xem phố để xem ngôi nhà của bạn. Khi hình ảnh xuất hiện, hãy nhấp vào nút dưới cùng bên phải có nội dung Báo cáo sự cố. Sau đó, Google cho phép bạn chọn phần nào của bức ảnh có vấn đề. Bạn có tùy chọn để chọn những gì cần làm mờ và sau đó nhấp vào Gửi. Sau đó, Google sẽ xem xét khiếu nại của bạn và có thể liên hệ với bạn để cung cấp thêm thông tin về việc làm mờ hình ảnh.
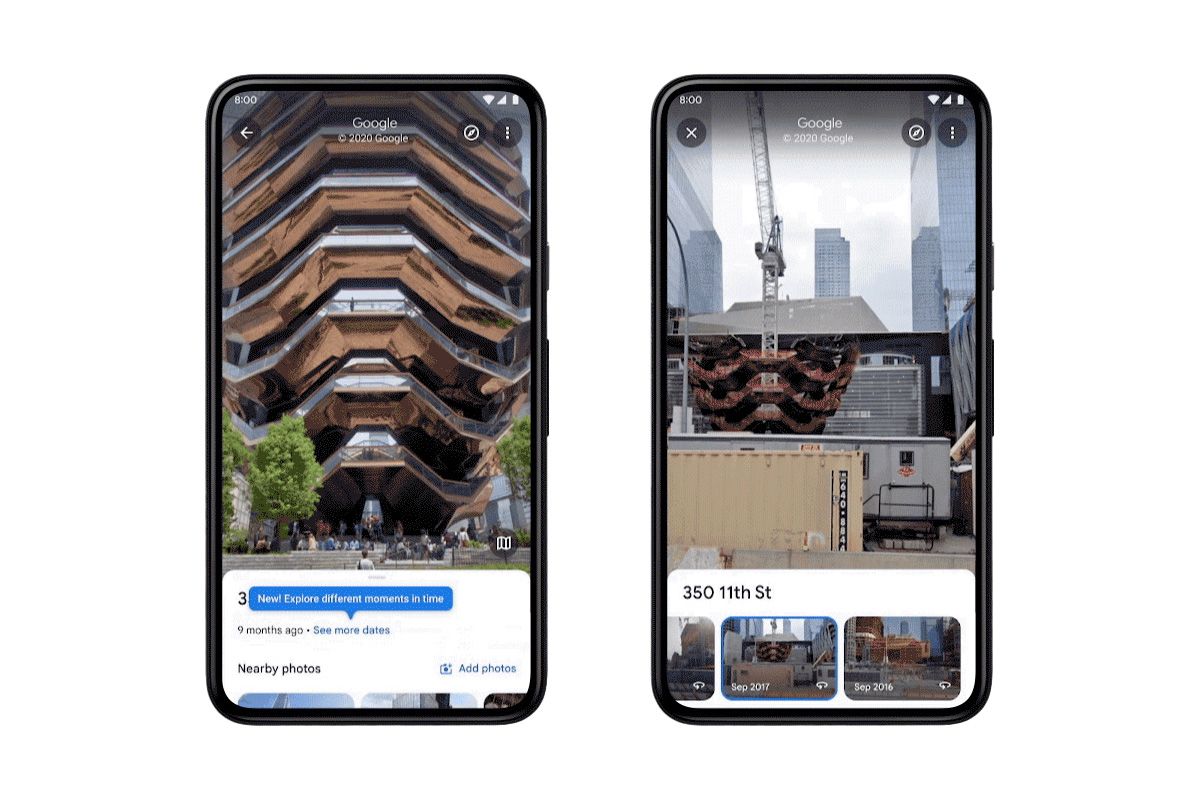
Có liên quan
Chế độ xem phố của Google hiện hiển thị hình ảnh lịch sử của các vị trí
Cùng với việc hiển thị cho bạn hình ảnh về các địa điểm khác nhau trông như thế nào hiện tại, Chế độ xem phố của Google giờ đây có thể hiển thị cho bạn hình ảnh trước đây của chúng.