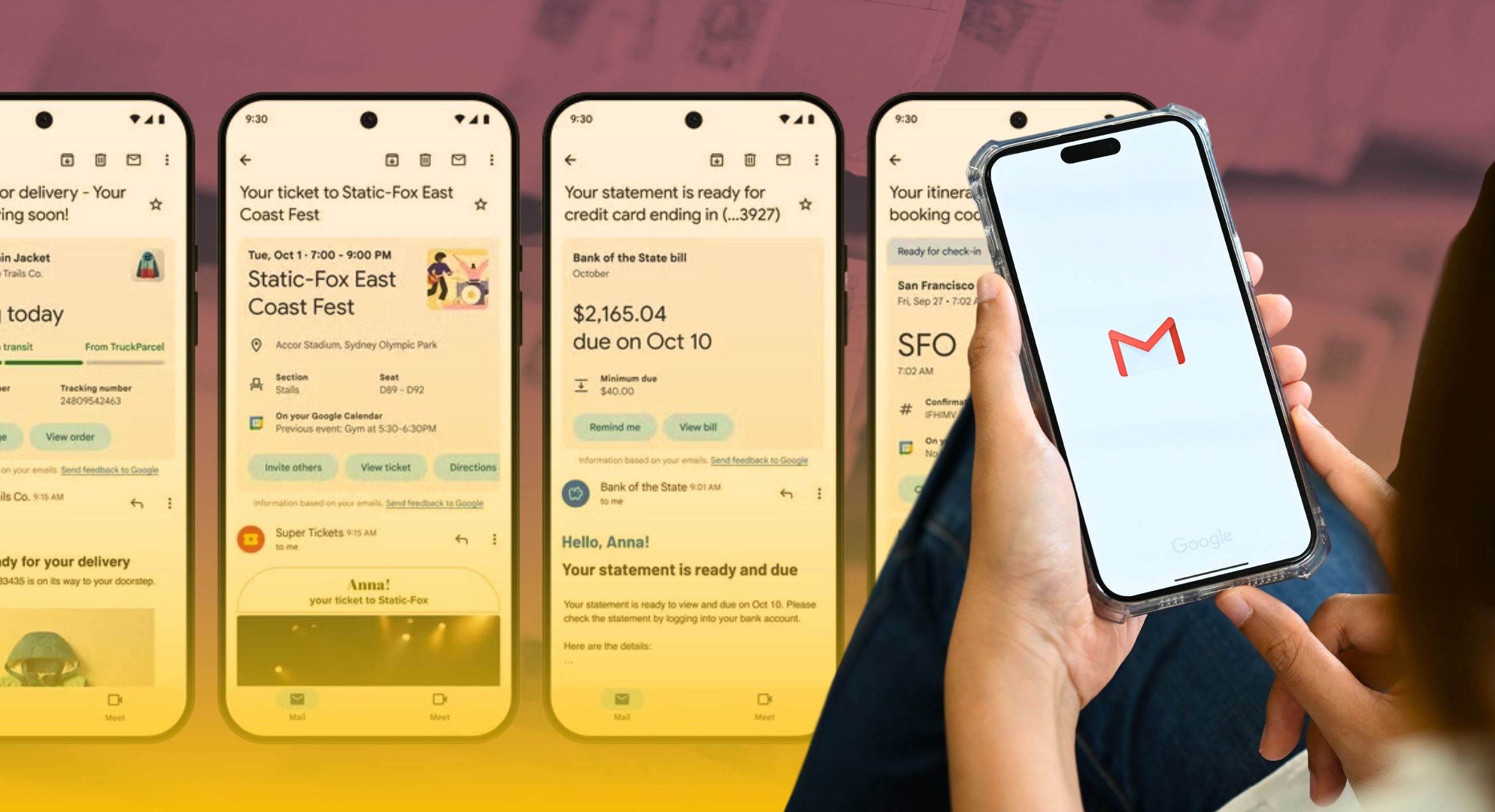Người dùng trên toàn thế giới dựa vào Gmail để liên lạc. Cho dù bạn sử dụng Gmail trên điện thoại, máy tính xách tay, PC hay Chromebook giá cả phải chăng thì dịch vụ email này còn có nhiều tính năng hơn những gì bạn thấy. Từ các khả năng AI tổng quát giúp tăng năng suất của bạn cho đến các công cụ bảo mật giúp giữ bí mật thông tin liên lạc của bạn, Gmail cung cấp một số tính năng hữu ích. Dưới đây là bảy tính năng không rõ ràng mà bạn nên biết để tận dụng tối đa dịch vụ email này.

Có liên quan
5 cách sử dụng Gemini trong Gmail và Google Drive
Các thủ thuật cần thiết của Song Tử để quản lý tệp và email thông minh hơn
7 Sử dụng Gmail 'Giúp tôi viết' để soạn thảo nhanh chóng
Bản nháp đầu tiên của bạn sẽ không mất nhiều thời gian nữa
Viết email có thể tốn thời gian. Với tính năng Giúp tôi viết của Gmail, bạn có thể tạo bản nháp email nhanh chóng dựa trên lời nhắc của bạn trong vài giây. Bạn sẽ tiết kiệm thời gian và không phải viết email từ đầu. Nếu có quyền truy cập vào tính năng này, bạn sẽ thấy biểu tượng hình ngôi sao có bút chì ở cuối cửa sổ Soạn thư.
Nhấp vào nó hoặc nhấn vào nó cho phép bạn nhập lời nhắc cơ bản. Sau khi viết lời nhắc của bạn, hãy chọn Tạo nên. Bạn sẽ có bản nháp sẵn sàng để chỉnh sửa hoặc gửi đi. Để tiến thêm một bước nữa, Google đã cập nhật công cụ này để lấy thông tin chi tiết từ các chủ đề trước đó. Điều này ngăn chặn những khoảng trống theo ngữ cảnh.
Tính năng này có sẵn như một phần của chương trình Workspace Labs. Nếu bạn không thấy công cụ này trong cửa sổ Soạn thư, hãy đăng ký chương trình để truy cập nó.
6 Tận dụng tính năng Trả lời thông minh của Gmail để trả lời nhanh
Thiếu thời gian? Sử dụng Trả lời thông minh để trả lời
Trả lời thông minh là một tính năng tiện lợi của Gmail cho phép bạn gửi phản hồi nhanh đến email mà không cần nhập bất cứ điều gì. Công nghệ này sử dụng công nghệ máy học để gửi các câu trả lời có nhiều sắc thái, do đó, bạn không cần phải tạo ra câu trả lời hoàn hảo mỗi khi nhận được email cần sự chú ý của bạn.
Trả lời thông minh phân tích nội dung của email và đề xuất ba câu trả lời có liên quan (ngoài các câu trả lời có một từ Có, Không và Có thể). Thay vào đó, những đề xuất này phù hợp với ngữ cảnh và giọng điệu của email bạn đang phản hồi.


Nếu bạn không thể truy cập tính năng này, hãy bật nó lên bằng cách đi tới Cài đặt và lựa chọn Tổng quan tab. Cuộn xuống cho đến khi bạn thấy Trả lời thông minhvà nhấp vào Trả lời thông minh đang bật. Sau đó, chọn Lưu thay đổi.
5 Lên lịch gửi vào thời điểm hoàn hảo
Đừng gửi email vào giờ lẻ nữa
Nếu người bạn đang gửi email sống ở một múi giờ khác hoặc nếu bạn chỉ có thể soạn thảo email vào một thời điểm nhất định thì tính năng Gửi lịch biểu của Gmail sẽ giúp bạn tránh gửi email vào những thời điểm bất thường.
Thay vì gửi email ngay khi vừa viết xong, bạn có thể soạn email và chọn gửi vào thời điểm phù hợp với người nhận. Điều này đặc biệt tuyệt vời trong môi trường chuyên nghiệp. Để sử dụng tính năng này, hãy nhấp vào mũi tên bên cạnh Gửi nhấn nút và chọn Lên lịch gửi. Sau đó, chọn ngày và giờ.

Có liên quan
5 tính năng của Gmail Google rất cần khắc phục
Gmail có thể là một trong những dịch vụ email tốt nhất, nhưng nó có thể còn tốt hơn nữa
4 Sử dụng tính năng Báo lại để quay lại email
Quay lại email vào thời điểm tốt hơn
Khi bạn nhận được một email quan trọng nhưng không thể trả lời, đừng để nó nằm trong hộp thư đến nơi bạn có thể quên nó. Tính năng Tạm ẩn của Gmail có thể giúp ích. Tính năng này tạm thời xóa email khỏi hộp thư đến của bạn và di chuyển nó lên đầu hộp thư đến vào ngày và giờ bạn muốn. Bằng cách đó, bạn sẽ không mất dấu nó.
Mặc dù đây là một tính năng hữu ích nhưng bạn rất dễ bỏ qua vì nó được biểu thị bằng biểu tượng đồng hồ nhỏ ở cuối thanh tùy chọn email, cùng với Lưu trữ, Xóa và Đánh dấu là đã đọc. Việc chọn biểu tượng đồng hồ sẽ hiển thị một cửa sổ bật lên với nhiều thời gian báo lại được xác định trước. Bạn có thể chọn ngày và giờ cụ thể nếu không có tùy chọn nào phù hợp với bạn.
3 Sử dụng tính năng Nhắc nhở của Gmail để phát hiện các email bị bỏ lỡ
Quên trả lời email? Tính năng Nhắc nhở của Gmail có thể trợ giúp
Tính năng Nhắc nhở của Gmail đảm bảo bạn không bỏ lỡ việc trả lời hoặc theo dõi các email quan trọng. Nếu trước đây bạn đã bỏ lỡ những email quan trọng thì đây là điều đáng để tận dụng.
Nó thường được bật theo mặc định. Nếu bạn không thể truy cập nó, hãy truy cập Cài đặt Gmail và bật Tính năng thông minh và cá nhân hóa. Sau khi hoàn tất, bạn sẽ thấy lời nhắc như Đã nhận được 5 ngày trước. Hồi đáp? trong hộp thư đến của bạn bên cạnh email bạn đã bỏ lỡ. Điều này đảm bảo không có gì trượt qua các vết nứt.
Nguồn: Google

Có liên quan
Cách đánh dấu email là khẩn cấp trong Gmail
Di chuyển lên đầu đống
2 Sử dụng Chế độ bí mật cho giao tiếp nhạy cảm
Giữ thông tin liên lạc của bạn riêng tư
Email của bạn có chứa thông tin nhạy cảm mà bạn không muốn người khác truy cập không? Bạn có muốn đảm bảo rằng người nhận không thể chuyển tiếp, sao chép, in hoặc tải xuống nội dung email không? Bật Chế độ bảo mật trước khi bạn gửi email.
Để kích hoạt nó, hãy soạn email của bạn và chọn Chuyển đổi chế độ bí mật từ cuối cửa sổ soạn thư. Sau đó, chọn thời điểm bạn muốn email hết hạn và thiết lập mật mã SMS do Google tạo để có thêm lớp bảo mật.
1 Tích hợp Lịch của bạn với Gmail
Chịu trách nhiệm về lịch trình của bạn bằng cách tích hợp Lịch Google với Gmail
Nếu bạn thường xuyên lên lịch lại các cuộc hẹn vì các cam kết xung đột, hãy tích hợp Lịch Google với Gmail. Tích hợp này liệt kê các sự kiện được đề cập trong email trên Lịch Google của bạn mà không cần chuyển đổi ứng dụng và thêm chi tiết.
Nếu bạn không thấy sự kiện từ Gmail trên Lịch của mình, hãy làm theo các bước sau:
- Đi tới Lịch Gmail.
- Chọn biểu tượng bánh răng ở góc trên bên phải của trang và chọn Cài đặt.
- Lựa chọn Sự kiện từ Gmail từ tab bên trái.
- Đánh dấu vào ô bên cạnh Hiển thị các sự kiện do Gmail tự động tạo trong lịch của tôi.
- Lựa chọn ĐƯỢC RỒI để xác nhận sự lựa chọn của bạn.
Làm quen với các tính năng tốt nhất trong tất cả các ứng dụng của Google
Để nâng cao trải nghiệm của bạn trên hệ sinh thái Google, hãy tự làm quen với các tính năng ẩn trong các ứng dụng khác nhau của Google. Dù thêm múi giờ phụ vào Lịch Google hay sử dụng tính năng nhập bằng giọng nói để tăng tốc công việc của bạn trên Google Tài liệu, hãy khám phá những tính năng này để nâng cao năng suất của bạn.
[ad_2]