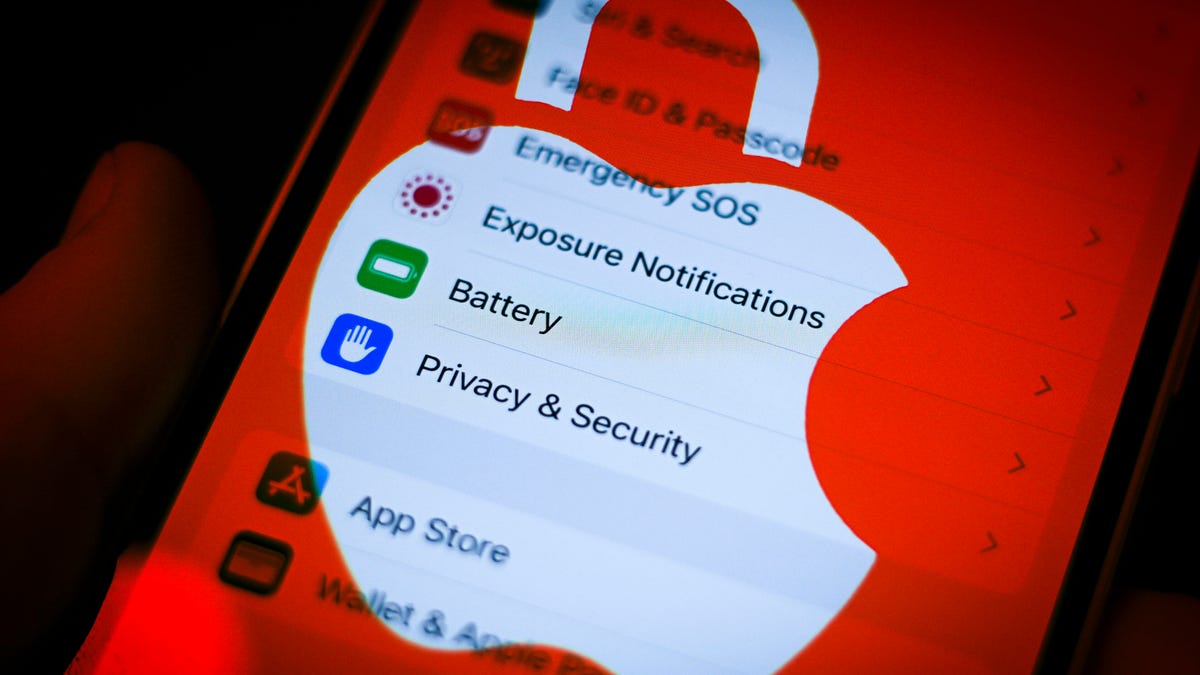Review sản phẩm
Bạn có thể khóa và ẩn ứng dụng trên iPhone của mình bằng thủ thuật này
Đôi khi cháu trai của tôi sẽ muốn xem video Monster Truck trên YouTube, vì vậy tôi sẽ kéo video lên và đưa cho anh ấy iPhone của tôi. Nhưng nếu tôi rời mắt khỏi anh ta một lúc, anh ta tìm cách quay video trên máy ảnh của tôi hoặc anh ta trả lời email spam qua thư.
Khi táo iOS 18 Vào tháng 9, gã khổng lồ công nghệ đã giới thiệu một cách để khóa một số ứng dụng nhất định trên iPhone của bạn. Bằng cách đó, bạn có thể giữ trẻ em và những người khác ra khỏi ứng dụng iPhone của bạn. Bạn cũng có thể ẩn một số ứng dụng nhất định trong thư mục ẩn của riêng họ để những người khác không muốn mở chúng và xâm phạm quyền riêng tư của bạn.
Đọc thêm: iOS 18 mang các tính năng mới này cho iPhone của bạn
Đây là cách khóa và ẩn ứng dụng iPhone của bạn để có thêm một lớp bảo mật. Bạn cũng có thể kiểm tra tất cả các tính năng iOS 18.4 mang đến iPhone của bạn.
Cách khóa ứng dụng iPhone của bạn
1. Nhấn dài một ứng dụng.
2. Vỗ nhẹ Yêu cầu ID mặt.
3. Vỗ nhẹ Yêu cầu ID mặt lại.
Khóa một số ứng dụng có thể giúp ngăn con bạn mua các trò chơi hoặc ứng dụng ngẫu nhiên trên iPhone của bạn.
Bây giờ mỗi khi bạn cố gắng truy cập ứng dụng này, nó sẽ cần ID mặt hoặc mật mã của bạn để mở. Bạn không thể khóa mọi ứng dụng trên iPhone của mình. Một số ứng dụng, như máy ảnh, tìm thấy và cài đặt của tôi và cài đặt của tôi không thể bị khóa. Bạn có thể khóa hầu hết các ứng dụng, chẳng hạn như App Store, tin nhắn và ứng dụng của bên thứ ba.
Cách ẩn ứng dụng iPhone
Việc ẩn các ứng dụng trên iPhone của bạn cũng khóa chúng và nó tuân theo quy trình tương tự như khóa các ứng dụng. Tùy chọn không có sẵn cho tất cả các ứng dụng. Theo kinh nghiệm của tôi với iOS 18, bạn chỉ có thể ẩn các ứng dụng của bên thứ ba, như Instagram và Twitter.
Đây là cách bạn có thể ẩn các ứng dụng này trên iPhone của mình.
1. Nhấn dài một ứng dụng.
2. Vỗ nhẹ Yêu cầu ID mặt.
3. Vỗ nhẹ Ẩn và yêu cầu ID mặt.
IPhone của bạn sau đó sẽ yêu cầu ID mặt hoặc mật mã của bạn, và sau đó nó sẽ hỏi xem bạn có chắc chắn bạn muốn ẩn ứng dụng không.
Thư mục ẩn dường như hiển thị các ứng dụng trong đó cho dù bạn đang ẩn chín ứng dụng hay không.
Một menu mới sẽ xuất hiện trên điện thoại của bạn cho biết ẩn một ứng dụng sẽ xóa tên và tên của ứng dụng khỏi màn hình chính của bạn và đặt nó vào một thư mục ẩn trong thư viện ứng dụng của bạn. Menu cũng sẽ nói rằng bạn sẽ không nhận được bất kỳ thông báo nào từ ứng dụng. Vỗ nhẹ Ẩn ứng dụng Ở dưới cùng của menu và iPhone của bạn sẽ ẩn ứng dụng.
Để xem các ứng dụng ẩn của bạn, hãy vuốt ngay cho đến khi bạn ở trong thư viện ứng dụng của bạn. Cuộn xuống cuối trang nơi bạn sẽ thấy một thư mục được dán nhãn Ẩn giấu với một biểu tượng trông giống như một con mắt với một dòng thông qua nó. Nhấn vào thư mục này và nhập ID mặt hoặc mật mã của bạn. Sau đó, thư mục sẽ hiển thị các ứng dụng ẩn của bạn.
Cách bỏ và xóa khóa khỏi ứng dụng của bạn
Nếu bạn muốn bỏ hoặc xóa khóa khỏi ứng dụng, hãy nhấn Long trên ứng dụng, nhấn Không yêu cầu ID mặt và nhập ID mặt hoặc mật mã của bạn.
Các ứng dụng bị khóa bây giờ sẽ được mở khóa và các ứng dụng ẩn sẽ bị xóa khỏi thư mục ẩn. Ứng dụng Ungiding không đưa chúng trở lại trên màn hình chính của bạn. Để thêm lại một ứng dụng vào màn hình chính của bạn, hãy truy cập thư viện ứng dụng của bạn, nhấn Long trên ứng dụng và nhấn Thêm vào màn hình chính.
Để biết thêm về iOS 18, đây là lý do tại sao bạn cần tải xuống iOS 18.4.1 Bây giờ và những tính năng mới nào trong iOS 18.4. Bạn cũng có thể kiểm tra IOS 18 Cheat Sheet.
Xem cái này: Làm thế nào Apple Watch đã kết nối tôi: 10 năm lịch sử và những gì tiếp theo
Khám phá thêm từ Phụ Kiện Đỉnh
Đăng ký để nhận các bài đăng mới nhất được gửi đến email của bạn.