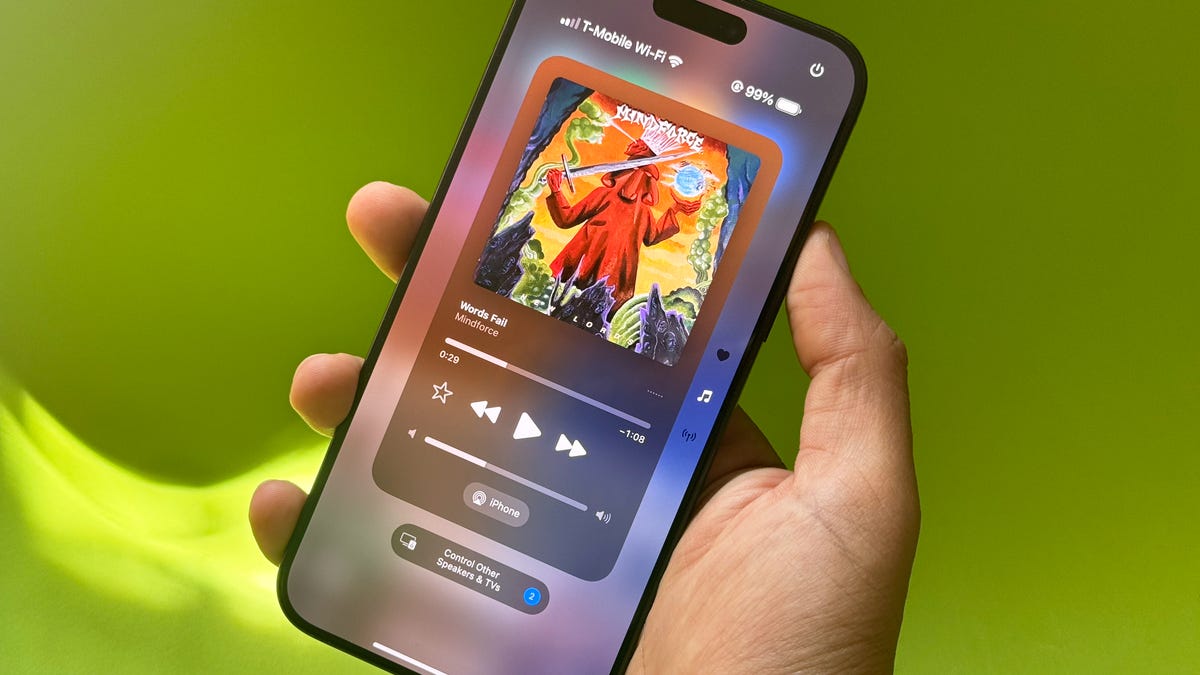Review sản phẩm
Bạn nên biết về 9 tính năng ẩn của iOS 18 này trên iPhone của mình
Có quá nhiều thứ trong iOS 18, nó có thể khiến đầu óc bạn quay cuồng.
Có thể bạn đã biết về một số tính năng chính như tùy chỉnh màn hình chính, định dạng tin nhắn văn bản và cải tiến cho Maps. Ngoài ra còn có tất cả các tính năng của Apple Intelligence.
Đó không phải là tất cả những gì iOS 18 mang lại. Có rất nhiều cài đặt mới chưa được công khai nên chúng không được chú ý nhưng điều đó không có nghĩa là chúng không quan trọng.
Đây là tất cả các tính năng ẩn của iOS 18 mà bạn nên biết.
Để biết thêm, đây là bảy cài đặt iOS 18 bạn muốn thay đổi ngay lập tức, cách sao lưu iPhone đúng cách và cách thực hiện. sửa ba cài đặt iOS 18 khó chịu này.
Khởi động lại iPhone của bạn từ trung tâm điều khiển mới
Bạn không cần phải nhấn bất kỳ nút vật lý nào để khởi động lại iPhone nếu bạn đang chạy iOS 18. Trung tâm điều khiển được thiết kế lại có tất cả các điều khiển cổ điển mà bạn quen dùng, như độ sáng, âm lượng, hướng, Bluetooth và Wi-Fi, nhưng có một số điều khiển mới, bao gồm một điều khiển để khởi động lại iPhone của bạn.
Tất cả những gì bạn cần làm là vuốt xuống từ phía trên bên phải của iPhone và nhấn và giữ nút nguồn mới ở phía trên bên phải của trung tâm điều khiển. Bạn không thể chỉ chạm vào nó; bạn phải giữ nó trong khoảng một giây và sau đó thanh trượt để tắt nguồn iPhone sẽ xuất hiện.
Để bật lại iPhone, bạn vẫn cần nhấn và giữ nút vật lý ở bên cạnh.

Trên iOS 17 trở về trước, cách duy nhất để khởi động lại iPhone của bạn là nhấn và giữ nút âm lượng và nút sườn.
Sử dụng mã QR để chia sẻ mật khẩu Wi-Fi của bạn
Có một số cách để bạn có thể chia sẻ mạng và mật khẩu Wi-Fi với mọi người qua iPhone của mình và có một cách mới để thực hiện điều đó trên iOS 18. Sử dụng mã QR sẽ lấp đầy một số lỗ hổng để có cách chia sẻ nhanh Wi- Thông tin Fi:
- Chia sẻ với nhiều người cùng một lúc. Thay vì gửi mật khẩu Wi-Fi riêng lẻ, bạn có thể yêu cầu mọi người quét mã QR từ điện thoại của mình.
- Chia sẻ với người nào đó chưa được lưu làm liên hệ của bạn. Chia sẻ lân cận cho Wi-Fi không hoạt động trừ khi người đó có trong danh bạ của bạn.
- Chia sẻ với ai đó có Android. Chia sẻ lân cận và AirDrop không hoạt động với thiết bị Android.

Xem cái này: 11 tính năng ẩn trong iOS 18
Vì vậy, nếu bạn gặp bất kỳ trường hợp nào trong số đó và không muốn nhắn tin mật khẩu Wi-Fi cho họ, bạn có thể sử dụng mã QR. Chuyển sang cái mới Mật khẩu ứng dụng, hãy đi tới phần Wi-Fi, nhấn vào mạng bạn muốn chia sẻ rồi nhấn Hiển thị mã QR mạng. Nếu người khác quét mã QR bằng máy ảnh của họ, họ sẽ được kết nối với mạng Wi-Fi.

Điều này chỉ hoạt động với mật khẩu Wi-Fi, không phải mật khẩu thông thường.
Điều chỉnh độ rộng chùm tia của đèn pin của bạn
Đèn pin trên iPhone đang được nâng cấp lớn. Từ lâu, bạn đã có thể thay đổi cường độ của đèn pin, nhưng trên iOS 18, giờ đây bạn cũng có thể điều chỉnh độ rộng chùm sáng, miễn là bạn có kiểu máy tương thích. Bạn có thể mở rộng để bao phủ nhiều khu vực hơn với ít ánh sáng hơn hoặc thu hẹp để sử dụng ánh sáng mạnh hơn trên ít khu vực hơn và mọi nơi ở giữa. Đó là một tính năng thú vị để thử nghiệm nhằm chiếu sáng mọi người trong ảnh.
Để sử dụng tính năng mới, hãy bật đèn pin của bạn (sử dụng màn hình khóa hoặc trung tâm điều khiển) và giao diện người dùng mới sẽ xuất hiện trên đảo động. Bạn có thể thay đổi cường độ ánh sáng bằng cách vuốt lên xuống, nhưng để thay đổi độ rộng chùm tia, bạn cần vuốt sang trái và phải. Nếu bạn chạm vào bất kỳ vị trí nào trên đảo động, bạn có thể tắt và bật đèn pin.

Chùm tia sáng rộng (trái) và chùm sáng hẹp.
Ghi chú: Tính năng này chỉ hoạt động trên các mẫu iPhone có đảo động, bao gồm iPhone 14 Pro, iPhone 14 Pro Max, iPhone 15 series và iPhone 16 series.
Phiên âm Bản ghi nhớ giọng nói và làm cho chúng có thể tìm kiếm được
Ứng dụng Voice Memos cực kỳ tiện lợi để ghi lại ý tưởng hoặc đoạn bài hát, nhưng chúng luôn bị làm xáo trộn. Bạn có thể đặt cho chúng một tiêu đề mang tính mô tả, nhưng điều đó sẽ không giúp ích gì khi bạn muốn tìm một bản ghi nhớ mà bạn đã ghi lại có chứa từ “nhím”. Trong iOS 18, ứng dụng có thể tạo bản ghi nhớ giọng nói của bạn và tìm kiếm các từ trước đây chỉ có dưới dạng sóng âm thanh.
Trong ứng dụng Ghi nhớ giọng nói, hãy chạm vào một trong các bản ghi nhớ của bạn để hiển thị các điều khiển của nó rồi chạm vào Chỉnh sửa bản ghi nút, trông giống như một dạng sóng. Hoặc chạm vào nút ba chấm ở bên phải bản ghi nhớ và chọn Chỉnh sửa bản ghi.
Tiếp theo, chạm vào Phiên âm để tạo bản phiên âm (hoặc xem văn bản nếu nó đã được phiên âm). Vỗ nhẹ Xong.

Lấy bản ghi nhớ giọng nói hiện có (trái) và tạo bản ghi âm (phải).
Bây giờ, khi bạn sử dụng trường Tìm kiếm, ứng dụng sẽ xem qua bản ghi cũng như tiêu đề để tìm kết quả. Văn bản cũng có sẵn trên iOS. Khi bạn thực hiện tìm kiếm từ màn hình chính, bạn sẽ thấy Bản ghi nhớ giọng nói dưới dạng một danh mục có các bản ghi nhớ bao gồm cụm từ tìm kiếm (bạn có thể cần chạm vào Hiển thị thêm kết quả để tiết lộ nó).

Với bản ghi được tạo, bản ghi nhớ giọng nói có thể tìm kiếm dễ dàng hơn.
Ẩn nhãn ứng dụng để màn hình chính sạch hơn
Màn hình chính của bạn có cảm thấy quá lộn xộn không? Nếu vậy, tính năng mới này có thể giúp ích. Giờ đây với iOS 18, bạn có thể loại bỏ nhãn ứng dụng hoặc tên ứng dụng mà bạn nhìn thấy bên dưới mỗi biểu tượng ứng dụng trên màn hình chính. Nếu bạn có thể nhận ra một ứng dụng chỉ bằng biểu tượng thì ai cần nhãn?
Trên màn hình chính, nhấn và giữ vào bất kỳ khoảng trống nào cho đến khi bạn chuyển sang chế độ lắc lư, sau đó nhấn Biên tập > Tùy chỉnh. Một menu sẽ xuất hiện ở cuối màn hình; chọn Lớn tùy chọn này sẽ làm cho biểu tượng ứng dụng của bạn lớn hơn một chút và xóa nhãn ứng dụng.

Thao tác này cũng sẽ xóa nhãn ứng dụng khỏi các thư mục trong Thư viện ứng dụng.
Thay đổi ứng dụng thành tiện ích mà không cần rời khỏi màn hình chính
Không phải mọi ứng dụng iOS đều có tiện ích cho màn hình chính nhưng nếu có, bạn không cần phải tìm hiểu kỹ trang chỉnh sửa tiện ích để tìm thấy nó. Nếu bạn đang chạy iOS 18 và có một ứng dụng muốn biến thành tiện ích, bạn có thể thực hiện việc này rất nhanh ngay từ màn hình chính.
Trên ứng dụng được hỗ trợ, nhấn và giữ biểu tượng trên màn hình chính để hiển thị menu tác vụ nhanh. Nếu ứng dụng có tiện ích, bạn sẽ thấy biểu tượng ứng dụng bên cạnh nhiều biểu tượng tiện ích khác nhau (tối đa ba). Nhấn vào bất kỳ biểu tượng tiện ích nào để thay đổi ứng dụng thành một tiện ích. Nếu bạn muốn quay lại từ tiện ích con trở lại ứng dụng, hãy chuyển đến menu tác vụ nhanh và nhấn vào biểu tượng ứng dụng ở bên trái.

Điều này chỉ hoạt động đối với các ứng dụng có widget trên iOS.
Bí mật xác định bài hát bằng Nút hành động
Không nói dối, thật thỏa mãn khi có người hỏi “Đây là bài hát gì?” để có thể kích hoạt Nhận dạng âm nhạc trên iPhone và nhận được câu trả lời nhanh chóng. Nhưng để nhận được câu trả lời, bạn phải yêu cầu Siri chạy Shazam hoặc kích hoạt Nhận dạng âm nhạc trong trung tâm điều khiển. Sẽ chẳng thú vị chút nào nếu để bạn bè nghĩ rằng bạn được ban phước với kiến thức bách khoa về nhạc pop phải không?
Trong iOS 18, bạn có thể đến gần bằng Nút hành động. đi tới Cài đặt > Nút hành động và vuốt qua các tùy chọn cho đến khi Nhận biết âm nhạc được chọn.

Gán tính năng Nhận dạng âm nhạc cho Nút hành động, sau đó xác định bài hát chỉ bằng cách giữ nút.
Để làm cho nó hoạt động, chỉ cần nhấn và giữ nút Hành động trong vài giây. Shazam xuất hiện trên hòn đảo năng động để nghe nội dung đang phát và nhận dạng bài hát. Nếu bạn lén lút kích hoạt Shazam và xem trộm điện thoại của mình thì không ai cần biết bạn đã nhận được sự trợ giúp nào đó từ siêu máy tính trên đám mây.
Tìm hình ảnh có chữ viết tay và hình minh họa trong ứng dụng Ảnh
Rất nhiều thứ đang thay đổi trong ứng dụng Ảnh trong iOS 18, từ cách sắp xếp mọi thứ cho đến khả năng sử dụng AI tổng hợp để xóa các đối tượng trong ảnh. Apple cũng đã đưa một số điều bất ngờ vào ứng dụng để giúp bạn sắp xếp thư viện của mình.
Cuộn xuống qua thư viện chính để xem các danh mục như Con người và Thú cưng Và Ký ức cho đến khi bạn đạt được Tiện ích. Nhấn vào nó để xem danh sách đầy đủ – nhưng lưu ý rằng tính năng mới của giao diện này là khả năng vuốt sang trái để xem các bảng bổ sung. Trước iOS 18, Tiện ích bao gồm các tùy chọn để xem ảnh bị ẩn, ảnh bị xóa gần đây và ảnh trùng lặp.
Bây giờ, nó bao gồm nhiều tùy chọn hơn. Vỗ nhẹ Chữ viết tay để xem hình ảnh có chữ viết tay trong đó. Bạn đang tìm kiếm hình ảnh minh họa chứ không phải ảnh chụp? Vỗ nhẹ Minh họa (mặc dù trong thử nghiệm của chúng tôi, điều này dường như cũng thu được rất nhiều ảnh chụp màn hình).

Xem hình ảnh có chứa chữ viết tay trong thư viện Ảnh của bạn trong iOS 18.
Chia sẻ một phần cụ thể của podcast
Người chủ trì podcast yêu thích của bạn có nói điều gì đó đặc biệt hài hước hoặc sâu sắc mà bạn muốn chia sẻ với ai đó không? Trong ứng dụng Podcasts trên iOS 18, bạn có thể gửi một tập cho bạn bè với chế độ phát lại được nâng cao tại thời điểm đó — nhưng không dễ tìm thấy khả năng này.
Nhấn vào Thanh đang phát trong ứng dụng ở cuối màn hình để xem các điều khiển phát lại và tạm dừng tập. Sử dụng thanh tiến trình để quay lại phần đầu của phần bạn muốn chia sẻ.
Tiếp theo, chạm vào Hơn (…) và chọn Chia sẻ tập. Trong các tùy chọn chia sẻ xuất hiện, hãy chạm vào Từ đầu bên dưới tiêu đề tập, rồi chọn Từ (thời điểm hiện tại). Vỗ nhẹ Xong.

Bắt đầu bằng cách chia sẻ chính tập phim đó.
Cuối cùng, chọn phương thức chia sẻ, chẳng hạn như qua Tin nhắn hoặc Thư. Khi người nhận nhận được tập được chia sẻ và mở tập đó trong ứng dụng Podcasts, họ sẽ thấy tùy chọn Chơi từ (thời gian).

Chỉ định rằng tập được chia sẻ bắt đầu vào thời điểm bạn đã chọn.
Khám phá thêm từ Phụ Kiện Đỉnh
Đăng ký để nhận các bài đăng mới nhất được gửi đến email của bạn.