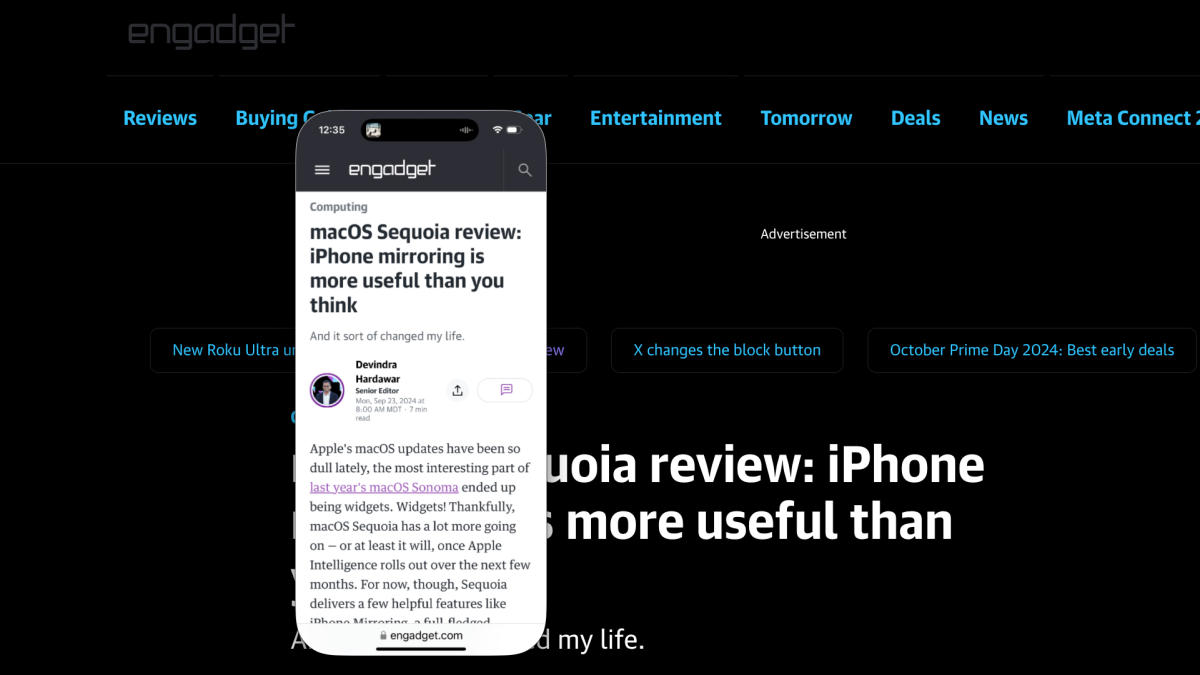Review sản phẩm
Biến máy Mac của bạn thành một chiếc iPhone khổng lồ với iPhone Mirroring trên macOS Sequoia
Biến máy Mac của bạn thành một chiếc iPhone khổng lồ với iPhone Mirroring trên macOS Sequoia
Với macOS Sequoia và iOS 18, Apple đã giới thiệu một tính năng mới tiện lợi giúp người dùng dễ dàng chuyển đổi giữa các thiết bị khi làm việc trên máy tính để bàn. iPhone Mirroring cho phép bạn hiển thị màn hình điện thoại của mình trực tiếp trên máy Mac, đồng thời sử dụng chuột và bàn phím để tương tác với điện thoại một cách liền mạch. Dưới đây là hướng dẫn chi tiết để thiết lập và tận dụng tối đa tính năng này.
Yêu cầu hệ thống
Để sử dụng iPhone Mirroring, bạn cần đảm bảo các thiết bị của mình đáp ứng những yêu cầu sau:
– Mac: Chạy macOS Sequoia trở lên.
– iPhone: Chạy iOS 18 trở lên.
– Kết nối: Cả hai thiết bị phải được kết nối cùng một mạng Wi-Fi và đăng nhập bằng cùng một Apple ID.
Cách thiết lập iPhone Mirroring
- Cập nhật phần mềm: Đảm bảo cả Mac và iPhone của bạn đã được cập nhật lên phiên bản mới nhất (macOS Sequoia và iOS 18).
- Kích hoạt tính năng: Trên Mac, mở ứng dụng System Settings, chọn General, sau đó nhấp vào iPhone Mirroring.
- Kết nối thiết bị: Chọn iPhone của bạn từ danh sách thiết bị hiển thị.
- Xác nhận kết nối: Trên iPhone, bạn sẽ nhận được thông báo yêu cầu xác nhận kết nối. Nhấn Allow để đồng ý.
Tận dụng tối đa iPhone Mirroring
- Đa nhiệm hiệu quả: Bạn có thể mở ứng dụng trên iPhone và điều khiển nó trực tiếp từ Mac mà không cần chạm vào điện thoại.
- Sao chép và dán liệu: Tính năng Universal Clipboard cho phép bạn sao chép văn bản, hình ảnh hoặc tệp từ iPhone và dán vào Mac, hoặc ngược lại.
- Nhận thông báo: Tất cả thông báo từ iPhone sẽ hiển thị trên Mac, giúp bạn không bỏ lỡ bất kỳ thông tin quan trọng nào.
- Chia sẻ tệp dễ dàng: Sử dụng AirDrop để chuyển tệp giữa hai thiết bị một cách nhanh chóng.
Lưu ý
- Đảm bảo cả hai thiết bị luôn được kết nối mạng ổn định để tránh gián đoạn.
- Tính năng này hoạt động tốt nhất khi khoảng cách giữa Mac và iPhone không quá xa.
Với iPhone Mirroring, Apple tiếp tục khẳng định sự tiện lợi và liền mạch trong hệ sinh thái của mình. Hãy trải nghiệm và khám phá cách biến chiếc Mac của bạn thành một chiếc iPhone khổng lồ ngay hôm nay!
#iPhoneMirroring #macOSSequoia #iOS18 #AppleEcosystem #TechTips #Productivity #MacTips #iPhoneTips
Với macOS Sequoia và iOS 18, Apple có một cách mới tiện dụng để chuyển đổi giữa các thiết bị khi sử dụng máy tính để bàn. iPhone Mirroring hiển thị màn hình điện thoại của bạn trên máy tính; bạn thậm chí có thể sử dụng chuột và bàn phím để tương tác với nó. Dưới đây là cách thiết lập và tận dụng tối đa iPhone Mirroring.
Yêu cầu
Đầu tiên, iPhone Mirroring có một số điều kiện. Nó chỉ hoạt động với Máy Mac Apple Silicon (cuối năm 2020 trở đi) hoặc Các mô hình dựa trên Intel với Chip bảo mật Apple T2 (2018 đến 2020). Tất nhiên, trước tiên bạn cần cài đặt macOS Sequoia để sử dụng tính năng này. iPhone nào chạy iOS 18 cũng được.
Tính năng này chỉ hoạt động khi iPhone của bạn bị khóa (đang sạc hoặc đang sử dụng chế độ chờ đều không sao). Nếu bạn mở khóa iPhone trong khi sử dụng iPhone Mirroring, tính năng này sẽ tạm thời ngắt kết nối.
Cả hai thiết bị cũng cần bật Wi-Fi và Bluetooth và bạn sẽ phải đăng nhập bằng Tài khoản Apple của mình trên mỗi thiết bị. Tài khoản của bạn cần kích hoạt xác thực hai yếu tố (sử dụng thiết bị hoặc số điện thoại đáng tin cậy). Tính năng này sẽ không hoạt động nếu Điểm truy cập cá nhân trên điện thoại của bạn đang hoạt động hoặc bạn đang sử dụng AirPlay, Sidecar hoặc chia sẻ internet trên máy Mac.
Cách thiết lập iPhone Mirroring
Mở ứng dụng iPhone Mirroring trên máy Mac của bạn. Nó phải có sẵn trong Dock của bạn (xem ảnh chụp màn hình ở trên), nhưng bạn cũng có thể tìm thấy nó trong thư mục Ứng dụng của mình.
Ứng dụng bắt đầu với màn hình chào mừng. Nhấn vào “Tiếp tục”, sau đó làm theo lời nhắc để mở khóa iPhone của bạn.
Tiếp theo, phê duyệt thông báo iPhone trên máy Mac của bạn. Tính năng này hiển thị cảnh báo của thiết bị cầm tay trong Trung tâm thông báo của máy Mac. (Khi bạn bấm vào cảnh báo iOS trên máy Mac, cảnh báo đó sẽ mở ứng dụng tương ứng trong ứng dụng iPhone Mirroring.) Thông báo iPhone trên máy Mac của bạn hoạt động ngay cả khi ứng dụng iPhone Mirroring bị đóng hoặc không hoạt động hoặc nếu điện thoại của bạn không ở gần.
Sau khi phê duyệt thông báo, màn hình cuối cùng sẽ xác nhận rằng iPhone Mirroring đã sẵn sàng. Nhấp vào nút “Bắt đầu” để bắt đầu. Sau khi tải xong, bạn sẽ thấy màn hình iPhone của mình.
Sử dụng phản chiếu iPhone
Trước tiên, bạn có thể muốn thay đổi kích thước ứng dụng iPhone Mirroring. Apple chỉ cung cấp cho bạn ba lựa chọn: kích thước thực tế, nhỏ hơn và lớn hơn. Bạn có thể thay đổi chúng bằng phím tắt: lớn hơn (Cmd +), kích thước thực tế (Cmd 0) và nhỏ hơn (Cmd -). Bạn cũng có thể thay đổi kích thước cửa sổ trên thanh menu của máy Mac trong phần Xem. Kéo các cạnh của cửa sổ để thay đổi kích thước cửa sổ (như với các ứng dụng macOS khác) sẽ không hoạt động ở đây.
Trong hầu hết các trường hợp, việc tương tác với iPhone ảo trên máy Mac cũng đơn giản như bắt chước các cử chỉ chạm thông thường của nó bằng bàn di chuột và nhập vào các trường văn bản bằng bàn phím của máy Mac.
Các cử chỉ dựa trên thao tác vuốt dành cho Màn hình chính, Trình chuyển đổi ứng dụng và Trung tâm điều khiển sẽ không hoạt động trên máy Mac nhưng chúng có phím tắt. Nếu bạn di chuyển con trỏ lên đầu cửa sổ iPhone Mirroring, một khu vực mới sẽ xuất hiện, hiển thị các nút cho Màn hình chính iOS (trái) và Trình chuyển đổi ứng dụng (phải). (Xem ảnh chụp màn hình ở trên.) Khu vực này cũng cho phép bạn nhấp giữ và kéo ứng dụng để định vị lại ứng dụng.
Bạn cũng có thể truy cập Màn hình chính bằng cách nhấp vào thanh ngang ở cuối cửa sổ ứng dụng hoặc sử dụng phím tắt Cmd 1. Ngoài ra, Cmd 2 kích hoạt Trình chuyển đổi ứng dụng và Cmd 3 kích hoạt tìm kiếm Spotlight. Hoặc vuốt xuống bằng hai ngón tay trên bàn di chuột của máy Mac từ Màn hình chính của iPhone (trong ứng dụng máy Mac) cho Spotlight.
Không có cách nào để kích hoạt Trung tâm điều khiển iOS từ máy Mac của bạn. Bạn cũng không thể thay đổi hướng của màn hình iPhone ảo theo cách thủ công nhưng nó sẽ tự động xoay nếu bạn khởi chạy một trò chơi bắt đầu theo mặc định ở chế độ ngang:
Âm thanh iPhone sẽ phát trên máy Mac của bạn trong khi sử dụng tính năng này. Một số video trên iPhone cũng sẽ phát trong cửa sổ iPhone Mirroring. Tuy nhiên, nội dung có bản quyền sẽ bị hạn chế trong một số trường hợp, vì vậy một số video sẽ chỉ có thể xem được thông qua các ứng dụng macOS hoặc cửa sổ trình duyệt trên máy tính để bàn tương ứng.
Universal Clipboard của Apple có thể hữu ích khi sử dụng iPhone Mirroring. Sao chép nội dung nào đó trên iPhone ảo của bạn và bạn có thể dán nội dung đó vào máy Mac và ngược lại. Bạn cũng có thể sử dụng AirDrop để truyền tệp giữa hai thiết bị trong khi sử dụng iPhone Mirroring.
iPhone Mirroring sẽ hết thời gian chờ nếu bạn không sử dụng điện thoại ảo trong một thời gian. Tương tự như vậy nếu bạn di chuyển điện thoại ra khỏi máy tính. Nếu hết thời gian, chỉ cần làm theo lời nhắc của ứng dụng để kết nối lại.
iPhone Mirroring cài đặt đăng nhập
Bạn có thể chọn có yêu cầu xác thực mỗi khi sử dụng iPhone Mirroring hay không. Trong ứng dụng Mac, hãy chọn Phản chiếu iPhone > Cài đặt trong thanh menu (hoặc nhập dấu cách Cmd) và bạn sẽ thấy màn hình cài đặt cơ bản.
Bạn có thể chọn “Hỏi mọi lúc” hoặc “Xác thực tự động”. Cái trước yêu cầu mật khẩu đăng nhập máy Mac, Touch ID hoặc xác nhận Apple Watch để sử dụng iPhone ảo trên máy tính để bàn của bạn. Trong khi đó, thiết bị sau sẽ tự động đăng nhập vào điện thoại của bạn mà không cần xác thực mỗi lần.
Bạn cũng có thể đặt lại quyền truy cập iPhone trong màn hình cài đặt này. Thao tác này sẽ xóa toàn bộ thiết lập của bạn và bạn sẽ cần bắt đầu lại quá trình từ đầu vào lần tiếp theo khi mở ứng dụng iPhone Mirroring.
Nếu bạn có nhiều iPhone được liên kết với Tài khoản Apple của mình, bạn có thể chọn chiếc nào sẽ sử dụng với iPhone Mirroring trong Cài đặt > Màn hình & Dock trên máy Mac của bạn. Nếu điều này áp dụng cho bạn, bạn sẽ thấy tùy chọn trong phần “Sử dụng tiện ích iPhone”. (Nếu bạn chỉ có một iPhone trong Tài khoản Apple của mình, tùy chọn này sẽ không xuất hiện.)
Để biết thêm thông tin về các mẫu máy mới nhất của Apple, bạn có thể xem các bài đánh giá của Engadget về điện thoại dòng iPhone 16 và 16 Pro, cùng với MacBook mới nhất.
Khám phá thêm từ Phụ Kiện Đỉnh
Đăng ký để nhận các bài đăng mới nhất được gửi đến email của bạn.