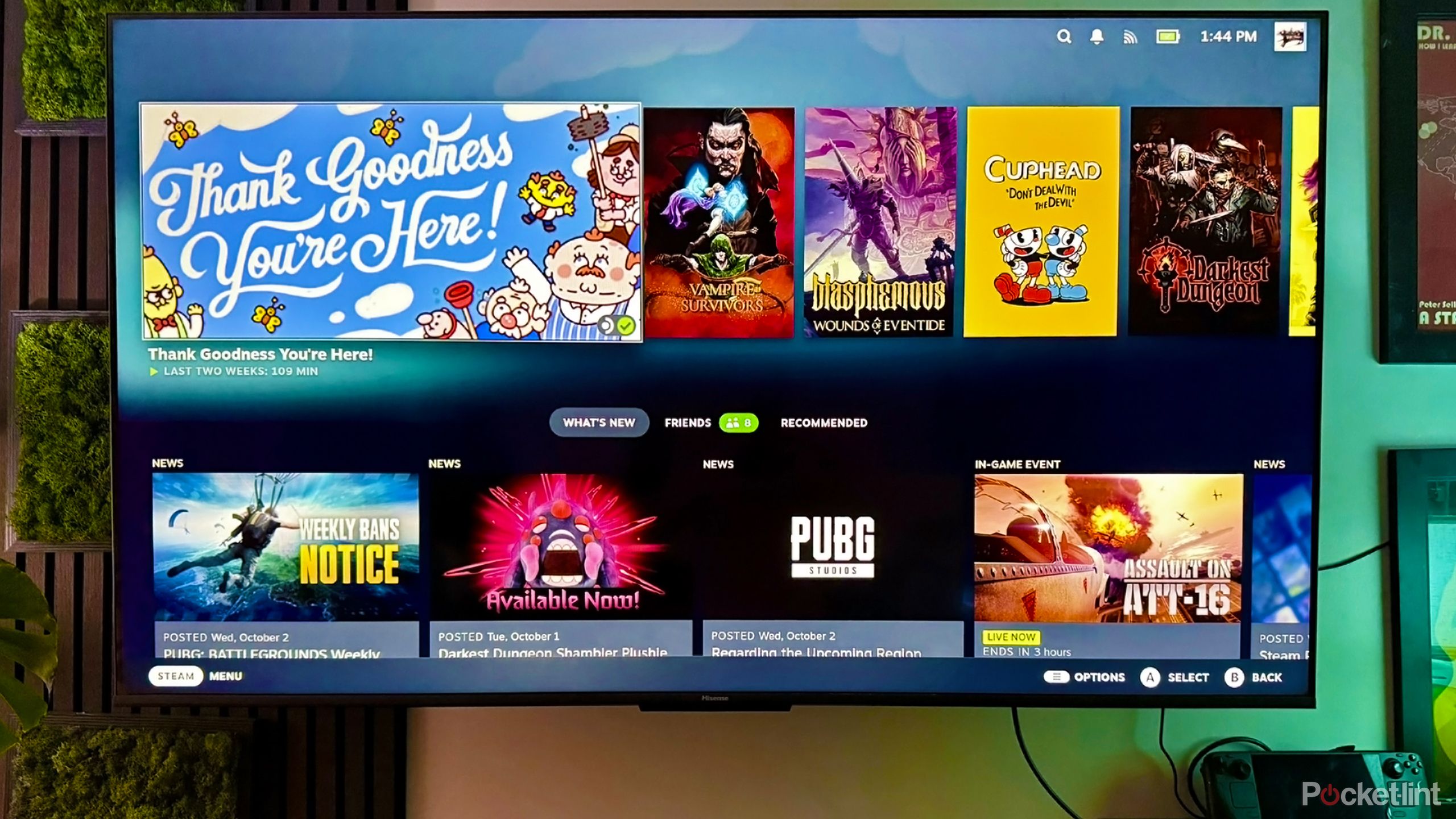Review sản phẩm
Biến Steam Deck thành máy chơi game trên TV: Bí quyết kết nối và trải nghiệmico hấp dẫn cho các game thủ
Bài học chính
Mặc dù lời hứa chính của Steam Deck là đưa các trò chơi PC vào hoạt động, nhưng thật khó để bỏ qua tiềm năng kết nối một trò chơi với TV của bạn — nó giống như có một chiếc Nintendo Switch với đồ họa tốt hơn và thư viện trò chơi lớn hơn rất nhiều. Thậm chí còn có các tùy chọn mô phỏng nếu bạn muốn chơi trò chơi Nintendo hoặc bất kỳ trò chơi phổ biến nào từng được tạo ra, bỏ tính hợp pháp sang một bên.
Vậy bạn cần những gì để biến Steam Deck thành console? Nó không quá phức tạp nhưng bạn sẽ cần một số phụ kiện và có thể là một chiếc TV mới nếu nó thiếu các tính năng chính.
Bạn cần những phụ kiện gì để kết nối Steam Deck với TV?
Ưu tiên sự thuận tiện bất cứ khi nào có thể
Patrick Campanale / Bapt
Phụ kiện cần thiết nhất là Cáp HDMI 2.x. Cáp 2.0 sẽ ổn vì nó có khả năng phân giải 4K và tốc độ làm mới 60Hz, nhưng bạn có thể muốn có cáp 2.1 để kiểm tra trong tương lai và hoán đổi giữa các thiết bị khác.
Thực tế mà nói, bạn cũng sẽ cần một số loại Dock tương thích với Steam Deck. Bạn có thể liên kết với TV bằng bộ chuyển đổi USB-C-to-HDMI, nhưng đế cắm giúp bạn kết nối HDMI, USB và sạc đồng thời mà không gặp phải tình trạng khóa phức tạp. Việc sạc pin đặc biệt quan trọng vì ngay cả Steam Deck OLED cũng chỉ trụ được từ 3 đến 12 giờ cho một lần sạc và bạn có thể thấy ít hơn thế nếu đang chơi một trò chơi 3D cường độ cao như Elden Ring hoặc Cyberpunk 2077. bến tàu chính thức là tiêu chuẩn vàng — cung cấp tốc độ cổng tốt nhất và thậm chí cả các bản cập nhật chương trình cơ sở không thường xuyên – nhưng các đế cắm rẻ hơn của bên thứ ba sẽ làm được điều đó.
Bạn cũng sẽ cần một hoặc nhiều gamepad. Nhiều người tin tưởng vào bộ điều khiển Xbox Series X của Microsoft hoặc PlayStation DualSense của Sony, nhưng nếu bạn muốn tiết kiệm một số tiền thì vẫn có những lựa chọn thay thế. Tôi sử dụng Bộ điều khiển tối ưu của 8BitDo, đi kèm với đế sạc riêng và bộ chuyển đổi USB 2,4 GHz giúp giảm độ trễ đầu vào so với Bluetooth. Bộ điều khiển không dây không có đế cắm có xu hướng bất tiện – bạn sẽ cần phải thay pin hoặc cắm cáp USB-C định kỳ.
Tôi có cần TV mới cho Steam Deck của mình không?
Hãy thông minh với ngân sách chơi game của bạn
Hisense
Có lẽ là không. Ngay cả Trạm nối Steam Deck của Valve cũng bị giới hạn ở HDMI 2.0, phù hợp với lựa chọn cổng trên hầu hết các TV được phát hành trong thập kỷ qua.
Bạn nên cân nhắc việc nâng cấp nếu TV của bạn bị giới hạn ở độ phân giải 720p hoặc 1080p. Mặc dù nhiều trò chơi Steam Deck nguyên bản không thể chạy cao hơn mức đó, thậm chí nâng cấp 4K là một cải tiến và các bộ 1080p thường thiếu các tiện ích hiện đại khác. Có lẽ điều quan trọng nhất cần có là một Chế độ trò chơi ưu tiên tốc độ làm mới và giảm thiểu độ trễ đầu vào.
Cách biến Steam Deck thành máy chơi game trên TV
Hãy chuẩn bị cho một chút khó xử
Khi bạn đã chuẩn bị sẵn tất cả phần cứng cần thiết, hãy làm theo danh sách kiểm tra sau:
- Kết nối cáp HDMI của đế cắm với TV. Cả cáp và cổng thu đều cần hỗ trợ HDMI 2.0 trở lên.
- Cắm cáp nguồn của dock của bạn. Nếu không có bộ chuyển đổi này đi kèm, bạn có thể cần sử dụng bộ chuyển đổi AC đi kèm với Steam Deck hoặc mua trực tuyến bộ chuyển đổi USB-C-to-AC 45W khác.
- Nếu dự định sử dụng bộ điều khiển Bluetooth, bạn có thể muốn ghép nối chúng với Steam Deck ngay bây giờ. Đặt chúng vào chế độ ghép nối theo hướng dẫn của nhà sản xuất, sau đó trên Bộ bài của bạn, đi tới Hơi nước -> Cài đặt -> Bluetooth.
- Tắt hoàn toàn Steam Deck của bạn bằng cách sử dụng Hơi nước -> Nguồn -> Tắt máy. Các bộ bài ở Chế độ ngủ không nhất thiết buộc TV phải nhận ra chúng khi chúng thức dậy.
- Đặt Deck của bạn vào đế cắm và cắm cáp USB-C của đế cắm.
- Trên TV của bạn, hãy chuyển sang đầu vào HDMI thích hợp. Nếu có thể, bạn có thể muốn gắn nhãn lại đầu vào này và/hoặc điều chỉnh cài đặt TV của mình, chẳng hạn như liệu TV có Chế độ trò chơi hay các tùy chọn làm mới và độ trễ được cải thiện khác hay không.
- Bật Steam Deck của bạn. Có thể mất tới một phút để SteamOS xuất hiện trên màn hình.
- Bật nguồn (các) bộ điều khiển của bạn. Nếu bạn đang sử dụng gamepad dựa trên USB, trước tiên hãy cắm cáp hoặc khóa không dây của nó.
- Nếu đang sử dụng dock chính thức của Valve, bạn có thể phải đợi cài đặt bản cập nhật firmware.
Tại thời điểm này, bạn nên sẵn sàng để đi.
Tuy nhiên, hãy nhớ rằng bạn nên tắt Bộ bài của mình bất cứ khi nào bạn chơi xong thay vì để nó đi ngủ.
Câu hỏi thường gặp
Hỏi: Tôi không nghe thấy bất kỳ âm thanh nào từ Steam Deck khi nó được kết nối với TV. Chuyện gì đang xảy ra vậy?
Hãy thử tăng âm lượng trên TV của bạn — một số TV sẽ không tăng âm thanh từ Bộ bài của bạn lên mức bình thường. Nếu cách đó không hiệu quả, hãy thử kết nối Deck của bạn với cổng HDMI bằng ARC hoặc eARC nếu bạn có một cổng miễn phí.
Hỏi: Tại sao tôi gặp nhiều độ trễ khi ghép nối bộ điều khiển Bluetooth với Steam Deck của mình?
Có thể bộ điều khiển của bạn đang sử dụng phiên bản Bluetooth cũ hơn, chậm hơn. Bạn sẽ muốn những thiết bị có Bluetooth 5.0 trở lên. Steam Deck OLED hỗ trợ bộ điều khiển thông qua Bluetooth 5.3.
Khám phá thêm từ Phụ Kiện Đỉnh
Đăng ký để nhận các bài đăng mới nhất được gửi đến email của bạn.