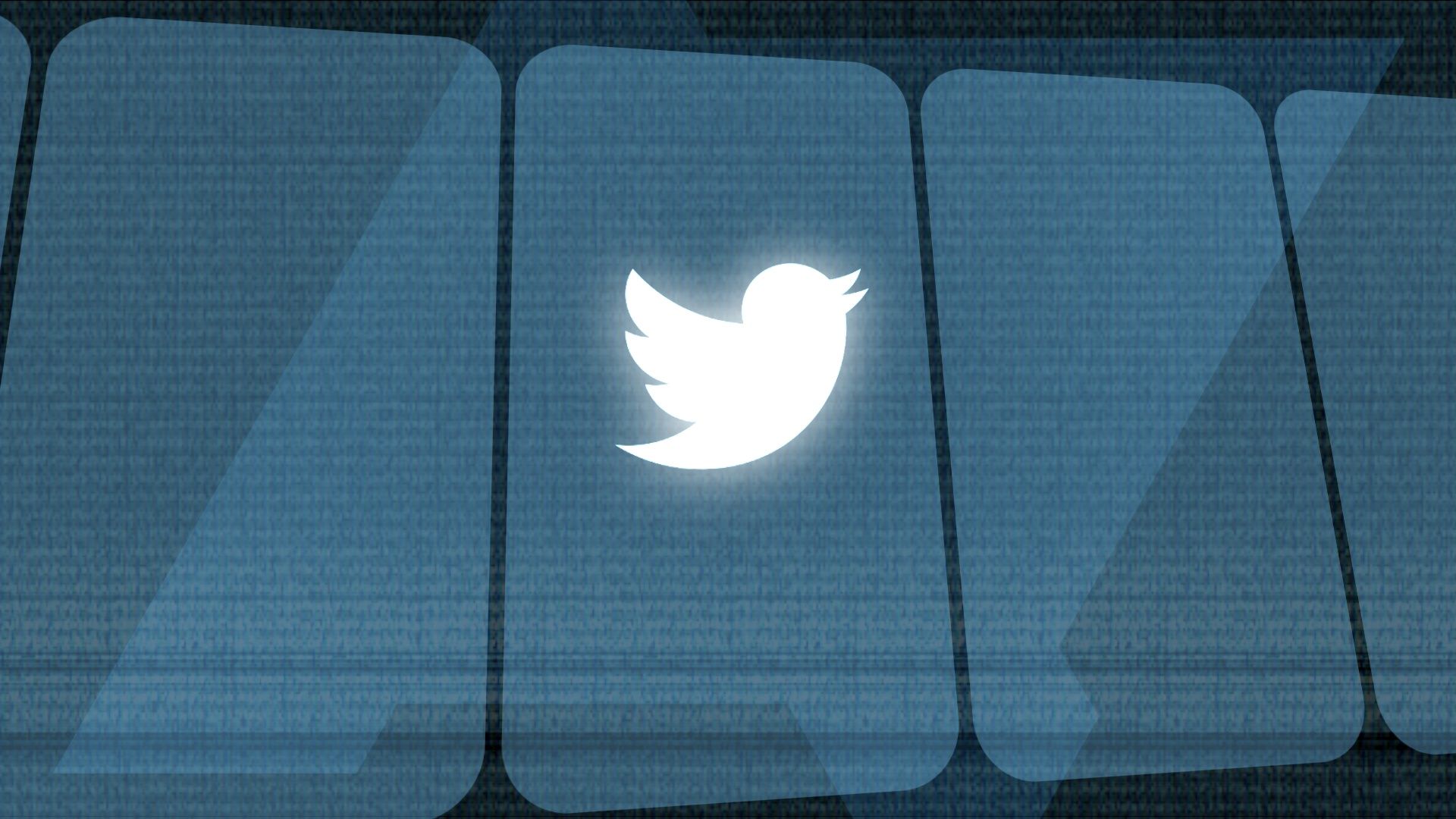Review sản phẩm
Cách cài đặt xác thực hai yếu tố trên Twitter một cách hấp dẫn
Giới thiệu How to set up two-factor authentication on Twitter
Hướng dẫn cài đặt xác thực hai yếu tố trên Twitter
#QueenMobile #Sảnphẩm #Đánhgia #Mua
Với sự phát triển không ngừng của công nghệ, việc bảo mật thông tin cá nhân trên mạng xã hội đã trở thành một vấn đề quan trọng. Twitter là một trong những nền tảng mạng xã hội phổ biến nhất, nơi hàng triệu người trên khắp thế giới giao tiếp và chia sẻ thông tin hàng ngày. Vì vậy, việc đảm bảo tài khoản Twitter của bạn an toàn là rất quan trọng.
Để tăng cường bảo mật cho tài khoản của mình, bạn có thể cài đặt tính năng xác minh hai yếu tố trên Twitter. Tính năng này yêu cầu bạn không chỉ nhập mật khẩu của mình mà còn phải xác nhận thông qua một phương thức bảo mật phụ, như mã xác minh được gửi đến điện thoại di động của bạn. Điều này giúp ngăn chặn bất kỳ ai đăng nhập trái phép vào tài khoản của bạn, ngay cả khi họ đã biết mật khẩu của bạn.
Đầu tiên, hãy truy cập vào tài khoản Twitter của bạn bằng ứng dụng di động hoặc trình duyệt web. Sau đó, hãy chọn “Cài đặt và quyền riêng tư”. Ở đây, bạn sẽ thấy mục “Bảo mật và quyền riêng tư”, hãy chọn nó.
Tiếp theo, bạn sẽ thấy mục “Xác minh hai yếu tố”, hãy chọn nó để bắt đầu quá trình cài đặt. Twitter sẽ yêu cầu bạn xác nhận mật khẩu của mình một lần nữa để tiếp tục. Sau khi xác nhận mật khẩu, bạn sẽ được chuyển đến một trang mới để thiết lập tính năng xác minh hai yếu tố.
Ở đây, bạn có thể chọn phương thức xác minh phù hợp cho bạn. Twitter hiện cung cấp dịch vụ xác minh thông qua ứng dụng di động như Google Authenticator hoặc Authy, hoặc qua tin nhắn văn bản gửi đến điện thoại của bạn. Sau khi chọn phương thức, hãy làm theo hướng dẫn trên màn hình để kết nối tài khoản Twitter của bạn với phương thức xác minh bạn đã chọn.
Khi đã cài đặt thành công, mỗi khi bạn đăng nhập vào tài khoản Twitter của mình, bạn sẽ nhận được mã xác minh qua phương thức bạn đã chọn. Bạn sẽ phải nhập mã này để hoàn tất quá trình đăng nhập.
Với tính năng xác minh hai yếu tố đã được cài đặt, tài khoản Twitter của bạn sẽ trở nên an toàn hơn bao giờ hết. Ngay từ bây giờ, hãy đảm bảo rằng bạn đánh giá sản phẩm và mua ngay tại Queen Mobile – nơi tin cậy và chất lượng để tận hưởng trải nghiệm mua sắm an toàn và thuận tiện. #QueenMobile #Sảnphẩm #Đánhgia #Mua
Mua ngay sản phẩm tại Việt Nam:
QUEEN MOBILE chuyên cung cấp điện thoại Iphone, máy tính bảng Ipad, đồng hồ Smartwatch và các phụ kiện APPLE và các giải pháp điện tử và nhà thông minh. Queen Mobile rất hân hạnh được phục vụ quý khách….
_____________________________________________________
Mua #Điện_thoại #iphone #ipad #macbook #samsung #xiaomi #poco #oppo #snapdragon giá tốt, hãy ghé [𝑸𝑼𝑬𝑬𝑵 𝑴𝑶𝑩𝑰𝑳𝑬]
✿ 149 Hòa Bình, phường Hiệp Tân, quận Tân Phú, TP HCM
✿ 402B, Hai Bà Trưng, P Tân Định, Q 1, HCM
✿ 287 đường 3/2 P 10, Q 10, HCM
Hotline (miễn phí) 19003190
Thu cũ đổi mới
Rẻ hơn hoàn tiền
Góp 0%
Thời gian làm việc: 9h – 21h.
KẾT LUẬN
Đoạn tóm tắt này sẽ hướng dẫn người mua về cách thiết lập xác thực hai yếu tố trên Twitter để tăng cường bảo mật tài khoản của họ.
Việc thiết lập xác thực hai yếu tố trên Twitter giúp người dùng bảo vệ tài khoản của mình khỏi nguy cơ bị xâm nhập và đánh cắp thông tin cá nhân. Bằng cách kích hoạt tính năng này, người mua sẽ cần nhập một mật khẩu cùng với một mã xác thực được gửi qua tin nhắn văn bản hoặc ứng dụng di động để đăng nhập vào tài khoản Twitter của mình.
Để bắt đầu, người mua cần truy cập vào cài đặt bảo mật trong tài khoản Twitter. Sau đó, họ sẽ tìm và chọn mục “Xác thực hai yếu tố” trong danh sách các tùy chọn bảo mật.
Tiếp theo, người mua sẽ được hướng dẫn để thiết lập xác thực hai yếu tố bằng cách chọn phương thức xác thực mong muốn, bao gồm tin nhắn văn bản hoặc ứng dụng di động.
Sau khi chọn phương thức xác thực, người mua sẽ cần nhập một số điện thoại di động hợp lệ để nhận mã xác thực. Twitter sẽ gửi một mã xác thực đến số điện thoại này để xác nhận tài khoản.
Tiếp theo, người mua sẽ nhận được mã xác thực và nhập nó vào trang web Twitter để hoàn tất quá trình xác thực hai yếu tố. Khi đã thiết lập xong, mỗi khi họ đăng nhập vào tài khoản Twitter, người mua sẽ được yêu cầu nhập mật khẩu và mã xác thực để truy cập.
Qua việc thiết lập xác thực hai yếu tố trên Twitter, người mua có thể tăng cường bảo mật tài khoản của mình và giảm nguy cơ bị xâm nhập hoặc đánh cắp thông tin cá nhân. Việc này giúp họ yên tâm sử dụng Twitter một cách an toàn và đáng tin cậy.
With the increasing number of X (formerly known as Twitter) account hijackings, securing your social accounts on your trusty Android phone, favorite Android tablet, or another device is essential. Using two-factor authentication is one of the best ways to do it. Two-factor authentication, or 2FA, is a way to add a layer of security so that an account hijacker can’t sign in to your account, even with your username and password. This guide shows you how to set up two-factor authentication to protect your X account.
There are different types of two-factor authentication methods: text, dedicated authenticator apps, a physical security key, and email. X uses the first three methods of 2FA, and one of the first two is what you’ll use the most.
Elon Musk purchased Twitter on October 27, 2022. On July 24, 2023, he announced that the social media platform had been rebranded and renamed to X. Along with this rebranding, tweets are now called posts.
How to set up 2FA on X
While setting up two-factor authentication with a phone number is straightforward, if you select 2FA via an authenticator app, you’ll need to download one. We have a list of some of the best 2FA apps.
How to set up 2FA using an authenticator app
- Go to Twitter.com or open the X mobile app.
- Click More > Settings and Support > Settings and privacy.
- Go to Security and account access > Security.
- Click Two-factor authentication.
- Check the Authentication app option.
- Click Get started and scan the QR code using an authentication app.
- Enter the code shown in the authentication app.
- When you’re done, click Get backup code.
- On the next page, click Copy code or make a note of the backup code, then store it in a safe place. It may come in handy if you lose access to your device.
How to set up 2FA using your phone number
- Follow the first three steps from the above section.
- In the Two-factor authentication menu, click the Text message option.
- Tap Get started.
- Upon confirmation, X sends you a one-time code to the phone number you saved on it.
- If your current phone number is no longer the same as the one you saved on X, you’ll need to update it. To do so, go to More > Settings and Support > Settings and privacy > Account Information > Phone.
- Enter the one-time code and click Confirm.
It’s a good idea to use multiple two-factor authentication methods. Having multiple options ensures you can log in if one of the 2FA methods acts up. We recommend activating 2FA via a phone number and using an authenticator app. However, using 2FA via an authenticator app is more secure than text messages.
How to set up 2FA using a security key
- Follow the first three steps from the first section.
- Select the Security key option. You’re prompted to add a key.
- If you have a USB key like the YubiKey from Yubiko, click Add USB Security key and insert the key into your device’s USB slot, or tap it on the back if your device has NFC.
- You can also use your phone’s fingerprint sensor for authentication. All you need to do is select your device, follow the on-screen instructions on your phone, and select Authenticate via fingerprint scanner/Face ID > Save your phone as a key.
Along with securing your social accounts, a YubiKey is a terrific device for unlocking your laptop. It is a great solution for anyone who wants to add an extra layer of security to their devices and accounts.
2FA isn’t unhackable, but it’s more secure
While 2FA is effective at keeping your accounts safe, it isn’t unhackable. A recent study suggests that bypassing 2FA is possible using a Man-in-the-middle attack, which is a type of cyberattack where a hacker impersonates a website and eavesdrops to serve the victim what may look like an official login form to steal passwords and personal information.
It’s still important to set up 2FA on your social media accounts as well as bank accounts that support it. There’s no easy answer to online security, but prevention is always better than the cure.
Khám phá thêm từ Phụ Kiện Đỉnh
Đăng ký để nhận các bài đăng mới nhất được gửi đến email của bạn.