Review sản phẩm
Cách chuyển tập tin cũ sang iPhone mới
Bản tóm tắt
- Sử dụng iCloud để sao lưu nhanh: Thiết lập và khôi phục đơn giản từ bản sao lưu iCloud của iPhone cũ. Quá trình này mất khoảng 15 phút.
- Sử dụng Mac hoặc PC: Tạo bản sao lưu được mã hóa để bảo toàn mọi dữ liệu. Có nhiều bước hơn nhưng điều này được ưu tiên hơn để duy trì trạng thái đăng nhập vào ứng dụng.
- Apple Direct Transfer: Sao lưu trực tiếp từ iPhone cũ sang mới. Đây là một tùy chọn chậm nhưng không cần sao lưu iCloud gần đây. Việc chuyển tiền phụ thuộc vào phương tiện truyền thông.
Khi kỳ nghỉ lễ đang đến gần, bạn có thể nhận được một chiếc iPhone mới khi kết thúc một năm. Cho dù bạn mua iPhone 16 hoàn toàn mới hay đang nâng cấp lên mẫu cũ hơn, có thể bạn sẽ muốn chuyển tất cả ảnh, danh bạ và văn bản sang iPhone mới của mình. May mắn thay, Apple giúp bạn dễ dàng chuyển và sao lưu các tệp của mình từ iPhone cũ và bạn có thể thực hiện việc đó theo nhiều cách.
Có một số cách để làm điều này và một số cách dễ dàng hơn những cách khác. Chuyển tập tin sang iPhone mới có thể là một trải nghiệm không hề căng thẳng hoặc có thể là một công việc tốn thời gian. Tôi sẽ chia nhỏ bốn phương pháp mà tôi đã sử dụng để nâng cấp iPhone gần như hàng năm của mình trong vài năm qua.
Khôi phục tập tin của bạn từ iCloud
Một giải pháp đôi khi nhanh chóng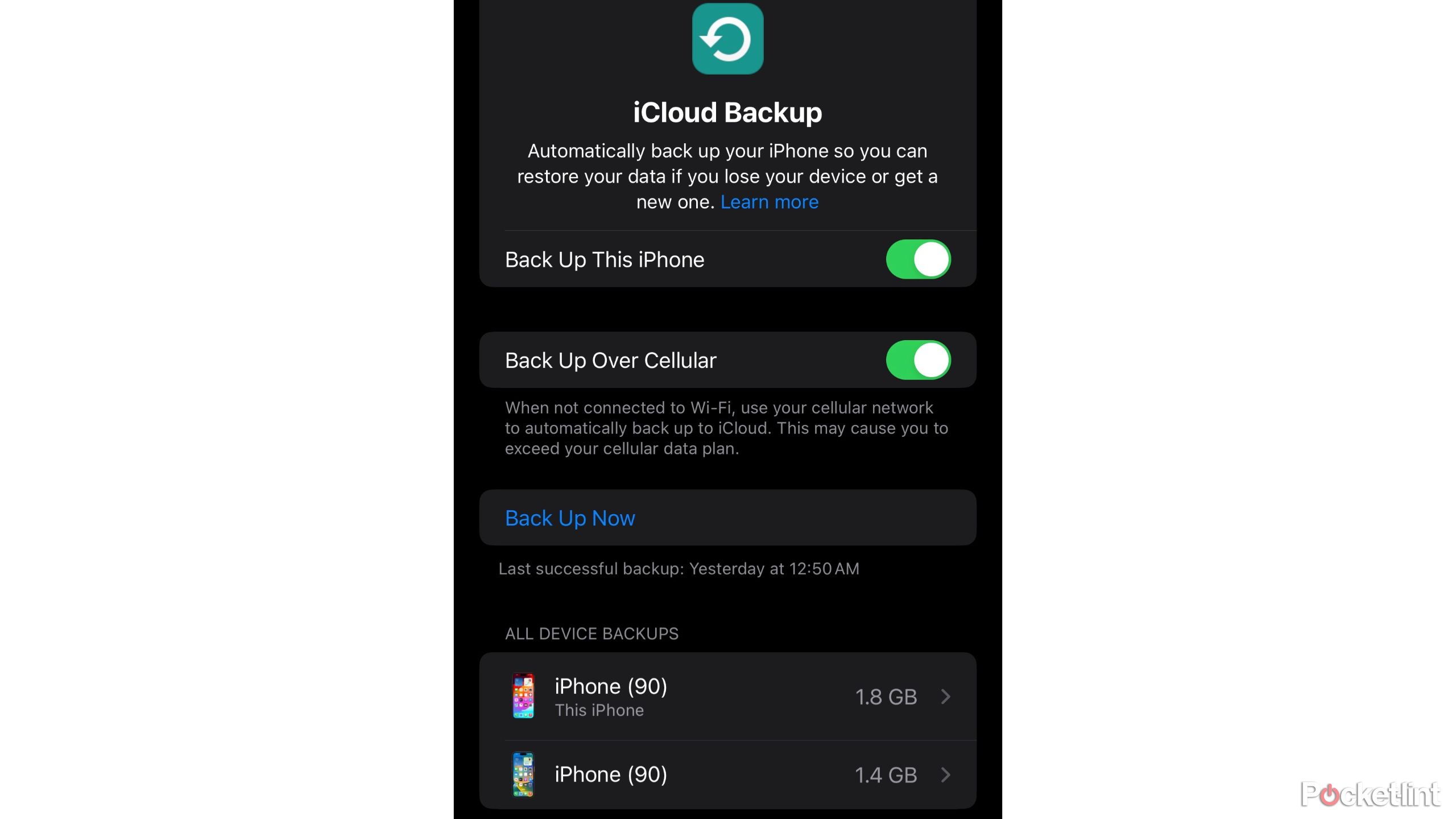
Khi thiết lập iPhone mới, bạn sẽ được hỏi xem bạn có muốn chuyển trực tiếp ứng dụng và thông tin khác từ iPhone cũ bằng công cụ Bắt đầu nhanh hay không. Đây là cách dễ nhất và đôi khi nhanh nhất để thiết lập iPhone mới. Công cụ Bắt đầu nhanh sẽ thiết lập iPhone mới của bạn bằng bản sao lưu iCloud gần đây nhất trong tài khoản của bạn.
Khi điều hướng trong quá trình khởi động trên iPhone mới, bạn sẽ thấy nút có nhãn Khôi phục từ bản sao lưu iCloud. Nhấn vào đây và bạn sẽ phải đăng nhập vào Tài khoản Apple của mình và chọn bản sao lưu từ iPhone cũ. Nếu bạn không thấy bất kỳ bản sao lưu nào gần đây, đừng hoảng sợ. Bạn có thể mất thêm vài phút và tạo Bản sao lưu iCloud mới từ iPhone cũ để sao lưu sang iPhone mới. Đây là những gì bạn nên làm nếu điều này áp dụng cho bạn:
- Mở Cài đặt ứng dụng trên iPhone cũ của bạn.
- Tìm kiếm Sao lưu iCloud.
- Vỗ nhẹ Sao lưu ngay để cập nhật bản sao lưu iCloud của bạn.
Màn hình trên iPhone cũ của bạn sẽ hiển thị thanh tiến trình, cho biết quá trình chuyển dữ liệu đang diễn ra. Khi quá trình này hoàn tất, bạn sẽ muốn sử dụng iPhone mới của mình để chọn bản sao lưu vừa tạo. IPhone mới của bạn bây giờ sẽ khôi phục tất cả các cài đặt và tùy chọn của bạn. Quá trình này thường mất khoảng 15 phút, tùy thuộc vào tốc độ internet của bạn. iPhone mới của bạn hiện có thể sử dụng được nhưng các ứng dụng của bạn sẽ tải xuống ở chế độ nền.
Sử dụng máy Mac hoặc PC
Một giải pháp phức tạp hơn nhưng mang lại lợi ích tốt nhất
Tôi thường xuyên sử dụng máy Mac để khôi phục bản sao lưu trên iPhone mới và đó là phương pháp ưa thích của tôi vì nó cho phép bạn duy trì trạng thái đăng nhập vào tất cả các ứng dụng của mình. Tuy nhiên, việc chuyển iPhone cũ của bạn sang iPhone mới bằng máy Mac (hoặc PC) sẽ tốn nhiều công sức hơn một chút so với thực hiện chuyển dữ liệu qua đám mây. Để thực hiện việc này, bạn cần tạo bản sao lưu được mã hóa của iPhone cũ. Nếu bạn đang sử dụng máy Mac, việc này thật dễ dàng và nhanh chóng. Dưới đây là cách chuyển iPhone cũ sang iPhone mới bằng máy Mac:
- Cắm iPhone của bạn vào máy Mac
- trong Trình tìm kiếm thanh bên trên máy Mac, hãy chọn iPhone của bạn.
- Ở đầu Finder, bấm vào nút có gắn nhãn Tổng quan.
- Vỗ nhẹ Sao lưu tất cả dữ liệu trên iPhone của bạn sang máy Mac này.
- Bạn sẽ cần mã hóa bản sao lưu của mình. Bạn có thể làm điều này bằng cách chọn Mã hóa bản sao lưu cục bộ và nhập mật khẩu của bạn.
- Vỗ nhẹ Sao lưu ngay.
Nếu bạn đang sử dụng PC Windows, các bước thực hiện sẽ hơi khác một chút. Dưới đây là những gì bạn cần để chuyển bản sao lưu iPhone cũ sang iPhone mới bằng PC:
- Kết nối iPhone của bạn với máy tính.
- Mở iTunes ứng dụng trên PC của bạn.
- Trong ứng dụng iTunes, hãy nhấp vào bản tóm tắt.
- nhấp chuột Sao lưu ngay
- Để đảm bảo bản sao lưu của bạn được mã hóa, hãy nhấp vào mã hóa bản sao lưu cục bộnhập mật khẩu và nhấp vào đặt mật khẩu.
Chuyển khoản trực tiếp của Apple
Chuyển trực tiếp từ iPhone sang iPhone bằng cáp hoặc không dây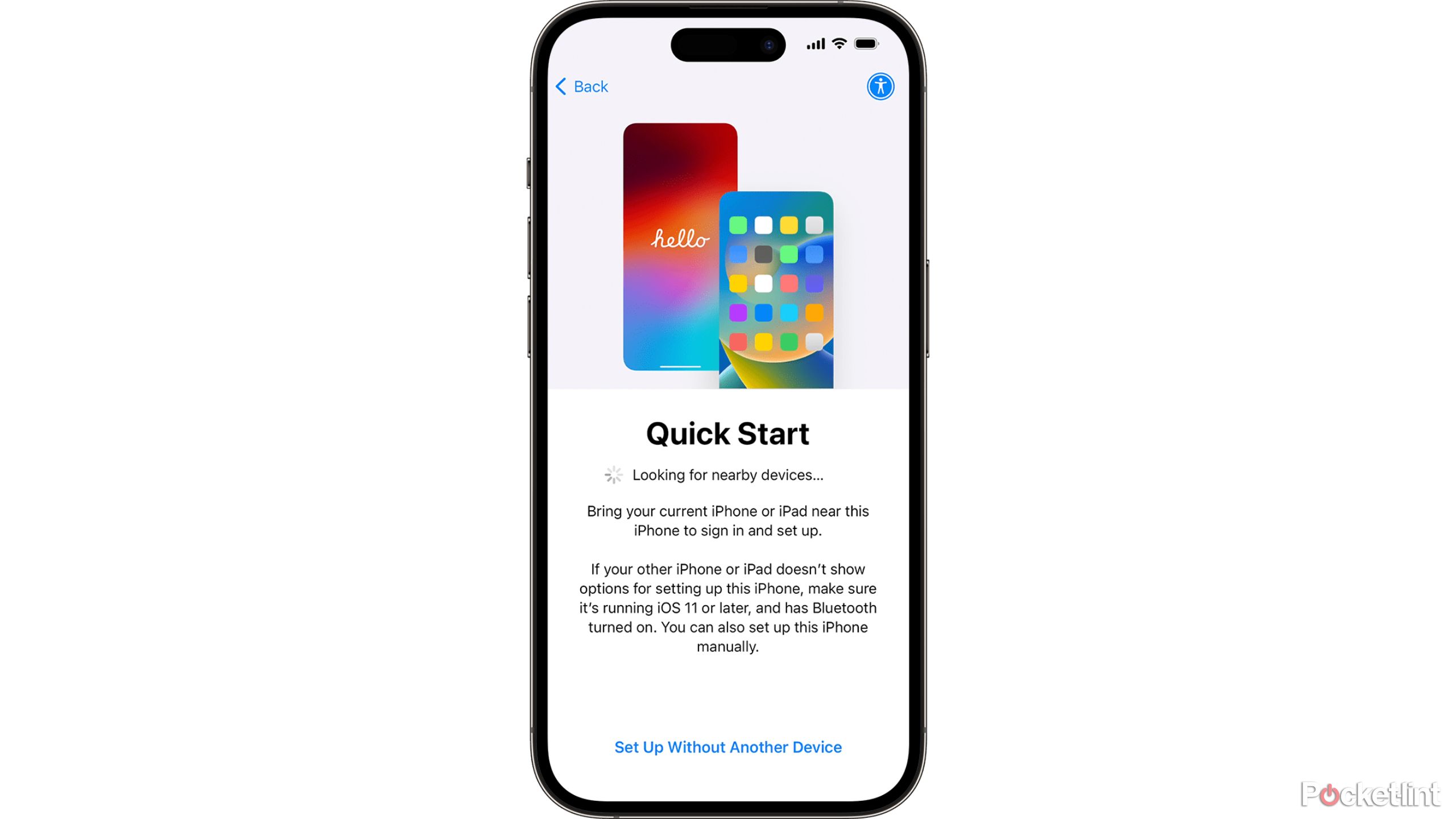
Nếu bạn không có bản sao lưu iCloud gần đây và không thể tạo bản sao lưu mới hoặc bạn có kết nối Internet yếu, thì tin vui là bạn có thể chuyển mọi thứ từ iPhone cũ sang iPhone mới không dây bằng Bluetooth. hoặc bằng cáp. Tất cả những gì bạn cần làm là chọn tùy chọn Chuyển trực tiếp khi thiết lập iPhone mới. Bạn sẽ muốn đảm bảo rằng cả hai chiếc iPhone của mình đều được sạc đầy, có kết nối Wi-Fi mạnh (nếu không sử dụng cáp) và bạn có thời gian dành riêng. Đây là tùy chọn chậm nhất để sao lưu iPhone cũ và tôi khuyên bạn nên dành ít nhất một hoặc hai giờ khi bạn không cần sử dụng một trong hai điện thoại.
Việc chuyển điện thoại theo cách này và mất bao lâu tùy thuộc vào số lượng đồ vật được chuyển. Nếu bạn có thư viện ảnh và văn bản phong phú, quá trình này sẽ mất nhiều thời gian hơn. Khi quá trình chuyển giao trực tiếp bắt đầu, bạn sẽ thấy ước tính về thời gian và theo kinh nghiệm của tôi, ước tính đó thường chính xác.




