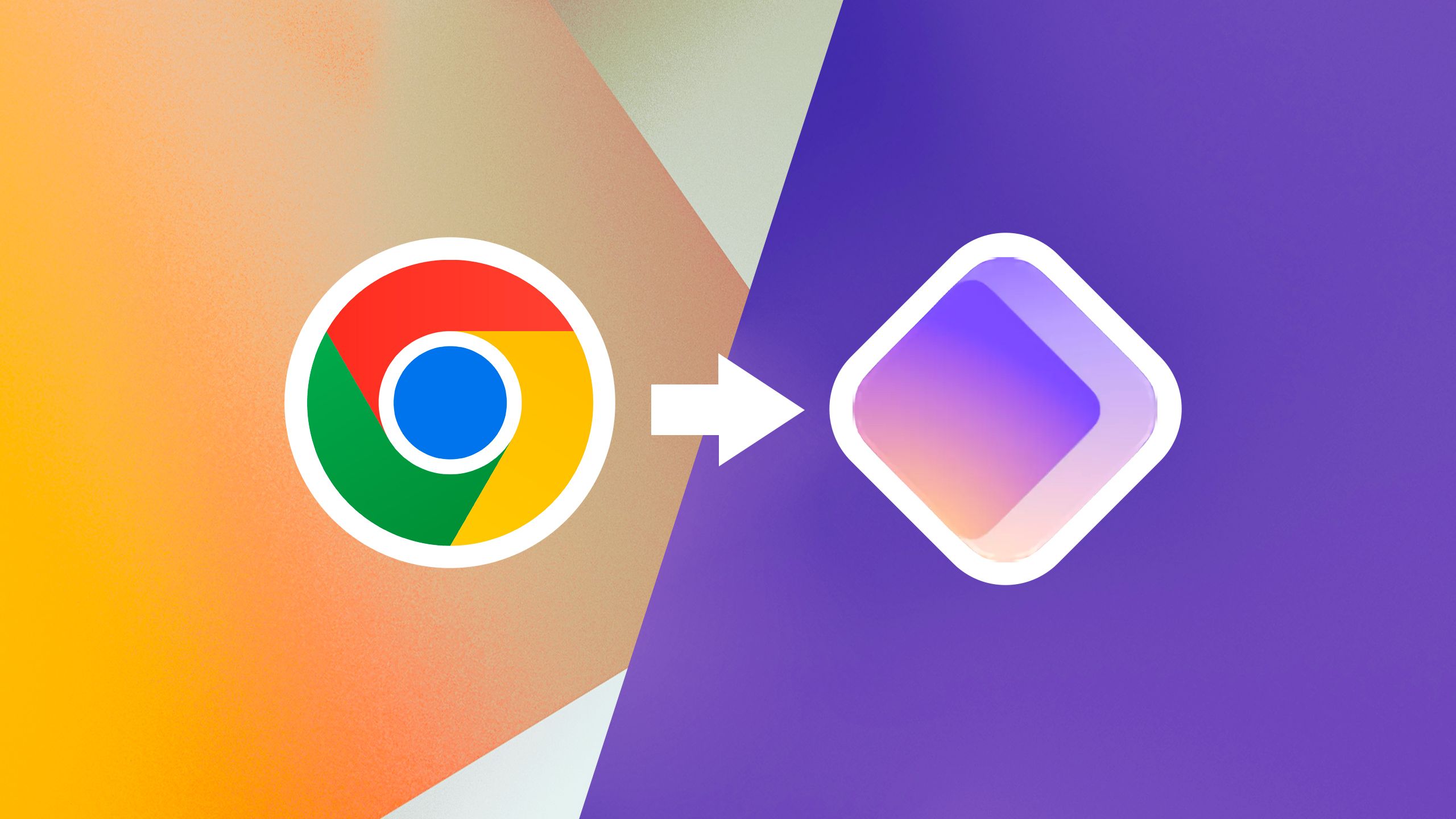Proton Pass cung cấp một cách mã hóa, thân thiện với người dùng để thoát khỏi các dịch vụ của Google và lưu trữ thông tin đăng nhập của bạn ở một vị trí dễ dàng truy cập. Giao thức mã hóa của nó đã được kiểm tra quyền riêng tư và nếu bạn gặp vấn đề, nhân viên hỗ trợ rất thân thiện và dễ liên hệ. Bạn không cần đăng ký trả phí để sử dụng Proton Pass. Chức năng cơ bản của nó được cung cấp miễn phí cho mọi người nhằm khuyến khích truy cập an toàn trên toàn thế giới.
Mặc dù không phải lúc nào cũng như vậy nhưng các nhà phát triển của Proton đã làm việc trong năm qua để bổ sung các tính năng mà mọi người cần cũng như củng cố quy trình thiết lập và quản lý. Ngày nay, Proton Pass là một trong những trình quản lý mật khẩu tiện lợi nhất. Nếu muốn chuyển cuộc sống số của mình sang một nền tảng an toàn hơn, bạn sẽ thấy dễ dàng chuyển mật khẩu từ trình duyệt Chrome sang tài khoản Proton Pass của mình. Đây là cách thực hiện.
0:58

Có liên quan
Cách truy cập mật khẩu của bạn trong Google Chrome
Chúng khá dễ quản lý khi bạn biết nơi để tìm
Chuyển dữ liệu Trình quản lý mật khẩu Google của bạn sang Proton Pass
Bắt đầu bằng cách xuất mật khẩu của bạn từ trình duyệt Chrome
Nguồn: Proton
Bạn có thể truy cập tài khoản Proton Pass của mình từ cổng web trong trình duyệt hoặc sử dụng tiện ích mở rộng Chrome. Cả hai đều yêu cầu về cơ bản cùng một quy trình. Bạn không thể sử dụng tiện ích mở rộng trên Chrome dành cho Android, vì vậy nếu sử dụng máy tính bảng hoặc điện thoại Android, bạn sẽ làm việc thông qua cổng web vì ứng dụng Android không cho phép nhập.
Chúng tôi đề cập đến các bước của trình duyệt Chrome OS vì nó cho phép tiện ích mở rộng. Giao diện đồ họa của trình duyệt Chrome dành cho Android trông hơi khác một chút nhưng quá trình xuất thì giống hệt nhau.
- Mở Chrome Cài đặt menu (ba dấu chấm dọc ở góc trên bên phải).
- Đi tới thanh bên trái, nhấp vào Tự động điền và mật khẩusau đó chọn Trình quản lý mật khẩu của Google trên màn hình tiếp theo.
- Bấm vào Tải tập tin xuống nút bên cạnh Xuất mật khẩu phần.
- Quyết định nơi lưu tệp, sau đó nhấp vào Cứu.
- Đăng nhập vào Proton Pass trong trình duyệt web của bạn và chọn Nhập mật khẩu tùy chọn trên màn hình vault chính.
- Ngoài ra, bạn có thể truy cập vào Nhập mật khẩu tùy chọn thông qua tiện ích mở rộng nếu nó được cài đặt.
- Chọn Chrome tùy chọn từ danh sách trình quản lý mật khẩu được hỗ trợ trên màn hình tiếp theo.
- Trên màn hình tiếp theo, nhấp vào Chọn một tập tin hoặc kéo nó vào đây.
- Điều hướng đến nơi bạn đã lưu tệp đã xuất và nhấp vào Mở.
- Dữ liệu cần nhập sẽ được hiển thị trên màn hình tiếp theo. nhấp chuột Nhập khẩu.
- Trên hộp thoại tiếp theo, nhấp vào Xác nhận.
Đó là tất cả những gì cần làm.
Dịch vụ Proton dễ sử dụng hơn bao giờ hết
Và bạn có thể dùng thử miễn phí nhiều thứ
Các bước xuất khác nhau tùy theo ứng dụng nhưng bạn có thể làm theo các bước 5 trở đi để nhập từ bất kỳ dịch vụ được hỗ trợ nào. Bằng cách này, bạn có thể mang thông tin đăng nhập của mình trên các trình duyệt khác nhau, bên cạnh các lợi ích khác của trình quản lý mật khẩu độc lập. Nếu bạn thấy giao diện Proton Pass thuận tiện, hãy xem Proton Mail, được mã hóa giống như tất cả các dịch vụ của công ty và được xây dựng để bảo vệ quyền riêng tư của bạn.

Có liên quan
4 lý do nên chuyển từ Google Drive sang Proton Drive
Nhiệm vụ lưu trữ đám mây an toàn của tôi cuối cùng đã kết thúc với Proton Drive
Ngoài ra, hãy cân nhắc chuyển sang Proton Drive, giải pháp thay thế Google Drive được mã hóa cao. Đây là một trong những nền tảng lưu trữ đám mây tốt nhất hiện nay và Proton Unlimited bao gồm quyền truy cập tính năng cao cấp vào toàn bộ bộ phần mềm của Proton. Proton VPN, Lịch và Ví hoàn thiện bộ công cụ mạnh mẽ, ngày càng cải tiến từ nhà cung cấp đầy triển vọng có trụ sở tại Thụy Sĩ.