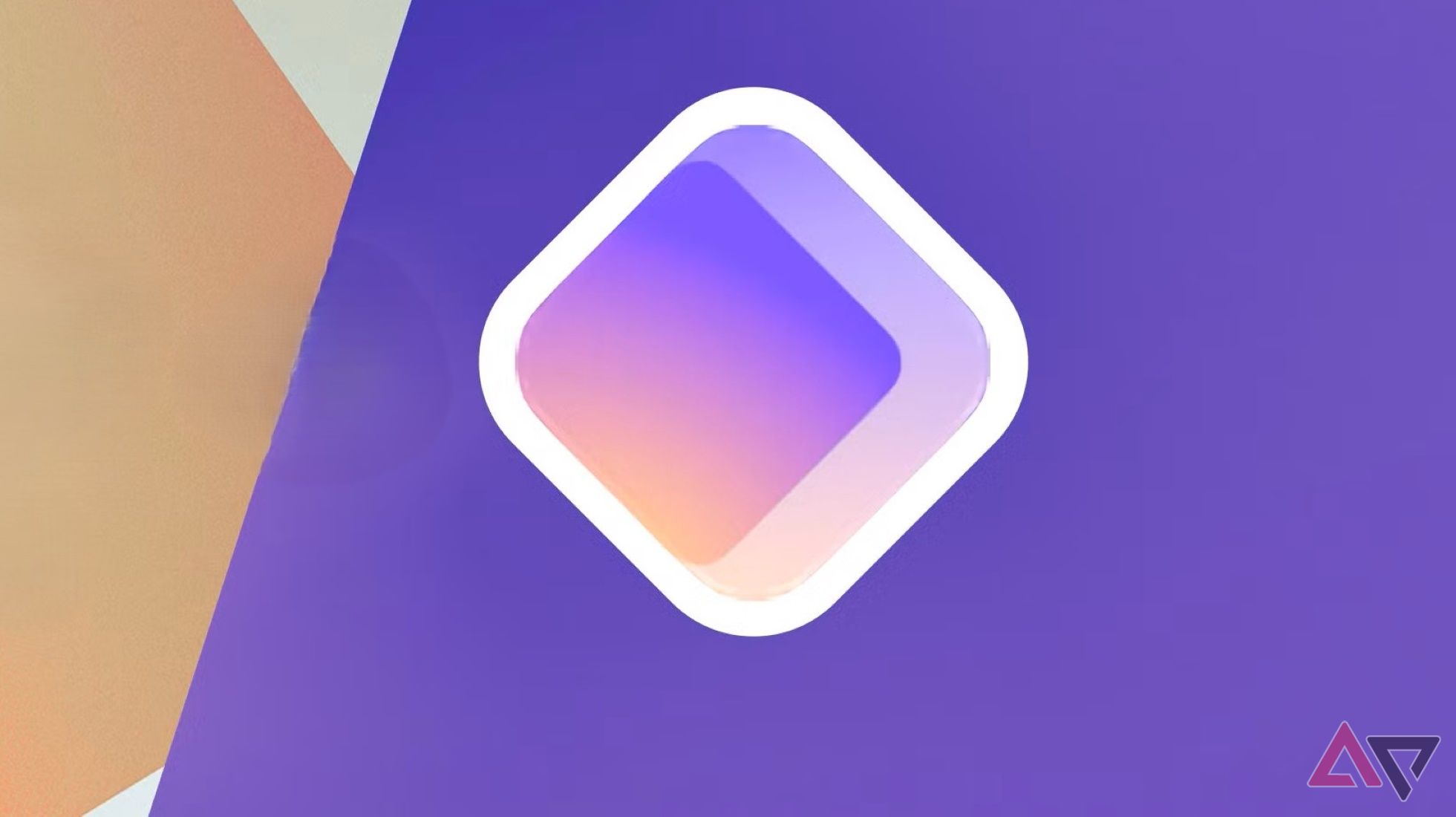Review sản phẩm
Cách nhập mật khẩu từ Safari (macOS) vào Proton Pass
Thị trường quản lý mật khẩu đã bão hòa với 1Password, LastPass, Dashlane, v.v. Tuy nhiên, Proton Pass rất nổi bật nhờ khả năng tích hợp liền mạch với hệ sinh thái Proton, bí danh email ẩn không giới hạn, giám sát Dark Web, v.v. Tuy nhiên, bạn sẽ không muốn bắt đầu lại từ đầu khi chuyển sang Proton Pass trên web hoặc điện thoại Android. Nếu bạn sử dụng máy Mac và chủ yếu sử dụng Mật khẩu iCloud trên Safari, bạn có thể dễ dàng chuyển thông tin xác thực đã lưu của mình sang Proton Pass.

Có liên quan
Cách nhập mật khẩu từ Chrome OS vào Proton Pass
Cách nhanh chóng và dễ dàng
Tại sao bạn nên chuyển sang Proton Pass?
Proton Pass là một phần trong hệ sinh thái ứng dụng và dịch vụ đang phát triển của Proton. Nó hỗ trợ mã hóa đầu cuối và các tiện ích bổ sung hữu ích như bí danh ẩn email của tôi, 2FA, chia sẻ mật khẩu an toàn với bất kỳ ai, giám sát web tối, hỗ trợ mật mã, tự động điền trên Android và iOS, v.v.
Tính khả dụng trên nhiều nền tảng là lý do chính để chuyển từ Mật khẩu iCloud sang Proton Pass. Không giống như mật khẩu của bạn từ Safari, bạn có thể truy cập dữ liệu Proton Pass của mình trên mọi nền tảng và trình duyệt.

Có liên quan
Hành trình của tôi từ Google đến Proton: Tại sao tôi chuyển đổi hệ sinh thái và sẽ không nhìn lại
Hành trình bất ngờ của tôi đến quyền riêng tư với Proton
Di chuyển mật khẩu Safari sang Proton Pass
Nhập mật khẩu từ Safari sang Proton Pass không cần đến khoa học tên lửa. Bạn có thể xuất thông tin xác thực Safari thông qua ứng dụng Mật khẩu trên máy Mac và nhập chúng vào tài khoản Proton Pass của mình.
Xuất mật khẩu từ Safari hoặc ứng dụng Mật khẩu
Trong ví dụ bên dưới, chúng tôi sử dụng ứng dụng Mật khẩu, đây là trình quản lý mật khẩu mặc định trên macOS Sequoia mới nhất. Tuy nhiên, mật khẩu đã lưu của bạn nằm trong Cài đặt Safari nếu bạn có bản dựng macOS cũ hơn.
- Mở Bệ phóng và chọn Mật khẩu. Ngoài ra, hãy mở Cuộc đi sănchọn tương tự từ góc trên bên trái và mở Cài đặt.
- Trượt tới Mật khẩu và mở cùng một ứng dụng.
- Nhập mật khẩu máy Mac của bạn để xác thực chính bạn. Lướt qua mật khẩu Safari của bạn.
- Lựa chọn Tài liệu ở trên cùng và nhấp vào Xuất tất cả mật khẩu sang tệp.
- Lựa chọn Xuất mật khẩu.
- Chọn một vị trí trên thiết bị của bạn, đổi tên tệp mật khẩu và nhấp vào Cứu.
- Mở Trình tìm kiếmxác định vị trí tệp mật khẩu và xem qua chi tiết đăng nhập.
Nhập mật khẩu Safari vào Proton Pass
Sau khi xuất tệp CSV từ Safari hoặc ứng dụng Mật khẩu, bạn sẽ nhập tệp CSV vào Proton Pass. Công ty cung cấp ứng dụng Proton Pass trên tất cả các nền tảng, bao gồm Windows, Mac, Linux, Android và iPhone. Vì chúng ta đang nói về Safari nên tôi sử dụng Proton Pass cho Mac làm ví dụ.
- Tải xuống Proton Pass cho Mac từ trang web của công ty.
- Mở Đèo Proton và đăng nhập bằng chi tiết tài khoản của bạn.
- Lựa chọn Nhập mật khẩu.
- Chọn một trong những trình quản lý mật khẩu hiện có của bạn từ menu sau. Lựa chọn Cuộc đi săn.
- Chọn một tập tin hiện có hoặc kéo nó.
- Tìm và chọn tập tin của bạn và nhấp vào Mở.
- Lựa chọn Nhập khẩu.
- Chọn một vault nơi bạn muốn lưu mật khẩu Safari của mình. nhấp chuột Xác nhận.
- Mật khẩu Safari của bạn xuất hiện dưới Proton vault trong Proton Pass.
Proton nhập mã 2FA của bạn từ các mục hiện có. Ví dụ: tôi đã thiết lập 2FA trên Instagram trong Mật khẩu iCloud và Proton đã nhập mã thông báo 2FA bằng TOTP.
Kích hoạt sinh trắc học cho Proton Pass trên máy Mac
Theo mặc định, Proton Pass yêu cầu mật khẩu tài khoản khi bạn muốn xác thực chính mình. Tuy nhiên, nó không thuận tiện. Dưới đây là cách bật sinh trắc học trên Proton Pass cho Mac.
- Phóng Đèo Proton trên máy Mac.
- Chọn thiết bị cài đặt ở góc dưới cùng và mở Bảo vệ.
- Nhấp vào nút radio bên cạnh Sinh trắc học. Nhập mật khẩu tài khoản Proton của bạn để xác thực.
- Theo mặc định, Proton Pass tự động khóa sau 10 phút. Bạn có thể thay đổi tần suất thành 1 phút, 2 phút, 5 phút hoặc 1 giờ.
Bạn có thể bảo vệ Proton Pass bằng mật khẩu bổ sung.
Tạo và sử dụng bí danh
Sau khi rời khỏi Safari hoặc Mật khẩu iCloud, bạn sẽ mất quyền truy cập vào chức năng Ẩn Email của tôi, tính năng này cho phép bạn tạo địa chỉ email giả tạm thời cho các mục đích khác nhau. Tuy nhiên, là một phần trong đăng ký Proton của bạn, Proton Pass cho phép bạn tạo bí danh email không giới hạn để ẩn địa chỉ email chính của bạn khỏi các nhà cung cấp và ứng dụng web sơ sài. Đây là cách tạo một cái trong Proton Pass trên Mac.
- Mở Đèo Proton trên máy Mac.
- nhấp chuột + ở góc trên bên phải và chọn Bí danh.
- Đặt cho nó một tiêu đề phù hợp để ghi nhớ mục đích của nó. Lướt qua ID email của bạn và nhập ghi chú nếu bạn muốn.
- Lựa chọn Tạo bí danh.
- Bạn có thể sao chép địa chỉ bí danh và sử dụng nó trên web. Theo mặc định, nó chuyển tiếp tất cả các email đến tới thư Proton của bạn.
Tính năng quản lý bí danh không có trên Proton Pass cho Mac.
Thiết lập Proton Pass trên trình duyệt yêu thích của bạn
Ngoài các ứng dụng của mình, Proton Pass còn có các tiện ích mở rộng web cho các trình duyệt chính như Edge, Chrome, Firefox, Brave và Safari. Ngoài ra còn có một ứng dụng web giàu tính năng. Hãy thiết lập nó trên Safari.
- Mở Cửa hàng ứng dụng Mac và tìm kiếm Đèo Proton. Tải nó xuống.
- Kích hoạt Đèo Proton trong Safari. Phóng Cuộc đi săn và đi đến Cài đặt (tham khảo các bước trên).
- Trượt tới Tiện ích mở rộng và nhấp vào dấu kiểm bên cạnh Đèo Proton.
- Kết nối tài khoản Proton của bạn. Đăng nhập với chi tiết tài khoản của bạn.
- Sau khi xác thực thành công, hãy truy cập thông tin chi tiết về Proton Pass của bạn từ góc trên bên phải.
Tương tự, bạn có thể thiết lập Proton Pass trên các trình duyệt khác. Sau đó, chúng tôi khuyên bạn nên thiết lập Proton Pass trên iPhone và Android và đặt nó thành dịch vụ mặc định để tự động điền.
Bảo vệ cuộc sống số của bạn với Proton
Bạn đã chuyển thành công mật khẩu của mình từ Safari sang Proton Pass. Nó không chỉ là việc di chuyển dữ liệu từ dịch vụ này sang dịch vụ khác. Bạn đang nâng cấp toàn bộ trải nghiệm quản lý mật khẩu của mình. Giờ đây, bạn có thể tận hưởng sự yên tâm nhờ khả năng bảo mật nâng cao và khả năng truy cập đa nền tảng. Nếu bạn không còn dự định sử dụng Safari nữa, hãy xóa mật khẩu của bạn khỏi Safari. Nếu Proton Pass không phải là sở thích của bạn, hãy khám phá những trình quản lý mật khẩu có khả năng khác từ danh sách chuyên dụng của chúng tôi.