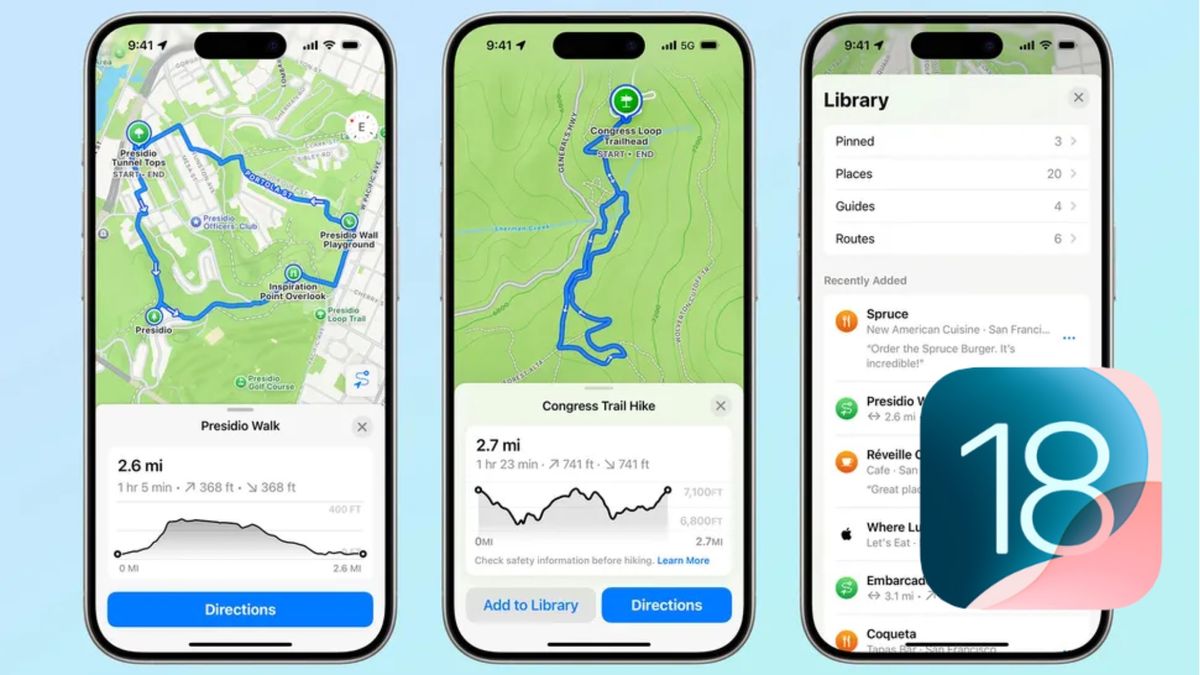Mặc dù từ lâu đã có tranh luận xung quanh Google Maps so với Apple Mapskhông thể phủ nhận rằng cả hai đều là những công cụ vô cùng hữu ích. Cũng có thể nói rằng cả hai đều đã cải thiện đáng kể trong những năm qua, đặc biệt là Apple đã củng cố việc cung cấp của mình bằng việc giới thiệu iOS 18.
Giờ đây, bạn có thể xem bản đồ địa hình, mạng lưới đường mòn và đường đi bộ, thả nhiều ghim và tạo tuyến đường đi bộ của riêng mình. luôn đáng để thử nghiệm các tính năng như vậy để xem chúng thực sự linh hoạt như thế nào.
Chúng tôi đang khám phá những bổ sung này một cách chi tiết hơn, hướng dẫn bạn cách chúng hoạt động để bạn có thể bắt đầu sử dụng Maps theo những cách hoàn toàn mới. Bạn cũng có thể tận dụng các tính năng này trên iPad và Mac nếu bạn đã cập nhật lên iPadOS 18 Và macOS Sequoia.
Xem bản đồ địa hình
Bản đồ địa hình có sẵn trên iOS 18 ở Hoa Kỳ và Nhật Bản và chúng bao gồm tất cả 63 công viên quốc gia của Hoa Kỳ. Trong số các tính năng có đường viền và chi tiết đường mòn.
1. Ngắm nhìn một vùng nông thôn
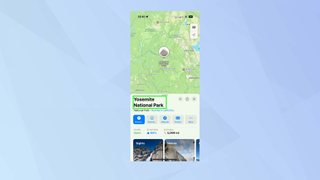
(Hình ảnh: © Tương lai)
Mở Bản đồ Apple Và tìm kiếm một địa điểm như Vườn quốc gia Yosemite.
2. Phóng to
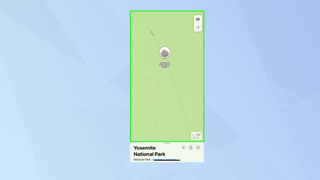
(Hình ảnh: © Tương lai)
Bây giờ hãy sử dụng ngón tay của bạn để phóng to bản đồ và cuối cùng bạn sẽ nhận được nhiều chi tiết hơn khi nhìn thấy các đường đồng mức và số độ cao.
Khám phá các chuyến đi bộ đường dài và đường mòn
Bạn cũng có thể tìm thấy các chuyến đi bộ đường dài, lọc chúng theo độ dài, loại tuyến đường và độ cao mà bạn cảm thấy thoải mái.
1. Tìm địa điểm
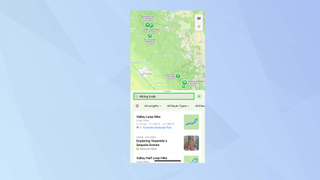
(Hình ảnh: © Tương lai)
Sử dụng hộp tìm kiếm của Apple Maps để tìm một vị trí hoặc sử dụng vị trí bạn hiện đang ở. Cuộn xuống trên thẻ để xem các đề xuất được liệt kê trong Đi bộ đường dài (nhấn vào Thêm để xem tất cả) hoặc gõ “những con đường đi bộ đường dài” để xem danh sách các chuyến đi bộ đường dài và đường mòn ở địa phương.
2. Lọc kết quả

(Hình ảnh: © Tương lai)
Để lọc tìm kiếm, nhấn vào các tùy chọn ở đầu thẻ. bạn có thể xác định độ dài, loại tuyến đường và độ cao. Chỉ nhấn vào các nút phù hợp nhất với nhu cầu của bạn và nhấn Áp dụng.
3. Chọn đường đi bộ
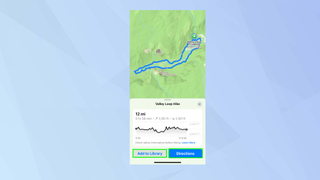
(Hình ảnh: © Tương lai)
Nếu bạn thích ý tưởng về một chuyến đi bộ hoặc đường mòn cụ thể, chỉ cần nhấn vào đề xuất. Bạn sẽ được hiển thị lộ trình và bạn có thể nhấn vào nút thêm vào thư viện để lưu nó hoặc nhấn vào Chỉ đường khi bạn đã sẵn sàng đi bộ. Bạn sẽ có thể thấy chiều dài của con đường, mất bao lâu và độ cao.
Tạo một chuyến đi bộ đường dài riêng biệt
Bạn có thể đã nghĩ đến một chuyến đi bộ đường dài hoặc đi bộ nhưng điều đó không có trong các đề xuất nhưng việc nó không có ở đó không có nghĩa là bạn không thể sử dụng Maps để hướng dẫn mình. Bạn có thể tạo các tuyến đường của riêng mình cho dù bạn đang ở trong nước hay đi dạo quanh thành phố.
1. Xem phần Thư viện
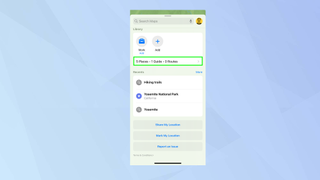
(Hình ảnh: © Tương lai)
Thay vì nhập tìm kiếm, cuộn xuống phần Thư viện Và nhấn vào tùy chọn ở cuối phần (đó là nơi liệt kê số lượng địa điểm, hướng dẫn và tuyến đường của bạn).
2. Tạo lộ trình

(Hình ảnh: © Tương lai)
Nhấn vào Tuyến đường trong danh sách tùy chọn, sau đó, trên trang tiếp theo, hãy chạm vào Tạo tuyến đường.
3. Nhập các vị trí
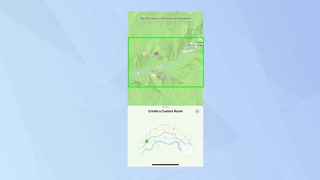
(Hình ảnh: © Tương lai)
Hiện nay chạm vào bản đồ tại điểm bắt đầu và bắt đầu thêm nhiều điểm hơn để xây dựng tuyến đường của bạn. Apple Maps sẽ cung cấp hướng dẫn trên đường đi vì nó tạo chỉ đường cho tuyến đường của bạn.
4. Hoàn thành hướng dẫn
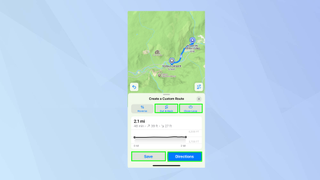
(Hình ảnh: © Tương lai)
Khi một tuyến đường đã được vạch ra, bạn sẽ có thể xác định xem mình sẽ thích nó như thế nào. Bạn có thể đi theo lộ trình, kết thúc và quay trở lại – nếu đó là điều bạn muốn, nhấn Ra & Quay lại.
Nếu bạn muốn đi theo vòng tròn, nhấn Đóng vòng lặp. Nhấn vào Lưu nếu bạn muốn hoặc nhấn vào Chỉ đường để bắt đầu chuyến đi bộ ngay lập tức.
Sử dụng nhiều chân
Giờ đây, bạn có thể thả nhiều ghim trên bản đồ để tìm đường đến các điểm khác nhau.
1. Thả điểm đánh dấu

(Hình ảnh: © Tương lai)
Chạm và giữ vào một vị trí trên bản đồ để biến nó thành một vị trí được đánh dấu.
2. Biến nó thành một cái ghim
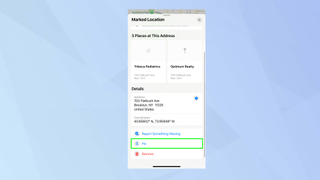
(Hình ảnh: © Tương lai)
Cuộn xuống thẻ Và chọn Ghim từ các tùy chọn gần phía dưới.
3. Thêm nhiều ghim hơn
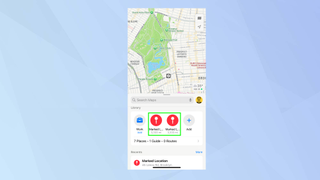
(Hình ảnh: © Tương lai)
Hiện nay làm tương tự với một vị trí khác và các chân khác nhau sẽ xuất hiện trong Thư viện.
Sử dụng Thư viện Địa điểm mới
Bạn có thể lưu Hướng dẫn bản đồ đã được tuyển chọn, các chuyến đi bộ đường dài trong công viên quốc gia, các tuyến đường và địa điểm tùy chỉnh, tất cả đều xuất hiện trong Thư viện địa điểm mới.
1. Xem phần Thư viện
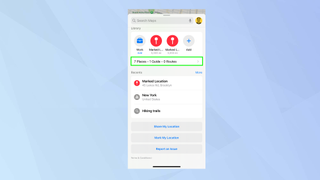
(Hình ảnh: © Tương lai)
Thay vì nhập tìm kiếm, cuộn xuống phần Thư viện Và nhấn vào tùy chọn ở cuối phần (đó là nơi liệt kê số lượng địa điểm, hướng dẫn và tuyến đường của bạn).
2. Kiểm tra danh mục
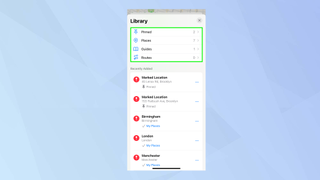
(Hình ảnh: © Tương lai)
Bạn sẽ thấy các danh mục dành cho Đã ghim, Địa điểm, Hướng dẫn Và Tuyến đường và những điều này sẽ giúp bạn tìm thấy các mục bạn đã lưu hoặc tạo trước đó.
Và thế là xong. Nhưng còn rất nhiều điều bạn có thể làm với Apple Maps. Bạn có thể tìm hiểu cách tạo hướng dẫn của riêng mình trong Apple Maps và cách thay đổi điểm xuất phát để nhận chỉ đường. Bạn cũng có thể khám phá cách tải xuống Apple Maps ngoại tuyến với iOS 17.