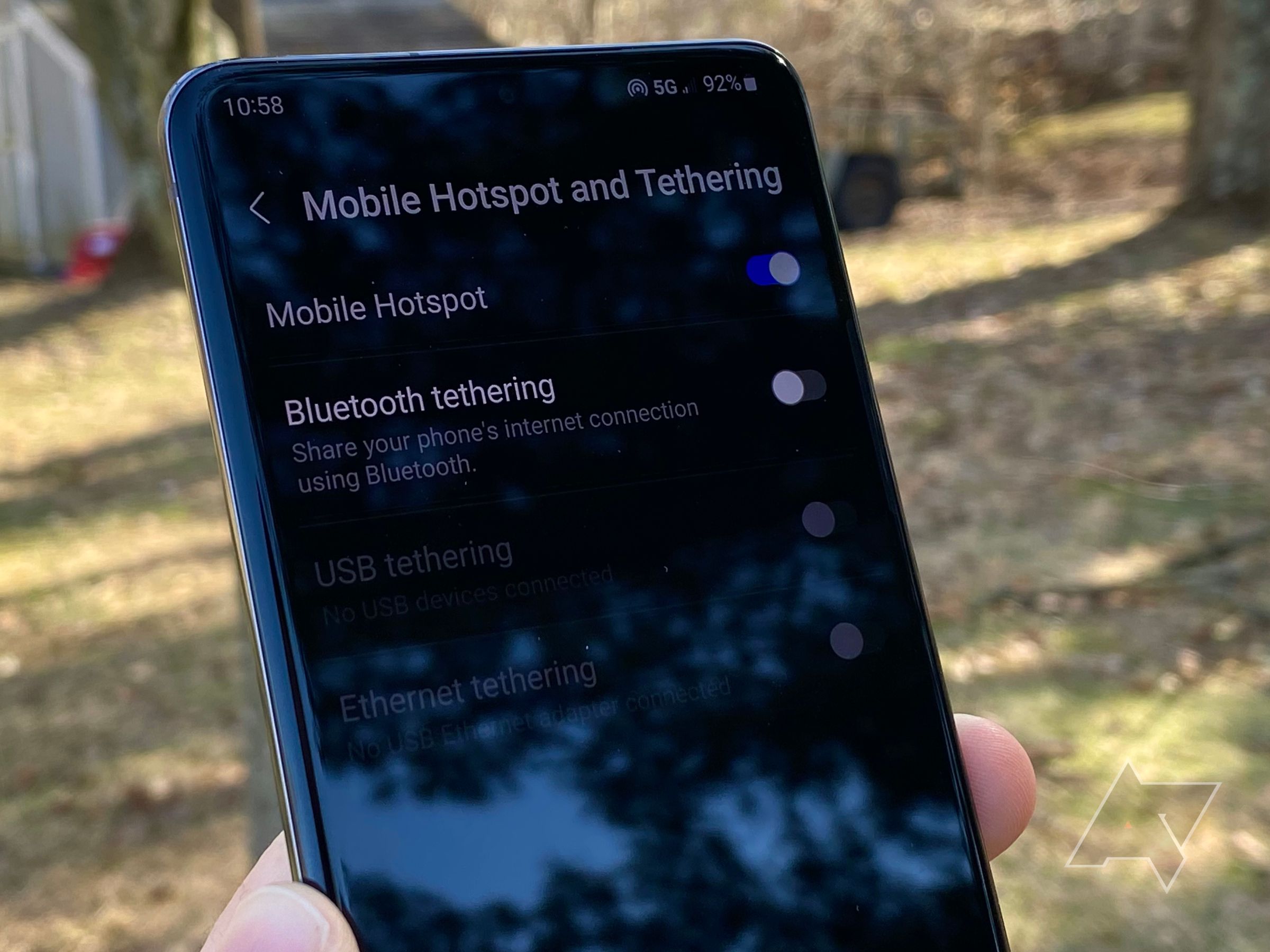Review sản phẩm
“Cách sử dụng hotspot AT&T của bạn một cách hiệu quả”
Giới thiệu How to use your AT&T hotspot
Bài viết này sẽ giới thiệu về cách sử dụng hotspot AT&T của bạn.
Cách sử dụng điểm phát sóng của AT&T
#QueenMobile #Đánhgiásảnphẩm #Muangay #AT&Thotspot
AT&T hotspot là một thiết bị hữu ích giúp bạn truy cập internet từ xa mà không cần kết nối với mạng Wi-Fi công cộng. Điểm phát sóng di động này cho phép bạn truy cập internet thông qua một kết nối 4G hoặc 5G nhanh chóng và ổn định. Đối với những người đang tìm kiếm sự linh hoạt và tiện lợi, AT&T hotspot là một sự lựa chọn tuyệt vời.
Để sử dụng điểm phát sóng AT&T, bạn cần làm theo các bước sau đây:
Bước 1: Lắp SIM và kích hoạt
Trước tiên, hãy đảm bảo rằng bạn đã lắp SIM vào thiết bị hotspot AT&T của mình theo hướng dẫn cung cấp. Sau đó, hãy kích hoạt SIM bằng cách truy cập vào trang web hoặc ứng dụng AT&T.
Bước 2: Bật thiết bị và kết nối
Sau khi kích hoạt SIM, hãy bật thiết bị hotspot bằng cách nhấn nút nguồn. Đợi một vài giây để thiết bị khởi động hoàn toàn. Khi đã được bật, bạn sẽ thấy một mạng Wi-Fi mới hiển thị trên danh sách mạng đã có sẵn trên điện thoại hoặc máy tính bảng của bạn. Chọn mạng này và nhập mật khẩu mạng (nếu có yêu cầu).
Bước 3: Truy cập internet
Sau khi kết nối thành công với hotspot AT&T, bạn đã sẵn sàng sử dụng internet từ xa. Bạn có thể làm bất kỳ điều gì trên mạng như truy cập email, xem video, lướt web và nhiều thao tác khác.
Bước 4: Quản lý thiết bị
Bạn cũng có thể quản lý các thiết bị đã kết nối với hotspot AT&T của mình. Bằng cách truy cập vào trang web hoặc ứng dụng quản lý của AT&T, bạn có thể xem và quản lý số lượng và loại thiết bị đã được kết nối với hotspot của bạn.
Đánh giá sản phẩm AT&T hotspot tại Queen Mobile
Queen Mobile là một trong những địa chỉ uy tín để mua sắm sản phẩm di động, bao gồm cả AT&T hotspot. Tại Queen Mobile, bạn sẽ nhận được sự hỗ trợ tận tình từ đội ngũ nhân viên giàu kinh nghiệm cũng như đảm bảo chất lượng sản phẩm.
Việc đánh giá sản phẩm trước khi mua là một bước quan trọng để đảm bảo bạn chọn được thiết bị phù hợp với nhu cầu của mình. Tại Queen Mobile, bạn có thể tìm hiểu về các tính năng và ưu điểm của AT&T hotspot trước khi quyết định mua. Đội ngũ nhân viên tại Queen Mobile sẽ cung cấp cho bạn thông tin chi tiết và tư vấn từng bước để bạn có thể hiểu rõ về sản phẩm.
Mua sản phẩm ngay tại Queen Mobile là lựa chọn thông minh. Không chỉ được cam kết về chất lượng sản phẩm mà bạn còn có thể nhận được dịch vụ hậu mãi tốt. Queen Mobile hỗ trợ bảo hành và sửa chữa sản phẩm trong trường hợp cần thiết.
Hãy đến Queen Mobile ngay hôm nay để tìm hiểu thêm về sản phẩm AT&T hotspot và nhận được sự tư vấn tận tình từ đội ngũ nhân viên chuyên nghiệp của chúng tôi. Sử dụng AT&T hotspot để truy cập internet một cách dễ dàng và thuận tiện.
Mua ngay sản phẩm tại Việt Nam:
QUEEN MOBILE chuyên cung cấp điện thoại Iphone, máy tính bảng Ipad, đồng hồ Smartwatch và các phụ kiện APPLE và các giải pháp điện tử và nhà thông minh. Queen Mobile rất hân hạnh được phục vụ quý khách….
_____________________________________________________
Mua #Điện_thoại #iphone #ipad #macbook #samsung #xiaomi #poco #oppo #snapdragon giá tốt, hãy ghé [𝑸𝑼𝑬𝑬𝑵 𝑴𝑶𝑩𝑰𝑳𝑬]
✿ 149 Hòa Bình, phường Hiệp Tân, quận Tân Phú, TP HCM
✿ 402B, Hai Bà Trưng, P Tân Định, Q 1, HCM
✿ 287 đường 3/2 P 10, Q 10, HCM
Hotline (miễn phí) 19003190
Thu cũ đổi mới
Rẻ hơn hoàn tiền
Góp 0%
Thời gian làm việc: 9h – 21h.
KẾT LUẬN
Bài viết này đưa ra hướng dẫn chi tiết về cách sử dụng điểm phát sóng dữ liệu di động AT&T của bạn một cách hiệu quả. Đầu tiên, bạn cần kích hoạt hotspot trên điện thoại di động của mình. Sau đó, bạn sẽ được hướng dẫn cách kết nối các thiết bị khác với hotspot, bao gồm máy tính xách tay, máy tính bảng và đồng hồ thông minh. Bạn sẽ tìm hiểu cách tùy chỉnh cài đặt hotspot và quản lý thiết bị đã kết nối. Bài viết cũng đưa ra một số lời khuyên để tối ưu hóa việc sử dụng dữ liệu và tránh rủi ro bảo mật. Cuối cùng, bài viết cũng cung cấp thông tin về cách kiểm tra số lượng dữ liệu đã sử dụng và sử dụng ứng dụng AT&T để quản lý tài khoản của bạn. Qua bài viết này, người mua sẽ có một hiểu biết rõ ràng về cách sử dụng hotspot AT&T của mình và tận dụng tối đa tiện ích của nó.
Many of us use our smartphones as the primary method for streaming and viewing content online. They are always on, can be used anywhere, and are near us frequently. They are the ultimate entertainment device we can access on a whim. However, there may be times when you want to share your phone’s network connection with other devices. You can easily use your AT&T phone data as a hotspot on one of the best Chromebooks for a better big-screen experience. In this guide, we show you how to activate and use the personal hotspot feature.
Make sure your AT&T plan supports personal hotspots
Although hotspots are common in this always-connected world of smartphones, double-check that your data plan supports the feature. According to the official AT&T support page, all AT&T Unlimited plans include hotspot data by default. They also show that AT&T 4GB, Mobile Share, and Prepaid monthly plans are supported from $35 to $75. Check the details of your data plan on your bill to see which one you have and how much free hotspot data you get. You can visit AT&T’s wireless plan page if your plan isn’t supported.
How to activate a personal hotspot on your smartphone
The steps to using a personal hotspot on your phone vary slightly depending on the device, but the process is typically similar. Once you turn on the feature, your phone provides a new wireless network to share with others. You can then connect your other devices to your phone’s hotspot and use them on the same network. In the sections below, we show you how to activate a personal hotspot using some of the most popular Android smartphones.
Activate a hotspot using a Google Pixel phone
To turn on a personal hotspot on a Google Pixel phone, do the following:
- Open the Settings app on your phone.
- Go to the Network & internet section.
- Tap Hotspot & tethering.
- Flip the Wi-Fi hotspot setting switch to the on position.
- Tap the Wi-Fi hotspot section.
- Select Hotspot password.
Activate a hotspot using a Samsung Galaxy phone
To turn on a personal hotspot on a Samsung Galaxy phone, do the following:
- Open the Settings app on your phone.
- Tap on the Connections section.
- Go to Mobile Hotspot and Tethering.
- Flip the Mobile Hotspot switch to the on position.
- Tap the Mobile Hotspot section.
- Locate the hotspot password near the top.
How to use your personal hotspot on other devices
Now that you’ve activated the personal hotspot feature on your AT&T phone, it’s time to share your data plan with other devices. The hotspot appears under your Wi-Fi networks and is called something related to your device name by default.
To connect other devices to your new personal hotspot, check out the following:
- Go to the Wi-Fi settings on another device.
- Select the new Wi-Fi network hotspot from your phone. It should be labeled as your device name, making it easy to identify.
- Enter the password for your hotspot and then connect to that network.
- You can now share the data from your AT&T phone with the new device.
Sharing your data plan with a hotspot is easy
Using your phone to stream videos and surf the web is excellent, but sometimes you might want a big-screen experience. Be it a laptop, tablet, or Chromebook, sharing your phone’s data plan via a hotspot is simple regardless of your device. As long as you have a compatible phone plan, all it takes is the flip of a switch and a few taps to activate the wireless personal hotspot feature. From there, you can keep the default network settings and password or change them how you see fit sometime later, depending on your needs.
Since you’ll be consuming data from your phone plan via a hotspot, learn how to check your data use on your Android phone or tablet. We show you how to keep tabs on your data so that you don’t run out or are charged extra without realizing it.
Xem chi tiết và đăng kýXem chi tiết và đăng ký
Khám phá thêm từ Phụ Kiện Đỉnh
Đăng ký để nhận các bài đăng mới nhất được gửi đến email của bạn.