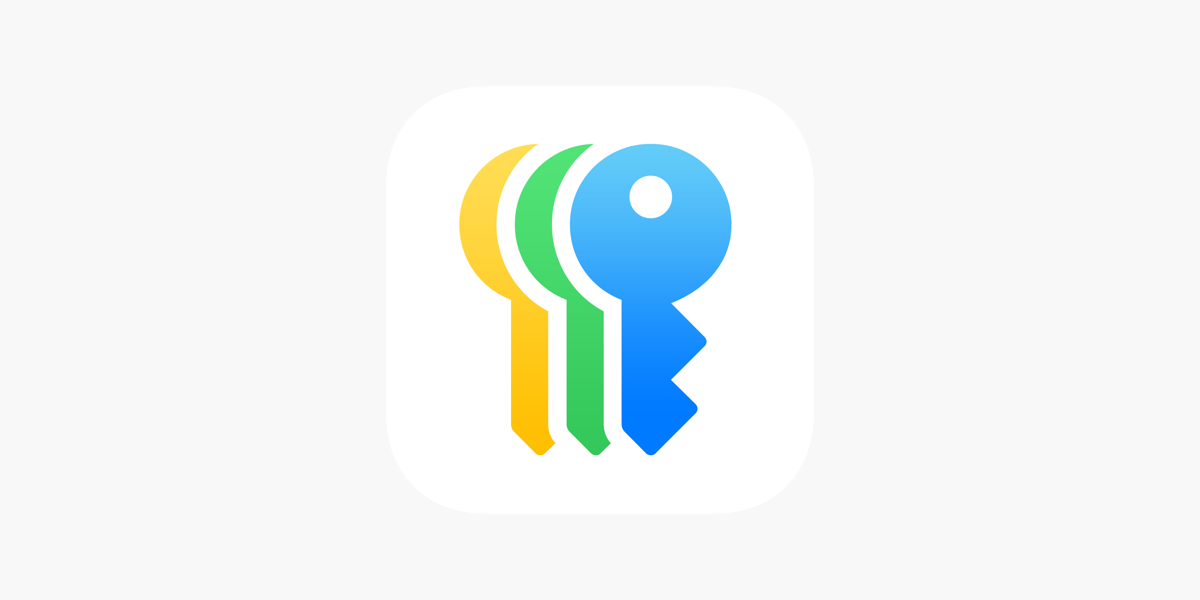Review sản phẩm
Cách sử dụng ứng dụng Apple Mật khẩu
Ứng dụng Mật khẩu mới của Apple (được giới thiệu với iOS 18, iPados 18 và MacOS Sequoia) là một bước tiến lớn trong việc làm cho quản lý mật khẩu trở nên đơn giản và thân thiện với người dùng đối với người dùng Apple, ngay cả khi nó không mạnh như người quản lý mật khẩu khác. Nếu bạn đã từng dò dẫm qua các cài đặt Safari để tìm đăng nhập đã lưu hoặc được chuyển qua các menu Keychain iCloud để chỉnh sửa thông tin đăng nhập, ứng dụng Mật khẩu dành cho bạn. Nó được thiết kế để cung cấp cho bạn một ngôi nhà chuyên dụng cho tất cả các thông tin đăng nhập đã lưu, Passkey, mật khẩu Wi-Fi và mã xác thực hai yếu tố, tất cả trong một giao diện an toàn, dễ điều hướng.
Ứng dụng Apple Mật khẩu là gì?
Ứng dụng Mật khẩu là Trình quản lý mật khẩu độc lập của Apple. Mặc dù người dùng Apple từ lâu đã có thể lưu mật khẩu bằng cách sử dụng Keychain iCloud, nhưng trải nghiệm quản lý thực tế đã bị chôn vùi trong cài đặt hoặc safari. Với ứng dụng Mật khẩu, Apple đã biến những gì đã từng là một tính năng được đặt thành một ứng dụng chính thức hoạt động trên iPhone, iPad và Mac.
Ứng dụng chứa tất cả các thông tin đăng nhập đã lưu của bạn, cộng với passkey, mã xác minh và mật khẩu Wi-Fi. Mọi thứ được lưu trữ an toàn, được đồng bộ hóa thông qua iCloud và được bảo vệ bởi ID mặt, Touch ID hoặc mật mã thiết bị của bạn. Với nó, bạn có thể dễ dàng tìm kiếm thông tin đăng nhập, nhận các khuyến nghị bảo mật, chia sẻ thông tin đăng nhập với các thành viên gia đình và lưu trữ mã xác thực hai yếu tố ở một nơi.
Cách truy cập ứng dụng Mật khẩu trên iPhone
Để truy cập ứng dụng Mật khẩu trên iPhone của bạn:
-
Đảm bảo thiết bị của bạn được cập nhật lên iOS 18 trở lên.
-
Tìm Mật khẩu Ứng dụng sử dụng Tìm kiếm ánh đèn sân khấuThe Thư viện ứng dụng hoặc của bạn Màn hình chính.
-
Nhấn vào biểu tượng ứng dụng và xác thực Sử dụng ID mặt, Touch ID hoặc mật mã thiết bị của bạn.
Khi bạn đã mở ứng dụng, bạn sẽ thấy các tài khoản đã lưu của mình được tổ chức theo thứ tự bảng chữ cái. Một thanh tìm kiếm ở trên cùng giúp bạn dễ dàng tìm thấy những gì bạn đang tìm kiếm. Đăng nhập được nhóm theo danh mục, bao gồm:
-
Puutkeys (Thông tin đăng nhập không có mật khẩu)
-
Mã (Mã xác minh cho các phương thức như xác thực hai yếu tố)
-
Wi-Fi
-
Bảo vệ (Mật khẩu bị xâm phạm hoặc tái sử dụng)
Khai thác bất kỳ mục nào hiển thị thông tin chi tiết, bao gồm URL đăng nhập, tên người dùng, mật khẩu và bất kỳ ghi chú liên quan nào.
Cách thêm và chỉnh sửa mật khẩu theo cách thủ công
Hầu hết các mật khẩu được lưu tự động khi bạn sử dụng Safari để đăng nhập vào các trang web, nhưng bạn cũng có thể thêm các mục theo cách thủ công, bao gồm mã xác minh và passkey. Để thêm thủ công đăng nhập:
-
Mở Mật khẩu ứng dụng.
-
Nhấn vào + Biểu tượng ở góc dưới bên phải.
-
Chọn Mật khẩu mới.
-
Nhập tên hoặc tên dịch vụ, tên người dùng và mật khẩu.
-
Thêm bất kỳ ghi chú tùy chọn nào bằng cách sử dụng Ghi chú cánh đồng.
-
Vỗ nhẹ Cứu Để hoàn thành.
Để chỉnh sửa mật khẩu đã lưu:
-
Mở mục nhập liên quan.
-
Vỗ nhẹ Biên tập.
-
Cập nhật bất kỳ chi tiết khi cần thiết.
-
Lựa chọn Thiết lập mã (nếu được yêu cầu), nơi bạn sẽ được nhắc nhập khóa thiết lập hoặc quét mã QR bằng máy ảnh.
-
Vỗ nhẹ Cứu Để lưu các thay đổi của bạn.
Cách bật và sử dụng Tự động điền với ứng dụng Mật khẩu
Autofill làm cho việc đăng nhập nhanh chóng và liền mạch. Thay vì gõ tên người dùng và mật khẩu, iPhone của bạn có thể tự động đề xuất thông tin đăng nhập đã lưu khi bạn truy cập trang đăng nhập.
Để bật tự động:
-
Đi đến Cài đặt > Ứng dụng > Mật khẩu.
-
Xem Cài đặt tự động.
-
Hãy chắc chắn Mật khẩu tự động và Passkeys được bật.
-
Chọn Mật khẩu Là nhà cung cấp tự động hóa mặc định của bạn.
Khi tự động phát, Safari và nhiều ứng dụng của bên thứ ba sẽ cung cấp các đề xuất đăng nhập từ ứng dụng Mật khẩu khi bạn nhấn vào trường người dùng hoặc mật khẩu. Nếu có nhiều thông tin đăng nhập cho một trang web, bạn sẽ được nhắc chọn đúng.
Khi tạo đăng nhập mới vào Safari, bạn cũng sẽ được yêu cầu lưu mật khẩu mới vào ứng dụng Mật khẩu. Điều này đảm bảo nó có sẵn trên tất cả các thiết bị Apple của bạn.
Cách đồng bộ hóa mật khẩu với thiết bị của bạn với Keychain iCloud
Ứng dụng Mật khẩu sử dụng Keychain iCloud Để đồng bộ hóa thông tin đăng nhập đã lưu của bạn trên các thiết bị Apple của bạn. Nếu bạn sử dụng nhiều thiết bị như iPhone, iPad và Mac, hãy cho phép Keychain đảm bảo đăng nhập của bạn luôn nhất quán ở mọi nơi. Để bật Keychain iCloud:
-
Mở Cài đặt.
-
Nhấn vào của bạn ID Apple ở đầu màn hình.
-
Vỗ nhẹ iCloud > Mật khẩu và Keychain.
-
Bật Đồng bộ hóa iPhone này (hoặc iPad).
Bạn có thể được nhắc xác thực hoặc xác nhận danh tính của bạn bằng mã xác minh. Khi nó được thiết lập, tất cả thông tin đăng nhập đã lưu của bạn sẽ được đồng bộ hóa một cách an toàn thông qua iCloud. Điều này cũng cho phép ứng dụng Mật khẩu hoạt động hài hòa với MacOS và iPados, có nghĩa là bạn có thể xem và chỉnh sửa dữ liệu đã lưu của mình từ bất kỳ thiết bị Apple nào của bạn.
Cách sử dụng Passkey và mã xác minh
Ứng dụng Mật khẩu hỗ trợ hai tính năng xác thực mới hơn để cải thiện cả bảo mật và tiện lợi: Puutkeys Và Mã xác minh.
Puutkeys
Passkeys là một cách mới để đăng nhập mà không cần sử dụng mật khẩu truyền thống. Thay vào đó, họ sử dụng ID mặt, ID chạm hoặc mật mã thiết bị để xác nhận danh tính của bạn. Chúng được dự định sẽ chống lừa đảo hơn vì chúng không thể được sử dụng lại hoặc sao chép trên các dịch vụ.
Nếu một trang web hoặc ứng dụng hỗ trợ Passkeys, Safari sẽ nhắc bạn tạo một trang web khi đăng nhập hoặc đăng ký. Sau khi được lưu, túi mật được lưu trữ trong ứng dụng Mật khẩu.
Để xem và quản lý Passkey:
-
Mở Mật khẩu ứng dụng.
-
Vỗ nhẹ Puutkeys.
-
Bạn sẽ thấy a Bông Phần nếu một người đã được lưu.
Passkeys hoạt động trên các thiết bị của Apple và thậm chí có thể được sử dụng trên các nền tảng không phải là hình ảnh bằng cách quét mã QR khi được nhắc.
Mã xác minh
Mã xác minh được sử dụng trong các hệ thống xác thực hai yếu tố (2FA). Ứng dụng Mật khẩu hiện có thể tự động tạo các mã này.
Để thiết lập mã xác minh:
-
Mở Mật khẩu ứng dụng.
-
Nhấn vào mục nhập đăng nhập bạn muốn chỉnh sửa.
-
Vỗ nhẹ Biên tập > Thiết lập mã.
-
Quét mã QR do trang web cung cấp hoặc nhập mã theo cách thủ công.
Ứng dụng sẽ tạo mã sáu chữ số làm mới cứ sau 30 giây. Mã này cũng sẽ tự động điền khi bạn đăng nhập vào một trang web hoặc ứng dụng tương thích, tiết kiệm cho bạn sự rắc rối khi chuyển sang một ứng dụng xác thực riêng biệt.
Cách chia sẻ mật khẩu một cách an toàn
Bạn có thể chia sẻ thông tin đã được lưu với những người khác bằng cách sử dụng iMessage. Điều này rất hữu ích cho các gia đình hoặc các nhóm cần truy cập vào các tài khoản được chia sẻ. Mật khẩu được gửi qua các tin nhắn được mã hóa từ đầu đến cuối, đảm bảo quyền riêng tư và bảo mật. Để chia sẻ mật khẩu:
-
Mở Mật khẩu ứng dụng.
-
Nhấn vào mục bạn muốn chia sẻ.
-
Nhấn vào Chia sẻ nút (một hình vuông có một mũi tên).
-
Chọn một người nhận trong Tin nhắn.
Cách kiểm tra mật khẩu yếu hoặc bị xâm phạm
Apple bao gồm kiểm tra bảo mật tích hợp cho thông tin đăng nhập đã lưu của bạn.
Để xem các khuyến nghị bảo mật:
-
Mở Mật khẩu ứng dụng.
-
Vỗ nhẹ Bảo vệ.
Bạn sẽ thấy một danh sách các mật khẩu là:
Bạn có thể nhấn vào bất kỳ mục nhập nào để cập nhật mật khẩu trực tiếp. Tính năng này giúp cải thiện vệ sinh bảo mật tổng thể của bạn với nỗ lực tối thiểu.
Ứng dụng Mật khẩu an toàn như thế nào?
Apple sử dụng mã hóa từ đầu đến cuối cho mọi thứ trong ứng dụng Mật khẩu. Điều đó có nghĩa là dữ liệu của bạn được mã hóa trên thiết bị của bạn và chỉ có thể được giải mã bởi thiết bị của bạn. Ngay cả Apple cũng không có quyền truy cập vào thông tin đăng nhập của bạn.
Truy cập ứng dụng yêu cầu xác thực qua ID mặt, Touch ID hoặc mật mã của bạn. Và nếu ai đó đánh cắp thiết bị của bạn, mật khẩu đã lưu của bạn vẫn bị khóa sau bảo mật sinh trắc học.
Ngoài ra, Apple tham gia Liên minh FidoThúc đẩy các đăng nhập an toàn, không có mật khẩu và giúp thúc đẩy việc áp dụng các công nghệ như Passkeys.
Sử dụng ứng dụng Mật khẩu trên iPad và Mac
Ứng dụng Mật khẩu cũng có sẵn trên:
Trên iPad, ứng dụng hoạt động giống như trên iPhone, cung cấp quản lý đầy đủ thông tin đăng nhập đã lưu của bạn. Trên Mac, bạn có thể tìm thấy mật khẩu trong Cài đặt hệ thống hoặc bằng cách sử dụng Tìm kiếm ánh đèn sân khấu.
Đồng bộ hóa được xử lý tự động thông qua Keychain iCloud. Nếu bạn đã đăng nhập vào cùng một ID Apple trên tất cả các thiết bị của mình, mật khẩu của bạn sẽ được đồng bộ hóa.
Nếu bạn mua một cái gì đó thông qua một liên kết trong bài viết này, chúng tôi có thể kiếm được hoa hồng.
Khám phá thêm từ Phụ Kiện Đỉnh
Đăng ký để nhận các bài đăng mới nhất được gửi đến email của bạn.