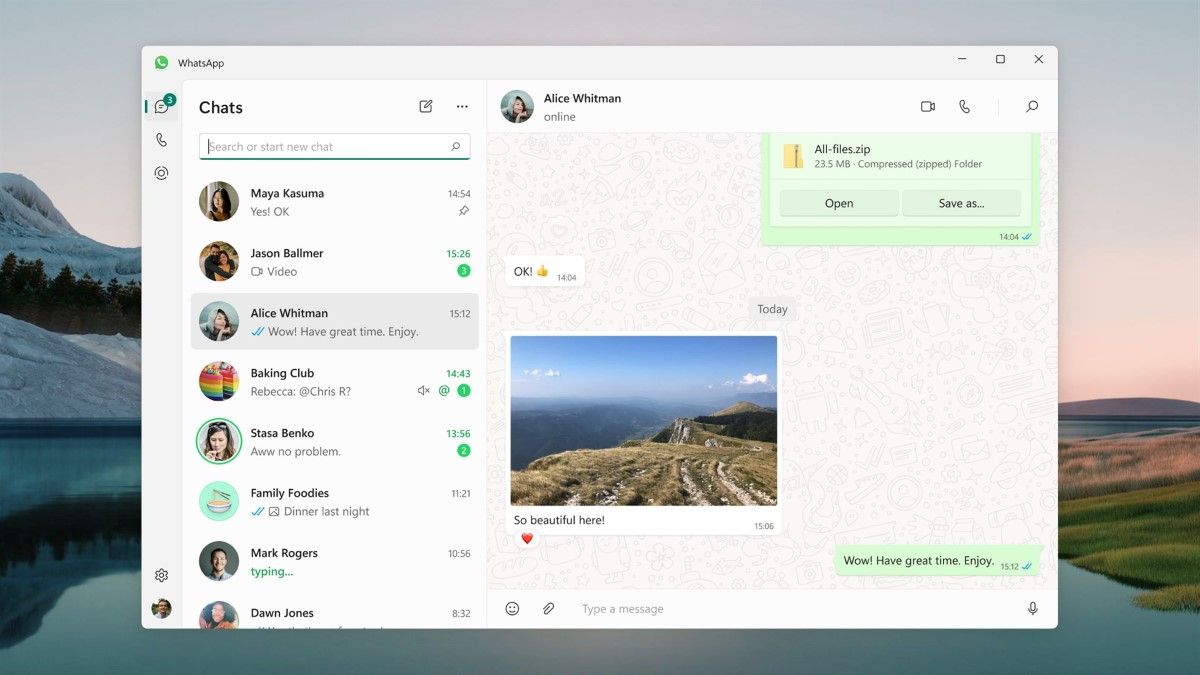Review sản phẩm
Cách sử dụng WhatsApp trên Mac hoặc PC của bạn
Giới thiệu How to use WhatsApp on your Mac or PC
WhatsApp là một ứng dụng nhắn tin trực tuyến phổ biến cho phép bạn gửi tin nhắn, hình ảnh, video và gọi điện miễn phí. Tuy nhiên, nếu bạn muốn sử dụng WhatsApp trên máy tính Mac hoặc PC của mình, bạn cần phải dùng một phần mềm đặc biệt. Với ứng dụng này, bạn có thể truy cập vào tài khoản WhatsApp của mình trực tiếp từ máy tính, giúp bạn tiện lợi hơn trong việc trò chuyện và chia sẻ thông tin với bạn bè, gia đình và đồng nghiệp. Hãy tận hưởng trải nghiệm WhatsApp không giới hạn trên Mac hoặc PC của bạn ngay lập tức.
#Hướng dẫn sử dụng WhatsApp trên Mac hoặc PC
WhatsApp không chỉ dành riêng cho điện thoại di động mà bạn còn có thể sử dụng trên máy tính của mình. Điều này cho phép bạn nhắn tin, gửi hình ảnh và video, thậm chí thực hiện cuộc gọi thoại và video trên màn hình lớn hơn. Để sử dụng WhatsApp trên Mac hoặc PC, hãy làm theo các bước sau:
1. Truy cập vào trang web của WhatsApp trên máy tính của bạn: Hãy mở trình duyệt web và truy cập vào địa chỉ https://www.whatsapp.com/ để tải xuống ứng dụng WhatsApp cho máy tính của bạn.
2. Tải xuống và cài đặt ứng dụng WhatsApp trên máy tính của bạn: Sau khi truy cập vào trang web, bấm vào nút “Download” để tải xuống ứng dụng WhatsApp cho máy tính (Windows hoặc Mac). Sau khi tải xuống hoàn tất, bạn hãy mở file cài đặt và làm theo các hướng dẫn để cài đặt ứng dụng lên máy tính của bạn.
3. Mở ứng dụng WhatsApp trên máy tính: Sau khi cài đặt thành công, hãy mở ứng dụng WhatsApp trên máy tính của bạn. Ứng dụng sẽ hiển thị một mã QR.
4. Mở ứng dụng WhatsApp trên điện thoại di động của bạn: Hãy mở ứng dụng WhatsApp trên điện thoại di động của bạn và chọn mục “WhatsApp Web” trong cài đặt.
5. Quét mã QR: Sử dụng điện thoại di động của bạn để quét mã QR trên màn hình máy tính. Sau khi quét thành công, máy tính sẽ tự động kết nối với tài khoản WhatsApp của bạn.
6. Bắt đầu sử dụng WhatsApp trên máy tính: Bây giờ, bạn đã có thể sử dụng WhatsApp trên máy tính. Tất cả các tin nhắn và cuộc trò chuyện từ điện thoại di động của bạn sẽ đồng bộ hóa và hiển thị trên màn hình máy tính.
Việc sử dụng WhatsApp trên máy tính cho phép bạn tiện lợi hơn trong việc nhắn tin và gọi điện. Bạn có thể nhắn tin với nhiều người cùng lúc, quản lý tập tin dễ dàng hơn và thậm chí chia sẻ màn hình để xem video cùng nhau. Đừng bỏ lỡ cơ hội sử dụng WhatsApp trên Mac hoặc PC. Hãy truy cập Queen Mobile ngay để tìm hiểu về sản phẩm và mua ngay ngay hôm nay!
#QueenMobile #WhatsApp #Mac #PC #sảnphẩmmới #tiệnlợi #máytính #nhắntin #cuộcgọi #sảnphẩmvớiđánhgiácao
Mua ngay sản phẩm tại Việt Nam:
QUEEN MOBILE chuyên cung cấp điện thoại Iphone, máy tính bảng Ipad, đồng hồ Smartwatch và các phụ kiện APPLE và các giải pháp điện tử và nhà thông minh. Queen Mobile rất hân hạnh được phục vụ quý khách….
_____________________________________________________
Mua #Điện_thoại #iphone #ipad #macbook #samsung #xiaomi #poco #oppo #snapdragon giá tốt, hãy ghé [𝑸𝑼𝑬𝑬𝑵 𝑴𝑶𝑩𝑰𝑳𝑬]
✿ 149 Hòa Bình, phường Hiệp Tân, quận Tân Phú, TP HCM
✿ 402B, Hai Bà Trưng, P Tân Định, Q 1, HCM
✿ 287 đường 3/2 P 10, Q 10, HCM
Hotline (miễn phí) 19003190
Thu cũ đổi mới
Rẻ hơn hoàn tiền
Góp 0%
Thời gian làm việc: 9h – 21h.
KẾT LUẬN
WhatsApp là một ứng dụng nhắn tin đang rất phổ biến trên điện thoại di động, nhưng ít người biết rằng bạn cũng có thể sử dụng nó trên máy tính Mac hoặc PC của mình. Điều này rất hữu ích đối với những người thích làm việc trên máy tính trong thời gian dài.
Để sử dụng WhatsApp trên máy tính, bạn cần tải ứng dụng WhatsApp Desktop từ trang web chính thức của WhatsApp. Sau khi tải xuống và cài đặt, bạn sẽ được yêu cầu quét mã QR thông qua ứng dụng di động của WhatsApp để kết nối tài khoản của bạn.
Sau khi quét mã QR thành công, bạn sẽ thấy giao diện WhatsApp trên máy tính của mình. Từ đó, bạn có thể nhắn tin, gửi file và thậm chí thực hiện cuộc gọi video với đối tác của mình từ máy tính.
Việc sử dụng WhatsApp trên máy tính giúp bạn tiết kiệm thời gian và tăng cường hiệu suất làm việc. Bạn có thể dễ dàng trò chuyện và gửi thông báo vào bất kỳ lúc nào mà không cần lấy điện thoại di động ra khỏi túi.
Overall, việc sử dụng WhatsApp trên máy tính Mac hoặc PC là một lợi ích lớn đối với những người thường xuyên làm việc trên máy tính. Nó giúp tiết kiệm thời gian và tăng cường sự kết nối với bạn bè, gia đình và đối tác kinh doanh.
When it comes to messaging friends and family, WhatsApp is one of the most popular apps worldwide, with over two billion users. It offers a handful of useful features, including the ability to text, make free voice or video calls from a computer, and send documents and other media straight from your desktop, which is particularly convenient when you’re working and don’t want to switch from your computer to your phone.
WhatsApp’s linked devices support allows you to use the service on up to four devices without keeping your main phone connected. It works on WhatsApp for the web, Windows, Mac, and Android to use the same WhatsApp accounts on two phones.
There are two methods to use WhatsApp on your desktop, laptop, or favorite Chromebook. You can use the WhatsApp desktop app or the web version to stay in touch with friends and family. WhatsApp is readily available to download for Windows and Mac users.
Getting started with WhatsApp desktop
WhatsApp has steadily improved the desktop app with new features. You can download the WhatsApp app for Mac or Windows. WhatsApp completely revamped the Windows app with a new interface and calling features. After being in public beta for some time, Meta launched the macOS app in August.
Whether you download WhatsApp from the Microsoft Store or the Mac App Store, the setup process mostly remains the same.
Set up WhatsApp desktop using your Android phone
- Open WhatsApp on your desktop or Mac running macOS.
- On your Android phone, open WhatsApp, and then go to the three-dot menu (⋮) in the upper-right corner and select Linked devices.
- Tap the Link a device button, authenticate your identity, and point your phone at the QR code on your desktop or laptop screen.
- Once you’ve done that, and after some loading, your WhatsApp messages appear on your computer.
- You can repeat the process on four other devices, letting you text from all of them simultaneously.
Set up WhatsApp desktop using your iPhone
Since WhatsApp for iOS uses a different interface, the steps to change a QR code vary on it.
- Open the WhatsApp mobile app on your iPhone and go to Settings.
- Select Linked Devices.
- Tap Link a Device.
- Authenticate with Face ID or Touch ID and scan the QR code using the default camera.
Use WhatsApp Web
WhatsApp works through your web browser, such as Google Chrome, and doesn’t need to be installed. It’s convenient if you use a work computer and your administrator doesn’t allow you to install apps. It’s also perfect if you use a Chromebook or a Linux-based system.
Here’s how to set up WhatsApp on the web.
- Visit web.whatsapp.com on your preferred desktop browser.
- Open the Linked Devices menu on your Android or iPhone (check the steps above).
- Capture the displayed QR code on the screen.
- Turn on notification permission for WhatsApp. Click the lock icon in the address bar and open Site settings.
- Expand Notifications and select Allow.
You can use the same trick to use WhatsApp on an iPad or an Android tablet.
WhatsApp for desktop features
WhatsApp for desktops isn’t an afterthought from the company. It’s packed with useful features.
- Excellent support for keyboard shortcuts to navigate the app like a pro.
- Pin up to three important chats at the top.
- Check communities and view status updates.
- Voice and video calls.
- Stickers, GIFs, and voice messages support.
- Access all privacy options (unavailable on new WhatsApp apps).
- Rich theme support.
WhatsApp for desktop limitations
WhatsApp for desktops comes with certain limitations.
- It doesn’t display all your past messages. You may be required to use your phone to check the chat history.
- You can’t export a WhatsApp chat on the desktop.
- You can’t share your location from the desktop app.
- You can’t add an unknown number to contacts.
WhatsApp Web vs. WhatsApp desktop
If you want a mobile experience on Windows or Mac, go with the desktop apps. They work well with system notifications, and you can launch WhatsApp at device startup. If you have a low-end Windows laptop or MacBook, we recommend going with the web version since it consumes less CPU energy on the device. They both cover the basics of text messaging and media sharing.
How to unlink WhatsApp web or desktop
If you need to unlink a device from your WhatsApp account, revoke access from your phone, which is helpful if your computer is stolen or you forget to lock it. Here’s how to do it:
Unlink WhatsApp on Android
- Open WhatsApp on your mobile device.
- Tap the three-dot menu (⋮) in the upper-right corner and select Linked devices.
- Tap the device you wish to unlink.
- Confirm your selection by tapping Log Out.
Unlink WhatsApp on iPhone
iPhone users can follow the steps below to remove device access.
- Open Linked Devices in iPhone Settings (check the steps above).
- Select your linked device.
- Check the platform and the last active date and time. Tap it and select Log Out.
Enjoy texting from your computer
The desktop and web apps offer the same chat features you’re familiar with. In addition, the paperclip icon to the left of the text box lets you attach files from your PC, which is great for transferring documents to others. Similarly, you can take photos and videos using your device’s webcam to send them through WhatsApp web or the desktop app, use the mic button for sending voice messages, and type a colon to open the emoji picker.
Besides, typing on a desktop keyboard is easier than on a smartphone. You can also keep other tabs open alongside WhatsApp on the screen and copy and paste information into your chat messages. When you’re ready to send a message, press Enter on your keyboard or click the green arrow to the right of the text box. The desktop apps also support the top WhatsApp privacy features to keep prying eyes away from your account.
Xem chi tiết và đăng kýXem chi tiết và đăng ký
Khám phá thêm từ Phụ Kiện Đỉnh
Đăng ký để nhận các bài đăng mới nhất được gửi đến email của bạn.