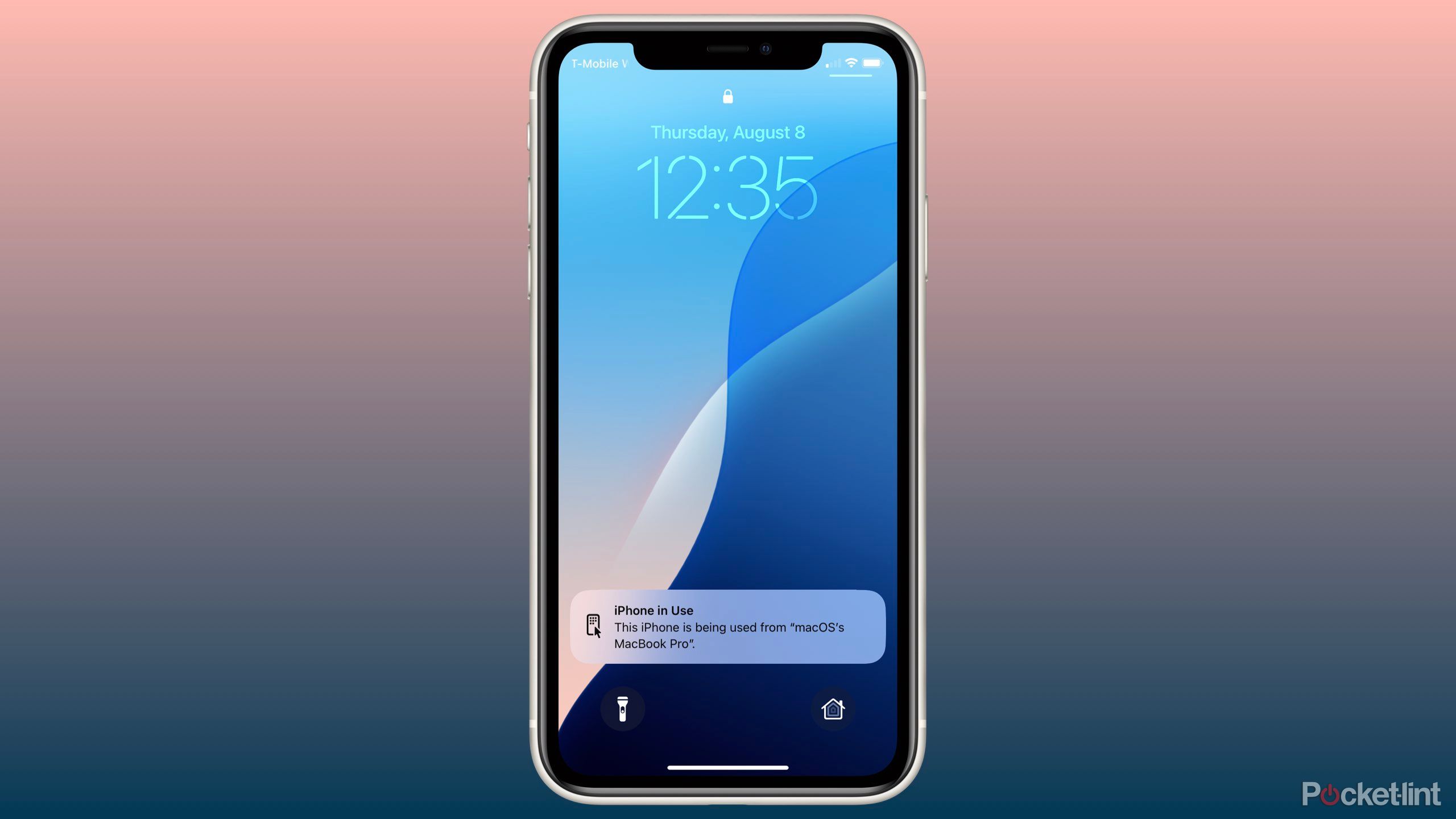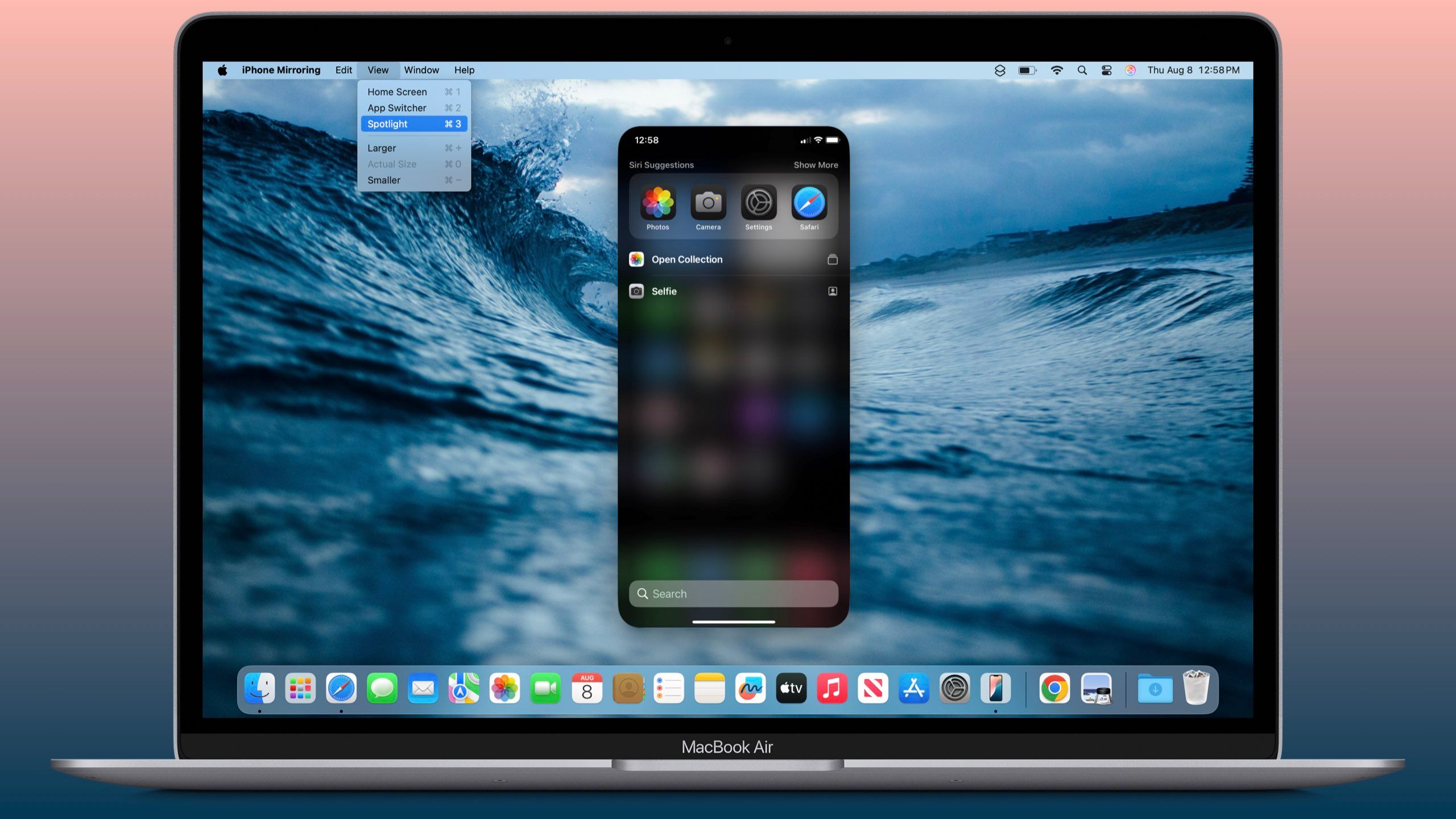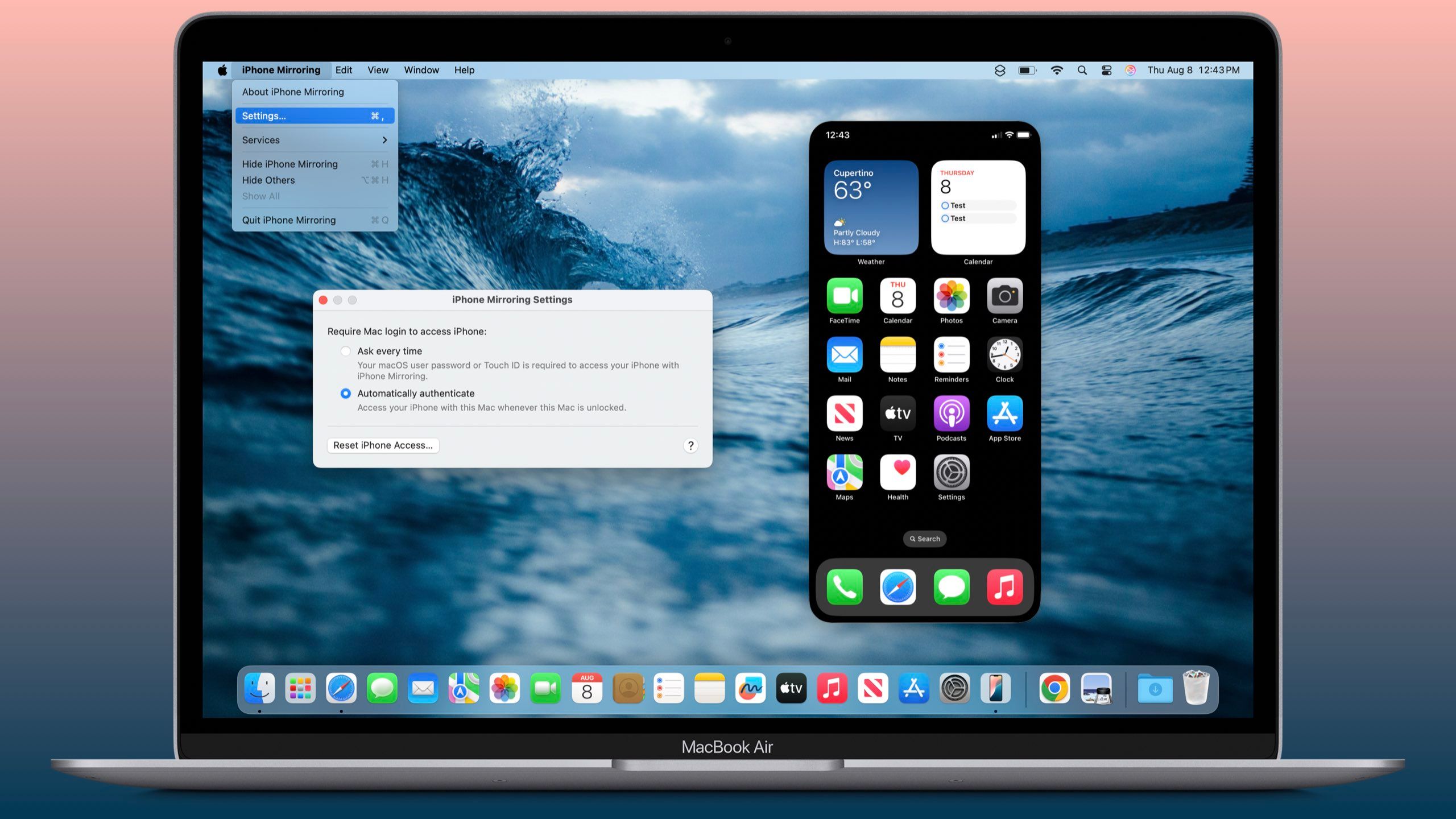Bài học chính
- Phản chiếu iPhone trên Mac cho phép điều hướng liền mạch giữa các thiết bị.
- Tất cả thông báo của iPhone đều xuất hiện trên máy Mac khi được phản chiếu.
- Dễ dàng kiểm soát thông báo nào đến máy Mac từ iPhone của bạn.
Nếu bạn đã cập nhật iPhone của mình lên iOS 18 và máy Mac của bạn lên macOS Sequoia, bạn có thể nhận thấy tính năng phản chiếu iPhone mới mà Apple đã giới thiệu với bản cập nhật mới nhất của mình. Phản chiếu iPhone rất dễ sử dụng, tất cả những gì bạn cần làm là khởi chạy ứng dụng phản chiếu iPhone trên máy Mac, ứng dụng này có thể tìm thấy trong dock hoặc thư mục ứng dụng. Sau khi khởi chạy ứng dụng, bạn sẽ nhận được các hộp thoại yêu cầu bạn nhập mật mã của iPhone và mật khẩu của máy Mac, sau đó bạn đã sẵn sàng phản chiếu iPhone của mình với máy Mac.
Sau khi kết nối với tính năng phản chiếu iPhone, bạn sẽ có thể điều hướng iPhone qua máy Mac bằng cách sử dụng con trỏ giống như ngón trỏ. Khi được phản chiếu, bạn sẽ có thể điều hướng iPhone của mình từ màn hình máy Mac và bạn sẽ nhận được thông báo của iPhone trên máy Mac. IPhone của bạn sẽ bị khóa tạm thời trong khi sử dụng tính năng phản chiếu. Tuy nhiên, điều gì sẽ xảy ra nếu bạn muốn làm điều gì đó trên iPhone trên máy Mac và không bị phân tâm bởi tin nhắn văn bản hoặc thông báo ứng dụng iPhone? Nếu bạn đang tìm cách tắt thông báo khi sử dụng tính năng phản chiếu iPhone, hãy tiếp tục đọc.
Phản chiếu iPhone hoạt động như thế nào?
Điều hướng iPhone của bạn trên máy Mac
Trước khi bắt đầu với cách tắt thông báo, điều quan trọng là phải hiểu cách hoạt động của tính năng phản chiếu iPhone trong iOS 18 và macOS Sequoia. Hãy nhớ rằng đây là một tính năng mới được giới thiệu cùng với hệ điều hành hoàn toàn mới trên cả máy Mac và iPhone, vì vậy mọi thứ vẫn có thể thay đổi, với các tính năng mới đã được lên kế hoạch cho các bản cập nhật trong tương lai. Tính năng phản chiếu iPhone hoạt động bằng cách cho phép bạn điều khiển iPhone trực tiếp từ máy Mac. Điều khiển iPhone từ Mc có nghĩa là bạn có thể đặt điện thoại ở chế độ StandBy hoặc đang sạc nhưng vẫn có thể trả lời tin nhắn hoặc sử dụng các ứng dụng iOS yêu thích mà không cần phải rời khỏi máy tính.
Điều này mang lại sự tăng năng suất tuyệt vời và là một trong những tính năng mới của iOS 18 và macOS Sequoia mà tôi đã chờ đợi từ lâu kể từ lần đầu tiên nhìn thấy nó tại WWDC 2024. Đặc biệt, tôi sẽ sử dụng khả năng di chuyển nhanh các tập tin giữa iPhone và MacBook mà không cần phải rút điện thoại ra, tất cả để tạo ra một môi trường làm việc tốt hơn, không bị phân tâm.
Thông báo của iPhone hoạt động như thế nào khi phản chiếu?
Quản lý thông báo iPhone trên máy Mac của bạn
Braden Newell / Túi xơ vải
Khi iPhone của bạn được kết nối với máy Mac thông qua phản chiếu iPhone, theo mặc định, tất cả các thông báo iOS của bạn sẽ xuất hiện trên máy Mac của bạn, ngay cả khi không sử dụng tính năng phản chiếu iPhone. iPhone của bạn phải được bật để tính năng phản chiếu hoạt động nhưng không nhất thiết phải ở gần máy Mac của bạn. Khi iPhone của bạn bị đóng, việc tương tác với bất kỳ thông báo nào trên máy Mac sẽ mở ứng dụng liên quan trong iPhone Mirroring để bạn tiếp tục công việc của mình một cách liền mạch.
Tất cả thông báo từ iPhone của bạn sẽ hiển thị trên máy Mac với huy hiệu iPhone và bất cứ khi nào thông báo bị xóa khỏi iPhone, thông báo đó cũng sẽ bị xóa trên máy Mac của bạn. Bạn cũng có thể sử dụng tính năng Nhóm thông báo để quản lý nhiều thông báo cùng một lúc.
Cuối cùng, nếu bạn kết nối máy Mac khác với iPhone, máy Mac đó cũng sẽ nhận được thông báo iPhone của bạn. Nếu bạn đang sử dụng nhiều iPhone, bạn có thể chọn một iPhone duy nhất để phản chiếu và thông báo trong cài đặt Desktop & Dock.
Cách tắt thông báo iPhone khi phản chiếu
Kiểm soát thông báo nào được máy Mac của bạn nhận
Braden Newell / Túi xơ vải
May mắn thay, không khó để chọn thông báo nào đang hoạt động trong iPhone Mirroring và bạn có thể tắt thông báo từ cả iPhone và máy Mac của mình. Dưới đây là cách tắt thông báo iPhone từ máy Mac:
- Ở góc trên bên trái của màn hình, hãy nhấp vào Thực đơn táo và chọn Cài đặt hệ thống.
- Bấm vào 'Thông báo' trong thanh bên và nhấp vào “Cho phép thông báo từ iPhone”. Cài đặt này sẽ chỉ xuất hiện sau khi bạn thiết lập phản chiếu iPhone lần đầu tiên.
- Chuyển đổi “Cho phép thông báo from iPhone” để tắt thông báo iPhone trên máy Mac của bạn.
Dưới đây là cách tắt thông báo phản chiếu trực tiếp từ iPhone của bạn cũng như cách chọn ứng dụng nào nhận hoặc không nhận thông báo từ iPhone trên máy Mac của bạn:
- Trên iPhone của bạn, hãy đi tới Cài đặt, và chọn Thông báo.
- Nhập tên của bất kỳ ứng dụng nào bạn muốn điều chỉnh thông báo.
- Để ngăn chặn bạn iPhone và máy Mac của bạn nhận thông báo từ bất kỳ ứng dụng cụ thể nào, hãy nhấn 'tắt Cho phép Thông báo'.
- Nếu bạn muốn ngăn máy Mac của mình nhận bất kỳ thông báo nào, chỉ cần tắt nút chuyển đổi cho 'Hiển thị trên Mac'.
Đó là tất cả những gì bạn cần làm để tắt thông báo khi iPhone phản chiếu trên máy Mac. Truy cập thông báo từ máy Mac của bạn là một cách tuyệt vời để tăng năng suất trên máy Mac nhưng bạn chắc chắn không cần nhận mọi thông báo ứng dụng từ iPhone trên máy Mac, vì vậy tôi khuyên bạn nên xem qua từng ứng dụng và tắt thông báo phản chiếu. Mặc dù mất nhiều thời gian hơn nhưng đây là cách tuyệt vời để tối ưu hóa trải nghiệm phản chiếu iPhone của bạn.
Tôi khuyên bạn nên xem qua từng ứng dụng và tắt thông báo phản chiếu.
[ad_2]