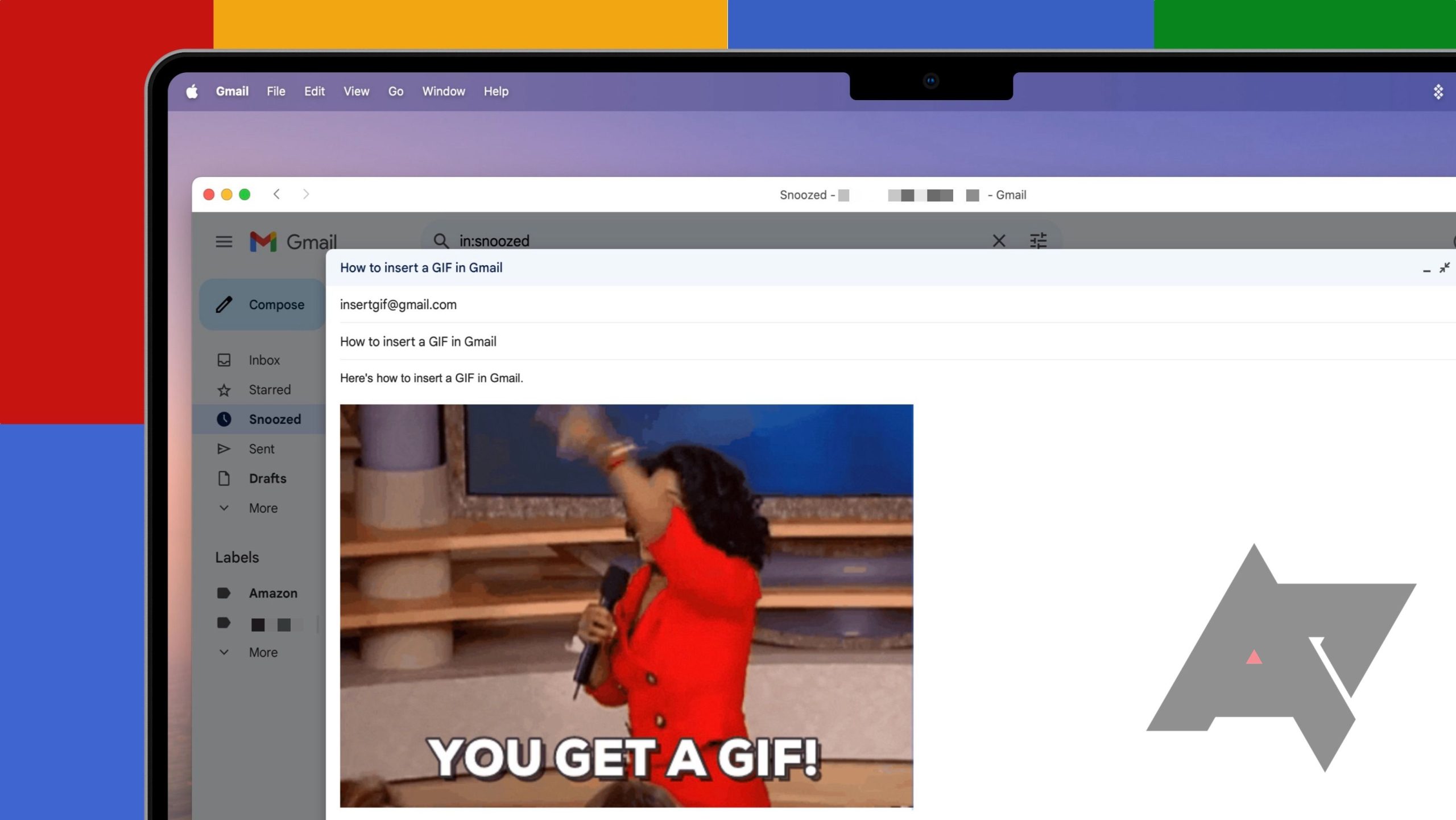Review sản phẩm
Cách thêm hình GIF vào Gmail
Giới thiệu How to add a GIF to Gmail
Làm thế nào để thêm một GIF vào Gmail
#QueenMobile – Nơi đánh giá và mua sản phẩm điện thoại chất lượng cao ngay hôm nay!
Với sự phát triển không ngừng của công nghệ, việc gửi và nhận email đã trở nên phổ biến hơn bao giờ hết. Và trong danh sách các tính năng hữu ích của Gmail, chúng ta không thể bỏ qua khả năng thêm GIF vào email.
Có nhiều lý do khiến việc thêm GIF vào email trở nên hấp dẫn và sáng tạo. Chúng ta có thể sử dụng GIF để tạo ra những email cá nhân hóa, truyền tải cảm xúc một cách sinh động và độc đáo. Với một GIF vui nhộn hoặc thông minh, chúng ta có thể thể hiện ý kiến, nhận xét hoặc chỉ đơn giản là làm cho email của mình trở nên độc đáo và thu hút hơn.
Để thêm GIF vào email trong Gmail, hãy làm theo các bước sau:
Bước 1: Chuẩn bị GIF bạn muốn thêm vào email. Bạn có thể tìm kiếm trên Internet hoặc tạo ra GIF của riêng mình.
Bước 2: Mở Gmail và bấm vào nút “Soạn thư” để tạo một email mới.
Bước 3: Trên thanh công cụ của soạn thư, bạn sẽ thấy một biểu tượng ảnh màu xám, nhấp vào đó.
Bước 4: Một cửa sổ mới sẽ hiện ra để bạn chọn từng biểu tượng chèn ảnh. Bạn chọn tab “URL” để nhập đường dẫn của GIF bạn muốn thêm.
Bước 5: Sao chép đường dẫn của GIF và dán vào ô “URL” trong cửa sổ mới. Sau đó nhấn nút “Chèn” để thêm GIF vào email.
Bước 6: Bạn cũng có thể tùy chỉnh kích thước và căn chỉnh vị trí của GIF trong email bằng cách kéo thả và sử dụng các nút chỉnh sửa có sẵn.
Bước 7: Khi bạn đã hoàn thành việc thêm GIF vào email, hãy viết nội dung email và gửi nó đi.
Queen Mobile – địa chỉ tin cậy khi mua điện thoại với chất lượng tuyệt vời. Hãy việc tham gia cùng chúng tôi ngay hôm nay để trải nghiệm những sản phẩm với mức đánh giá cao từ khách hàng. Để mua ngay các dòng điện thoại hàng đầu, hãy ghé qua cửa hàng Queen Mobile và không bỏ lỡ cơ hội tuyệt vời này! #QueenMobile #muađiệnthoại #đánhgiá #sảnphẩm #GIF #Gmail #bloggerViệtNam
Mua ngay sản phẩm tại Việt Nam:
QUEEN MOBILE chuyên cung cấp điện thoại Iphone, máy tính bảng Ipad, đồng hồ Smartwatch và các phụ kiện APPLE và các giải pháp điện tử và nhà thông minh. Queen Mobile rất hân hạnh được phục vụ quý khách….
_____________________________________________________
Mua #Điện_thoại #iphone #ipad #macbook #samsung #xiaomi #poco #oppo #snapdragon giá tốt, hãy ghé [𝑸𝑼𝑬𝑬𝑵 𝑴𝑶𝑩𝑰𝑳𝑬]
✿ 149 Hòa Bình, phường Hiệp Tân, quận Tân Phú, TP HCM
✿ 402B, Hai Bà Trưng, P Tân Định, Q 1, HCM
✿ 287 đường 3/2 P 10, Q 10, HCM
Hotline (miễn phí) 19003190
Thu cũ đổi mới
Rẻ hơn hoàn tiền
Góp 0%
Thời gian làm việc: 9h – 21h.
KẾT LUẬN
Hướng dẫn cách thêm một GIF vào Gmail. Trong Gmail, người dùng có thể thêm một GIF vào email để làm nổi bật nội dung của mình và tạo sự thú vị cho người nhận. Bài viết này sẽ cung cấp cho người dùng các bước đơn giản để thực hiện việc này. Đầu tiên, người dùng cần tìm một GIF phù hợp từ các trang web như GIPHY hoặc Tenor. Sau khi chọn được GIF mong muốn, người dùng cần tải xuống GIF bằng cách nhấn vào nút tải xuống. Sau đó, người dùng mở Gmail và tạo email mới hoặc chỉnh sửa email hiện có. Ở thanh công cụ phía trên, người dùng nhấp vào biểu tượng ảnh để chèn một hình ảnh. Một cửa sổ mới sẽ xuất hiện, người dùng chọn tệp tin GIF vừa tải xuống và nhấn chọn. Gmail sẽ tải lên và hiển thị GIF trong email. Khi người nhận mở email, họ sẽ thấy GIF di chuyển và tạo ra hiệu ứng động, tạo nên một trải nghiệm thú vị khi đọc email.
While a plain text email can get the message across, you need to do extra if you want your emails to stand out. Whether you are sending a cold email or conversing with your colleagues and friends, adding GIFs to your emails is a great way to draw attention to your messages. GIFs also make emails fun, allowing you to express your emotions.
Most popular email service providers support GIFs, with Gmail being one of them. If you use Gmail and want to add zing to your emails, this guide is for you. You can insert a GIF in Gmail using its Android app or the web app on Windows PCs, Mac computers, and the top Chromebooks. Here’s how to insert a GIF in Gmail.
How to insert a GIF in Gmail on a desktop
A GIF or Graphical Interchange Format is an image format that shows an animated series of images. They are used for expressing emotions or sharing memes. Since there is no audio component, people can view GIFs in public without garnering any attention.
We mention three methods you can use to add a GIF to Gmail on a desktop. The first method uses a Gmail extension tool, the second uses a GIF’s web link, and the third is for offline GIFs stored on your desktop.
Use the GIPHY Gmail extension to add GIFs to emails
GIPHY is one of the most popular GIF-hosting websites in the world, hosting more than 10 billion pieces of content. You can find a GIF on GIPHY to match the tone and objective of your email.
- Open Google Chrome or any other Chromium-based browser and click the link to open the GIPHY for Gmail extension.
- Click the Add to Chrome button.
- Click the Add Extension button to add the extension to your Google account.
- Open Gmail and click the Compose button to start a new email draft.
- To add a GIF to your email, click the GIPHY icon.
- Use the search bar to find a suitable GIF. Then, select the GIF to add it to your email.
- Here’s how the email looks after adding the GIF.
Use a GIF link to add it to Gmail
If you don’t want to use GIPHY’s extension or want to add a GIF that you found on another website, you can add it to Gmail using its web link. Here’s how to do it.
- Open the GIF you want to insert in Gmail in your browser. Then, right-click on it and choose the Copy Image Address option.
- In the Gmail compose window, click the picture icon.
- Select the Web Address (URL) option and paste the link in the link box.
- Click the Insert button to insert the GIF into your email draft.
- The GIF is successfully inserted in the email.
How to upload a GIF in Gmail
The above methods work only with GIFs that are on the web. But what if you have a GIF saved on your desktop? You might even want to create your own GIFs to personalize your emails. Gmail allows users to upload their own GIFs from their desktops. Here’s how to add offline GIFs saved on your computer to Gmail.
- Open Gmail in a browser of your choice and select the Compose button to start a new email.
- Click the Insert Photo button.
- Select the Upload tab and click on the Choose Photos to Upload button.
- Use the file picker to upload the GIF. Gmail automatically inserts the GIF in the email when the upload finishes.
- Alternatively, drag and drop the GIF in the compose window to import it.
How to insert a GIF in Gmail on Android
Most Android keyboards come with built-in support for GIFs. Gboard, Google’s default keyboard, is one of them. If you use an Android phone with stock Android, you probably use Gboard. If not, check whether your device’s default keyboard supports GIFs. If it doesn’t, install Gboard on your Android.
- Launch the Gmail app on your Android smartphone.
- Tap the Compose button to start a new email. You’ll see an active GIF button when the cursor is inside the compose field. Tap it to access all the GIFs.
- If you don’t see the GIF button, open the emoji keyboard and choose the GIF option.
- Tap a GIF to add to your email draft.
Make emails fun again with GIFs in Gmail
While some might consider GIFs overkill for emails, we don’t subscribe to the same notion. We believe that when used purposefully, GIFs can make email fun and make your message stand out in a sea of boring and text-heavy emails. Then, to get the most out of Gmail’s Android app, read our article on the best tips for using Gmail on Android.
Khám phá thêm từ Phụ Kiện Đỉnh
Đăng ký để nhận các bài đăng mới nhất được gửi đến email của bạn.