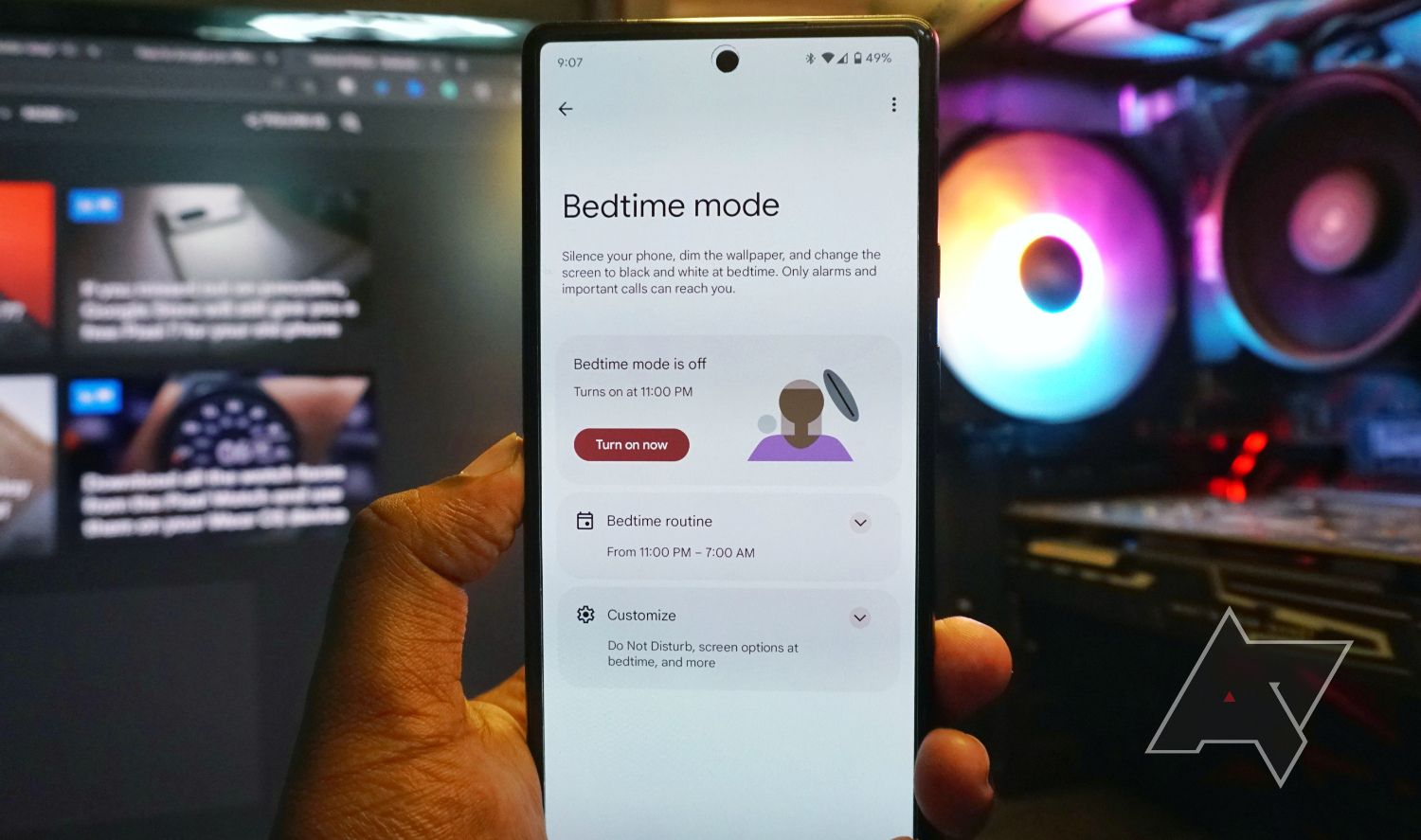Review sản phẩm
Cách thiết lập và sử dụng chế độ “Giờ ngủ” trên điện thoại Android của bạn
Giới thiệu How to set up and use Bedtime mode on your Android
Hướng dẫn cách thiết lập và sử dụng chế độ Bedtime trên điện thoại Android của bạn.
Hướng dẫn cài đặt và sử dụng chế độ Bedtime trên điện thoại Android của bạn 🌜✨
Bạn có bao giờ thức khuya để trò chuyện trên mạng xã hội, xem video hoặc chơi game? Đôi khi, chúng ta dễ bị cuốn vào thế giới điện tử và quên giấc ngủ, gây ảnh hưởng đến sức khỏe và hiệu suất của mình vào ngày hôm sau. Đó là lý do tại sao chế độ Bedtime trên điện thoại Android là một công cụ hữu ích để giúp người dùng biết khi nào nên tắt điện thoại và chuẩn bị cho giấc ngủ. Thêm vào đó, nếu bạn muốn mua sản phẩm điện thoại chính hãng, Queen Mobile là địa chỉ uy tín để bạn lựa chọn.
Để cài đặt chế độ Bedtime trên điện thoại Android, bạn có thể thực hiện các bước sau:
1. Mở ứng dụng Đồng hồ trên điện thoại của bạn.
2. Chạm vào thẻ Bedtime ở cuối màn hình.
3. Bạn có thể bắt đầu bằng cách chọn “Bắt đầu ngay” hoặc bạn có thể tuỳ chỉnh các thiết lập bằng cách chạm vào “Tuỳ chỉnh Bedtime”.
Khi sử dụng chế độ Bedtime, bạn có thể tận hưởng những lợi ích sau:
1. Cải thiện giấc ngủ: Chế độ Bedtime giúp bạn xác định thời gian ngủ hợp lý và tạo ra một lập trình hàng ngày để giúp bạn điều chỉnh thói quen thức dậy và đi ngủ.
2. Nhắc nhở ngủ: Chế độ Bedtime sẽ gửi nhắc nhở để thông báo khi nên đi ngủ. Điều này giúp bạn chuẩn bị tâm lý cho giấc ngủ và tránh việc dùng điện thoại khi bạn nên nằm xuống giường.
3. Tắt thông báo: Khi chế độ Bedtime được kích hoạt, thông báo từ ứng dụng lịch trình, cuộc gọi và tin nhắn không được bật. Điều này giúp bạn tránh sự xao lạc tâm trí trước khi đi ngủ và tạo ra một môi trường yên tĩnh để thư giãn.
Nếu bạn quan tâm đến việc mua sản phẩm điện thoại chất lượng cao, Queen Mobile là lựa chọn tuyệt vời. Với danh sách các sản phẩm mới nhất và dịch vụ chăm sóc khách hàng chuyên nghiệp, Queen Mobile mang đến cho bạn trải nghiệm mua sắm trực tuyến tuyệt vời. Đừng bỏ qua cơ hội sở hữu chiếc điện thoại mơ ước của bạn!
#QueenMobile #Muasảnphẩmdienthoai #ChếđộBedtime #Sứckhỏe #Giấcngủ #Điệnthoạichínhhãng #Dịchvụchăm sóckháchhàng #Trảinghiệmmuasắmonline
Mua ngay sản phẩm tại Việt Nam:
QUEEN MOBILE chuyên cung cấp điện thoại Iphone, máy tính bảng Ipad, đồng hồ Smartwatch và các phụ kiện APPLE và các giải pháp điện tử và nhà thông minh. Queen Mobile rất hân hạnh được phục vụ quý khách….
_____________________________________________________
Mua #Điện_thoại #iphone #ipad #macbook #samsung #xiaomi #poco #oppo #snapdragon giá tốt, hãy ghé [𝑸𝑼𝑬𝑬𝑵 𝑴𝑶𝑩𝑰𝑳𝑬]
✿ 149 Hòa Bình, phường Hiệp Tân, quận Tân Phú, TP HCM
✿ 402B, Hai Bà Trưng, P Tân Định, Q 1, HCM
✿ 287 đường 3/2 P 10, Q 10, HCM
Hotline (miễn phí) 19003190
Thu cũ đổi mới
Rẻ hơn hoàn tiền
Góp 0%
Thời gian làm việc: 9h – 21h.
KẾT LUẬN
Bedtime mode là một tính năng độc đáo trên hệ điều hành Android giúp người dùng cài đặt và sử dụng dễ dàng. Để thiết lập Bedtime mode, người dùng chỉ cần vào settings trên điện thoại Android của mình và tìm kiếm mục Bedtime mode. Sau đó, họ có thể chọn thời gian bắt đầu và kết thúc Bedtime mode.
Khi Bedtime mode được thiết lập, điện thoại sẽ chuyển sang chế độ không làm phiền. Tất cả các cuộc gọi, thông báo và thông báo đến từ các ứng dụng sẽ bị tắt hoặc giới hạn để người dùng có thể có giấc ngủ thoải mái và không bị làm phiền trong giai đoạn này.
Một tính năng khác của Bedtime mode là tính năng Night Light. Khi được bật, Night Light sẽ sử dụng màu sắc ấm áp và tối để giảm thiểu ánh sáng xanh của màn hình điện thoại, giúp người dùng giảm stress và dễ dàng đọc sách hoặc xem video trước khi đi ngủ.
Ngoài ra, Bedtime mode cũng cung cấp tính năng Sleep sounds, cho phép người dùng lựa chọn âm thanh của mưa, sóng biển hoặc âm thanh tự nhiên khác để tạo môi trường yên tĩnh và thư giãn trước khi đi ngủ.
Tính năng Bedtime mode đã nhận được đánh giá tích cực từ người dùng, giúp họ thiết lập thói quen giấc ngủ tốt hơn và giảm stress trong cuộc sống hàng ngày.
Bedtime mode helps you put away your favorite gaming phone. The feature uses Do Not Disturb (DND) mode to mute calls, texts, and other notifications, earning you some shut-eye. With the One UI 5.0 release, Samsung replaced the feature with its robust Modes system. Bedtime mode is now “Sleep” and is one of five new modes to replace Focus mode. Non-Samsung smartphones can still access Bedtime and Focus modes as these are standard Android OS features.
If you struggle to maintain consistency in your sleep pattern, here’s how to use Bedtime mode to correct that.
What is Android Bedtime mode?
Bedtime mode is a Digital Wellbeing feature that allows you to restrict device activities when you need to take a break from your phone. On Samsung devices, the feature appears as “Sleep” and is part of five modes, which include the Driving, Exercise, Relax, and Work modes. With Bedtime mode, you can set your sleep and wake-up times and repeat alarms for them every day. The feature always sets up a Do Not Disturb filter during these times that blocks calls, messages, and notifications.
Additionally, Bedtime mode houses settings for creating a dark and quiet ambiance and saving power. The mode activates Greyscale and Dark modes to drain colors from your phone. The idea is to block the visual stimulus that keeps your attention glued to your device. If you don’t want them, you can turn them off, although it defeats the purpose of Bedtime mode as you’ll experience disturbances.
How to activate Bedtime mode on stock Android OS
The Digital Wellbeing dashboard provides statistics on how you use your phone and tools for managing screen time. The dashboard is in the Settings menu, although you can pin the icon to your App gallery and access it faster. This option works on Google Pixel phones and similar models. Use the following steps to set up Bedtime mode:
- Open Settings.
- Scroll up and tap Digital Wellbeing & Parental controls.
- Tap Bedtime mode.
- Go to Bedtime routine > Use a schedule. Most compatible phones have additional options, such as Turn on while charging. That’s useful if you always plug in your phone or put it on a wireless charger before going to bed or taking a nap.
- Choose a Start and End time if necessary.
- Select the days you want Bedtime mode to turn on automatically.
- Tap Customize to access more options.
- Automatically, Do Not Disturb mode is activated. To turn it off, tap the toggle switch. You will experience disturbances if you do so.
- To use Greyscale, Dark theme, and Dimmed wallpapers, tap Screen options in bedtime.
- Tap Turn on now to activate Bedtime mode.
How to create a sleep schedule on Samsung phones
If you upgraded to the Android 13 OS, Bedtime mode is now called Sleep mode, and you’ll find it in the Modes and Routines menu. If you have a Samsung Galaxy or similar phone, here’s what you need to do:
- Open Settings.
- Select Modes and Routines.
- Tap Sleep, then tap Start.
- Use the clock to set your Sleep and Wake-up time.
- Use the schedule below the clock to choose days when the Sleep mode should turn on.
- When you’re done, tap Next.
- Automatically, Do Not Disturb mode is activated. To turn it off, tap the toggle switch. You will experience disturbances if you do so.
- To choose contacts and notifications that can reach you while DnD is on, tap Calls and Messages or Notifications.
- When you’re done, tap Next.
- By default, Greyscale and Dark modes are switched on. You can also turn on Eye comfort shield, Sound mode and volume, and Power saving. Use the checkboxes to turn them on or off.
- Tap Done.
- Tap Turn on to activate Bedtime mode.
- In Modes and Routines, you’ll find several settings to further adjust the Sleep mode in useful ways. For example, you can choose specific apps to block and others to let through, depending on their importance. Or you can set Sleep mode to activate other features when it turns on, like a battery mode to save on power. And if you use a Galaxy Watch, sync these features so that they work for both devices.
How to use Bedtime mode in Google Clock
Not all default clock apps integrate Bedtime mode. If you don’t see the feature on your phone, download Google Clock to get started.
- Open Google Clock. If you don’t have it, install it from the Google Play Store.
- Tap Bedtime in the lower-right corner.
- Tap Get started.
- Use the – and + signs to set your wake-up time.
- Use the schedule to select days when your bedtime alarm repeats.
- If you dock your phone with the display facing you, turn on Sunrise Alarm. This feature imitates a natural morning light, slowly waking your screen before the alarm rings.
- Tap Sound to change the alarm tone.
- When you’re done, tap Next.
- Set a bedtime and choose days when the alarm repeats.
- Tap Reminder notification to get a heads-up before the alarm rings.
- Tap Done.
How to activate Bedtime modes in Quick Settings
The Quick Settings menu provides the fastest way to access Bedtime mode and other settings when you swipe down from the top of your screen. You can open Quick Settings on select phones when you slide down on the fingerprint sensor beside the device.
- Swipe down from the top of your screen with two fingers to open Quick Settings.
- Tap Modes.
- Select Sleep.
- If you don’t see Modes in Quick Settings, tap + to view the available buttons.
- Drag Modes to Quick Settings. Then tap it to activate the feature.
- If you haven’t created a sleep schedule, long press Modes to enter the Modes and Routines menu.
Improve your sleep pattern with Routines and App timers
The Digital Wellbeing menu provides insights into your daily screen time. This data can help you decide what apps you need to use less. Digital Wellbeing also provides timers that lock an app for a specific duration. You can’t use the app until the timer expires. Also, Routines allow you to set conditions and determine the resulting actions.
When you voice a command, Google Assistant activates the routine, so you don’t have to do it manually. For example, if your phone is in bedtime mode, it can play sleep sounds, read you a poem, or adjust brightness and volume. This feature presents an opportunity to multitask without moving a muscle. You can also set Routines on Samsung phones from the Modes and Routines menu. However, you’ll probably want to turn off Bixby to avoid accidentally triggering it since Google Assistant is the better option.
Make a Bedtime Routine with Google Assistant
- Press the Home button in the navigation bar or say “Hey Google” to open Assistant.
- Swipe up to expand Assistant.
- Tap your profile icon.
- Select Routines.
- Under Your Routines, tap Bedtime.
- Google defines a starter with commands for you to say when you need to sleep. To add more words, tap the default starter.
- Select Add another and type a word or phrase.
- When you’re done, tap Add starter to return to your routine settings. Add another starter if you want.
- Under Actions, tap Add action to choose what happens when your starter occurs.
- Google also offers suggested actions if you’re out of ideas. Tap Add under them.
- Use the drag icon to reorder Starters and Actions.
- When you’re done, tap Save.
Catch some Zs with digital wellbeing
Smartphones and social media aren’t going anywhere, and neither is the distracting content they display every day. If you think you’re spending too much time on your smartphone, set up Digital Wellbeing on your phone. Besides Bedtime mode, the Digital Wellbeing menu provides tools for assessing your screen time and presents the data you need to build life-changing habits. You can set goals, driving monitors, and parental controls for the little ones.
Xem chi tiết và đăng kýXem chi tiết và đăng kýXem chi tiết và đăng ký
Khám phá thêm từ Phụ Kiện Đỉnh
Đăng ký để nhận các bài đăng mới nhất được gửi đến email của bạn.