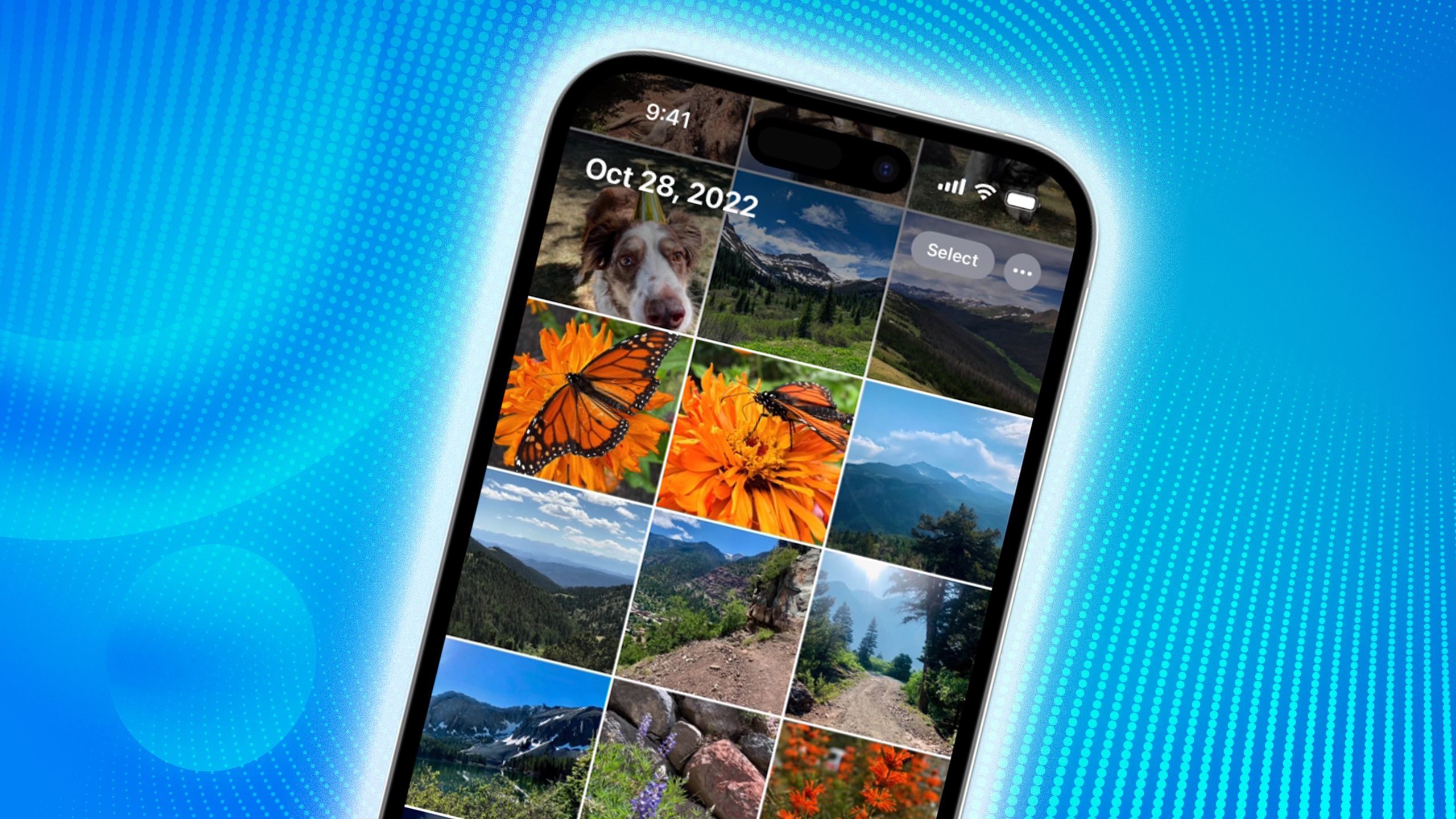Review sản phẩm
Cách tôi tối ưu hóa lưu trữ ảnh của iPhone như một chuyên gia

Bản tóm tắt
- Cách khuyến nghị của Apple để xóa lưu trữ iPhone đang giảm tải các tệp độ phân giải đầy đủ cho iCloud.
- Bạn cũng có thể tiết kiệm không gian bằng cách hợp nhất các bản sao, xóa ảnh chụp màn hình và thanh lọc thư mục đã bị xóa gần đây.
- Điều chỉnh cài đặt ứng dụng camera để thu nhỏ ảnh và video lớn ở vị trí đầu tiên.
Apple khá quan tâm đến việc bán cho bạn lưu trữ nâng cấp trên iPhonevà không có gì lạ. Thông thường, công ty tính phí thêm 100 đô la mỗi khi bạn tăng gấp đôi lưu trữ nội bộ – nó có giá 899 đô la cho 256GB iPhone 16 Thay vì $ 799 cho 128GB chẳng hạn. Nhưng vì nó không thực sự tiêu tốn của Apple 100 đô la để mua một chip bộ nhớ tốt hơn, Apple kiếm được lợi nhuận rất gọn gàng từ hàng triệu iPhone mà nó bán hàng năm.
Bạn không thể tự mình nâng cấp dung lượng vật lý của iPhone, ít nhất là không có các công cụ đắt tiền và bí quyết kỹ thuật nghiêm túc. Nhưng nếu iPhone của bạn nhanh chóng lấp đầy hình ảnh và video, thì tin tốt là Apple đã cung cấp nhiều tùy chọn phần mềm để tối đa hóa bộ nhớ mà bạn có. Bạn có thể cần phải dành thời gian nghịch ngợm với iOS Để có được hiệu ứng đầy đủ.

Có liên quan
4 mẹo để đi du lịch an toàn và âm thanh với iPad của bạn
Đừng chỉ lấy iPad của bạn và đi, dành thời gian để lên kế hoạch cho mọi thứ.
Tùy chọn 1: Hợp nhất ảnh và video trùng lặp
Một vấn đề phổ biến đáng ngạc nhiên
Nếu bạn chỉ sử dụng iPhone trong một vài năm, bạn có thể ngạc nhiên về mức độ dễ dàng để tích lũy các bản sao không mong muốn. Ví dụ, đối tác của bạn có thể nhắn tin cho bạn những bức ảnh cũ mà bạn đã quên bạn đã có. Các bản sao cũng có thể được sinh ra bởi các dịch vụ đám mây của bên thứ ba và tất cả đều quá dễ dàng để tạo ra các ảnh chụp màn hình giống hệt nhau với các nút nhấn nút tình cờ.
Trong iOS 18 trở lên, việc tìm kiếm và loại bỏ các bản sao rất đơn giản. Thực hiện theo các bước sau:
- Mở Ảnh Ứng dụng trên iPhone của bạn.
- Cuộn xuống Tiện ích phần và tìm kiếm Sao chép. Nhấn vào tiêu đề tiện ích để xem tất cả các tùy chọn. Nếu bạn không thấy các bản sao, điều đó có nghĩa là iOS đã không xác định được bất cứ điều gì để xóa.
- Cuộn qua danh sách các ảnh và video được xác định, và nhấn Hợp nhất nút khi thích hợp. Bạn sẽ được nhắc xác nhận.
Chỉ cần chắc chắn để thực hiện một số thận trọng. Mặc dù iOS có xu hướng làm tốt công việc xác định các bản sao không cần thiết và bảo tồn siêu dữ liệu chính xác (ngày, vị trí, v.v.), bạn có thể muốn kiểm tra và xóa các bản sao thủ công nếu một tệp đặc biệt quan trọng đối với bạn.

Có liên quan
Cách hợp nhất và xóa các liên hệ trùng lặp trên iPhone
Đây là cách hợp nhất các liên hệ trên iPhone và xóa các bản sao, cũng như cách xóa liên hệ.
Tùy chọn 2: Tự động tải một số tệp vào iCloud
Được sử dụng tốt nhất với iCloud+
Khuyến nghị chính thức của Apple là bạn có iPhone của mình tự động xóa các bản sao có độ phân giải đầy đủ của ảnh và video khỏi bộ lưu trữ cục bộ, để lại những bản in iCloud cho đến khi bạn cần truy cập chúng. Những gì còn lại là nhỏ hơn, các tệp “có kích thước thiết bị” và thực sự điều này có thể đi một chặng đường dài để tận dụng tối đa iPhone 128GB.
Có một số sản phẩm bắt, tuy nhiên. Đối với một, bạn có thể gặp khó khăn trong việc tìm nạp các tệp độ phân giải đầy đủ khi bạn cần chúng, cho dù đó là vì bạn hợp pháp ra khỏi bộ nhớ cục bộ hoặc bạn không có kết nối Internet đáng tin cậy. Quan trọng hơn, điều này sẽ không giúp ích gì nếu bạn đã tối đa hóa không gian iCloud của mình. Nó có thể trở nên cần thiết để nâng cấp lên iCloud+chi phí ở bất cứ đâu từ $ 1 đến 10 đô la mỗi tháng tùy thuộc vào số lượng lưu trữ bạn cần. Apple chỉ cung cấp 5GB miễn phí.
Để kích hoạt tùy chọn trong iOS 18 trở lên, hãy sử dụng các bước sau:
- Trên iPhone của bạn, hãy truy cập Cài đặt> (Tên của bạn)> iCloud> Ảnh.
- Chọn Đồng bộ hóa iPhone này Nếu nó chưa được bật.
- Vỗ nhẹ Tối ưu hóa lưu trữ iPhone.
Hãy kiên nhẫn, vì có thể mất một thời gian để quá trình giảm tải để hoàn thành. Bạn sẽ có thể tiếp tục sử dụng iPhone của mình trong lúc này.

Có liên quan
Tại sao Apple sẽ không cung cấp nhiều hơn 5GB lưu trữ iCloud miễn phí
Mặc dù iCloud là cần thiết để sao lưu mọi thứ từ ảnh của bạn đến ứng dụng của bạn, bạn hầu như không nhận được bất kỳ bộ nhớ nào miễn phí từ Apple. Đây là lý do tại sao.
Tùy chọn 3: Thay đổi cài đặt chất lượng cho ứng dụng máy ảnh
Đừng bắn vào chất lượng tối đa chỉ vì bạn có thể
Điều này sẽ chỉ giúp với các điểm bắt mới, một cách tự nhiên, nhưng có một số tùy chọn có thể làm chậm dấu chân ngày càng tăng của ứng dụng ảnh. Bạn sẽ phải quyết định những hy sinh nào mà bạn sẵn sàng thực hiện – trong khi các video 1080p nhỏ hơn nhiều so với những người trong 4K, bạn có thể hối tiếc về độ phân giải thấp hơn nếu bạn muốn hình ảnh sắc nét nhất có thể trên TV 4K hoặc Tầm nhìn Pro tai nghe.
Đi đến Cài đặt> Cameravà sử dụng danh sách kiểm tra này:
- Nhấn vào Ghi lại videoThì Ghi lại SLO-MOVà Ghi lại điện ảnh Để mở rộng các tùy chọn độ phân giải video và khung hình (FPS). Cá nhân, tôi sử dụng 1080p30 cho video và điện ảnh và 1080p120 cho SLO-MO.
- Dưới Định dạngchọn Hiệu quả cao Đối với các tập tin nén nhất. Điều này thực sự được khuyến nghị nói chung, vì một số tùy chọn video (như điện ảnh) sẽ không hoạt động mà không có hiệu quả cao.
- Trên một số iPhone, bạn có thể truy cập Định dạng> Chế độ ảnh và chuyển đổi giữa 12 hoặc 24 megapixel. 12 megapixel chỉ tiết kiệm 1MB mỗi lần bắn, nhưng điều đó có thể tăng lên nhanh chóng nếu bạn thích bắn trong các vụ nổ.
- Trong menu chế độ ảnh, vô hiệu hóa Proraw hình ảnh và/hoặc Prores Video nếu họ đang bật. Các định dạng này rất hữu ích cho công việc chuyên nghiệp, nhưng có thể tiêu thụ một lượng lớn lưu trữ – thậm chí một phút 1080p Prores sẽ lấp đầy 1,7GB.

Có liên quan
HEIC, Proraw và Prores Raw của iPhone là gì?
IPhone của bạn rất có thể là máy ảnh mạnh mẽ và dễ sử dụng nhất mà bạn sở hữu, nhưng các tệp mà nó tạo ra là một câu chuyện hoàn toàn khác.
Tùy chọn 4: Thanh lọc các thư mục ảnh chụp màn hình bị xóa và ảnh chụp màn hình gần đây của bạn
Khôi phục không gian nhanh chóng
Khi bạn xóa phương tiện khỏi ứng dụng ảnh, nó sẽ không tự động biến mất mãi mãi. Thay vào đó, nó được chuyển sang thư mục bị xóa gần đây, nơi một chiếc đồng hồ bắt đầu đánh dấu xuống tới 40 ngày. Điều này cho bạn cơ hội để phục hồi một cái gì đó nếu bạn xóa nó do nhầm lẫn, nhưng cũng có nghĩa là nếu bạn cần thêm lưu trữ vội vàng, bạn có thể không nhận được nhiều như bạn mong đợi ban đầu bằng cách xóa nội dung không mong muốn.
Để làm trống thư mục đã xóa gần đây trong iOS 18 trở lên:
- Trong ứng dụng ảnh, cuộn xuống Tiện íchsau đó chọn Gần đây đã bị xóa Album.
- Vỗ nhẹ Xem albumsau đó sử dụng ID mặt hoặc chạm ID để mở khóa truy cập.
- Để xóa ảnh và video cụ thể, hãy nhấn Lựa chọnsau đó các tập tin trong câu hỏi.
- Nhấn vào Hơn (Triple-Dot) nút, sau đó Xóa bỏ.
- Vỗ nhẹ Xóa khỏi tất cả các thiết bị để xác nhận.
Nếu bạn muốn thanh lọc hoàn toàn thư mục đã xóa gần đây, chỉ cần chọn Chọn> Thêm> Xóa tất cả. Tuy nhiên, hãy nhớ rằng, một khi một cái gì đó bị xóa khỏi thư mục này, nó thực sự đã biến mất – không có cách nào để phục hồi nó, ngoại trừ có thể với sự trợ giúp của một chuyên gia khôi phục dữ liệu. Ngay cả họ có thể không thể cứu vãn được bất cứ điều gì.
Trước hoặc sau khi bạn thanh lọc thư mục đã bị xóa gần đây, bạn cũng có thể muốn xóa hầu hết hoặc tất cả các tệp trong thư mục ảnh chụp màn hình của mình. Đối với nhiều người, những hình ảnh này chỉ được sử dụng tạm thời, nhưng họ có thể chiếm hàng trăm megabyte. Trong ứng dụng ảnh, điều hướng đến Các loại phương tiện> Ảnh chụp màn hình và nhấn Lựa chọn. Chọn mọi thứ bạn muốn loại bỏ, sau đó nhấn thùng rác Biểu tượng để hoàn thành quá trình.

Có liên quan
Bạn nên (gần như) luôn mua iPad rẻ nhất – đây là lý do tại sao
Ngay cả iPad cấp nhập cảnh cũng có thể nhiều hơn bạn thực sự cần.
Xem chi tiết và đăng kýKhám phá thêm từ Phụ Kiện Đỉnh
Đăng ký để nhận các bài đăng mới nhất được gửi đến email của bạn.