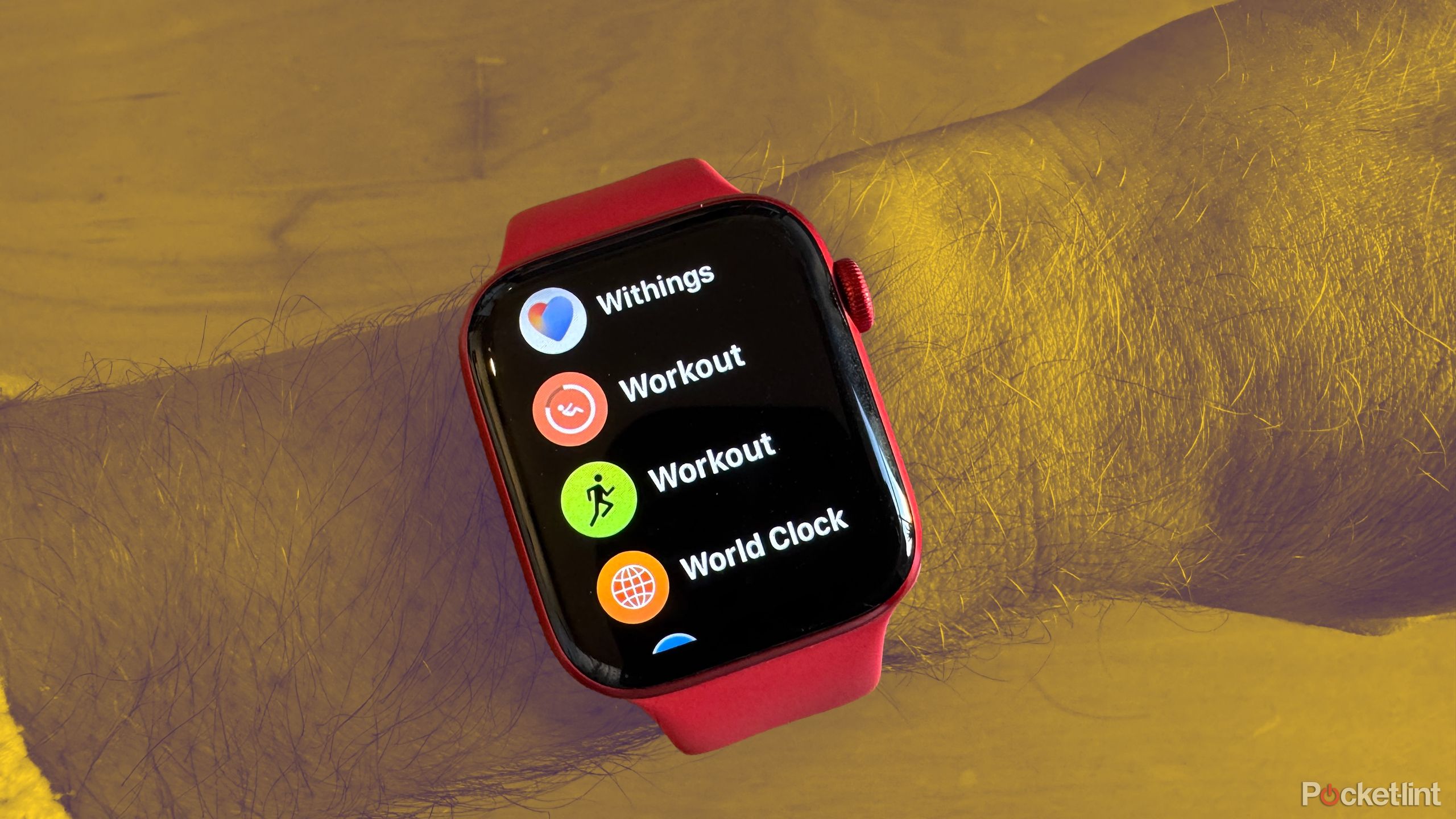Review sản phẩm
Cải Tiến List View trên watchOS 11: Khuyến Khích Việc Sử Dụng Ứng Dụng Mac Đúng Hơn
Những điểm chính
Khi các sản phẩm mới của Apple được ra mắt, phần mềm được cập nhật luôn là một vấn đề lớn. Sự phấn khích xung quanh iOS 18 năm nay tập trung chủ yếu vào những điều sắp tới Tính năng của Apple Intelligencevới macOS Sequoia cũng đang có thêm một số công cụ hỗ trợ AI.
Tuy nhiên, có một hệ điều hành chưa bao giờ thực sự nhận được mức độ yêu thích tương tự. Trên Apple Watch, đồng hồ 11 thêm một số tính năng mới hữu ích, bao gồm ứng dụng Vitals hoàn toàn mới, phân tích tải trọng đào tạo và phát hiện ngưng thở khi ngủthực hiện một số nâng cấp đáng kể cho watchOS 10. Tuy nhiên, vẫn còn một tính năng còn thiếu, và đó là điều tôi đã muốn Apple thêm vào từ lâu. Đây là một điều mà tôi thực sự muốn Apple thêm vào watchOS 11.
Mở ứng dụng Workouts khiến tôi mất hết ý chí sống
Có hai loại người dùng Apple Watch; những người sử dụng Grid View và những người sử dụng List View. TRONG Chế độ xem lướitất cả các ứng dụng của bạn được hiển thị dưới dạng một tập hợp các biểu tượng nhỏ mà bạn có thể cuộn qua để tìm ứng dụng bạn cần. App View hiển thị tất cả các ứng dụng của bạn trong một danh sách dài theo thứ tự chữ cái.
Nếu bạn là người hâm mộ Grid View, bạn thậm chí có thể không biết rằng đây là một vấn đề. Chắc chắn, bạn phải loay hoay tìm kiếm một ứng dụng mà bạn sử dụng quá ít đến nỗi bạn không thực sự chắc chắn biểu tượng trông như thế nào. Tuy nhiên, bạn không phải đối mặt với vấn đề lớn nhất với List View: cuộn vô tận.
Nếu Apple Watch của bạn có nhiều ứng dụng như của tôi, bạn có thể phải xoay núm xoay kỹ thuật số hơn 30 lần trước khi đến được nút W và có thể mở ứng dụng Workout. Bản thân nó đã là một bài tập luyện rồi.
Bạn mở List View bằng cách nhấn nút Digital Crown. Cho đến giờ thì mọi thứ vẫn ổn. Xoay nút Digital Crown để bắt đầu cuộn qua danh sách theo thứ tự chữ cái. Và sau đó tiếp tục cuộn. Và cuộn thêm một chút nữa. Nếu Apple Watch của bạn được xếp chồng với các ứng dụng như của tôi, bạn có thể thấy mình phải xoay nút Digital Crown hơn 30 lần trước khi đến Ws và có thể mở Ứng dụng tập luyện. Đây thực sự là một bài tập luyện.
Vuốt trên màn hình nhanh hơn một chút nhưng vẫn là một nỗ lực nghiêm túc, và khi bạn vừa nhấn nút Digital Crown để mở List View, bạn sẽ cảm thấy tự nhiên hơn khi tiếp tục xoay nó để cuộn qua danh sách. Bất kể bạn sử dụng phương pháp nào, việc chọn ứng dụng bạn muốn mở không nên khó khăn như vậy. Có một cách đơn giản hơn và Apple đã biết cách thực hiện.
Các khu vực khác của watchOS cho thấy có một giải pháp đơn giản
Việc lựa chọn tiện ích đòi hỏi ít thao tác cuộn hơn
Điều khó chịu nhất là giải pháp hoàn hảo cho vấn đề này đã có trên Apple Watch của bạn. Nếu bạn muốn thêm tiện ích mới vào Ngăn xếp thông minhbạn có thể nhấn và giữ bất kỳ tiện ích hiện tại nào của mình rồi chạm vào Thêm vào đó nút để chọn một tiện ích mới.
Đây là nơi phép thuật xảy ra. Nếu bạn cuộn ở tốc độ hợp lý qua danh sách các ứng dụng cung cấp tiện ích, nó hoạt động chính xác giống như trong Chế độ xem danh sách. Tuy nhiên, nếu bạn cuộn nhanh hơn, Apple Watch của bạn sẽ ngừng cuộn qua từng ứng dụng một và thay vào đó bắt đầu cuộn qua bảng chữ cái.
Bạn sẽ thấy một biểu tượng nhỏ ở góc trên bên phải màn hình hiển thị chữ cái hiện tại. Ví dụ, nếu bạn muốn chọn ứng dụng Medications, bạn hãy nhanh chóng cuộn qua các chữ cái cho đến khi bạn đến chữ M, dừng lại một lát, sau đó bạn có thể tiếp tục cuộn qua các ứng dụng bắt đầu bằng chữ M.
Sử dụng phương pháp này nhanh hơn rất nhiều. Tôi có thể truy cập tiện ích Workout bằng phương pháp này chỉ bằng vài lần cuộn núm xoay kỹ thuật số, trái ngược với hơn 30 lần phải thực hiện trong List View. Phần mềm để thực hiện điều này đã có trên Apple Watch, vì vậy thực sự không có lý do gì mà chức năng tương tự không thể áp dụng để chọn ứng dụng trong List View.
Mọi thứ thậm chí còn tệ hơn trong watchOS 10 trong một thời gian
Chế độ xem danh sách sẽ luôn quay lại đầu danh sách
Apple/Pocket-lint
Trạng thái hiện tại của List View đã đủ tệ rồi, nhưng trong một thời gian, nó thậm chí còn tệ hơn watchOS 10. Trong watchOS 9, List View rất khó sử dụng, nhưng nó có một tính năng giúp nó dễ chịu hơn một chút. Sau khi bạn cuộn qua List View và chọn một ứng dụng, lần tiếp theo bạn mở List View, nó vẫn sẽ hiển thị cùng một ứng dụng mà bạn đã mở lần trước. Ví dụ, nếu bạn mở ứng dụng Workout, thì lần tiếp theo bạn mở List View, bạn vẫn sẽ ở sâu trong Ws trong danh sách theo thứ tự chữ cái.
Tuy nhiên, với bản phát hành watchOS 10, tính năng này đã biến mất. Thay vào đó, mỗi lần bạn mở List View, nó sẽ lại trở về đầu danh sách. Nếu bạn mở ứng dụng Workout từ List View, rồi muốn mở lại vào cuối ngày hôm đó, danh sách sẽ trở lại đầu trang và bạn sẽ phải cuộn toàn bộ đến ứng dụng Workout một lần nữa.
Rất may, lỗi này đã được khắc phục watchOS 10.4quay lại trạng thái luôn hiển thị vị trí cuối cùng bạn ở trong danh sách. Thật nhẹ nhõm khi phát hiện ra rằng điều này vẫn đúng trong watchOS 11.
Chế độ xem danh sách vẫn là chế độ xem ứng dụng tôi lựa chọn
Nó có thể tốt hơn rất nhiều chỉ với một thay đổi duy nhất
List View có những vấn đề riêng, nhưng tôi vẫn thích nó hơn Grid View đơn giản vì dễ tìm thấy các ứng dụng mà bạn không sử dụng thường xuyên từ danh sách theo thứ tự chữ cái hơn là từ một bố cục ngẫu nhiên các biểu tượng ứng dụng nhỏ. Nếu tôi chỉ sử dụng cùng một vài ứng dụng mọi lúc, Grid View sẽ cho phép tôi giữ các ứng dụng được sử dụng nhiều nhất ở trên cùng, nhưng khi tôi sử dụng các ứng dụng khác nhau, việc có thể tìm thấy chúng theo thứ tự chữ cái ít gây khó chịu hơn nhiều.
Điều gây khó chịu là tôi phải cuộn quá nhiều lần không cần thiết, và thậm chí còn khó chịu hơn khi biết rằng Apple đã đưa ra giải pháp cho vấn đề này ở nơi khác trên Apple Watch, nhưng vẫn chưa áp dụng cho List View. Tôi đã hy vọng rằng watchOS 11 cuối cùng có thể là thời điểm để Apple Watch thêm tính năng rất cần thiết này, nhưng thật đáng buồn là tôi vẫn phải chờ đợi.
Xem chi tiết và đăng kýXem chi tiết và đăng ký
Khám phá thêm từ Phụ Kiện Đỉnh
Đăng ký để nhận các bài đăng mới nhất được gửi đến email của bạn.