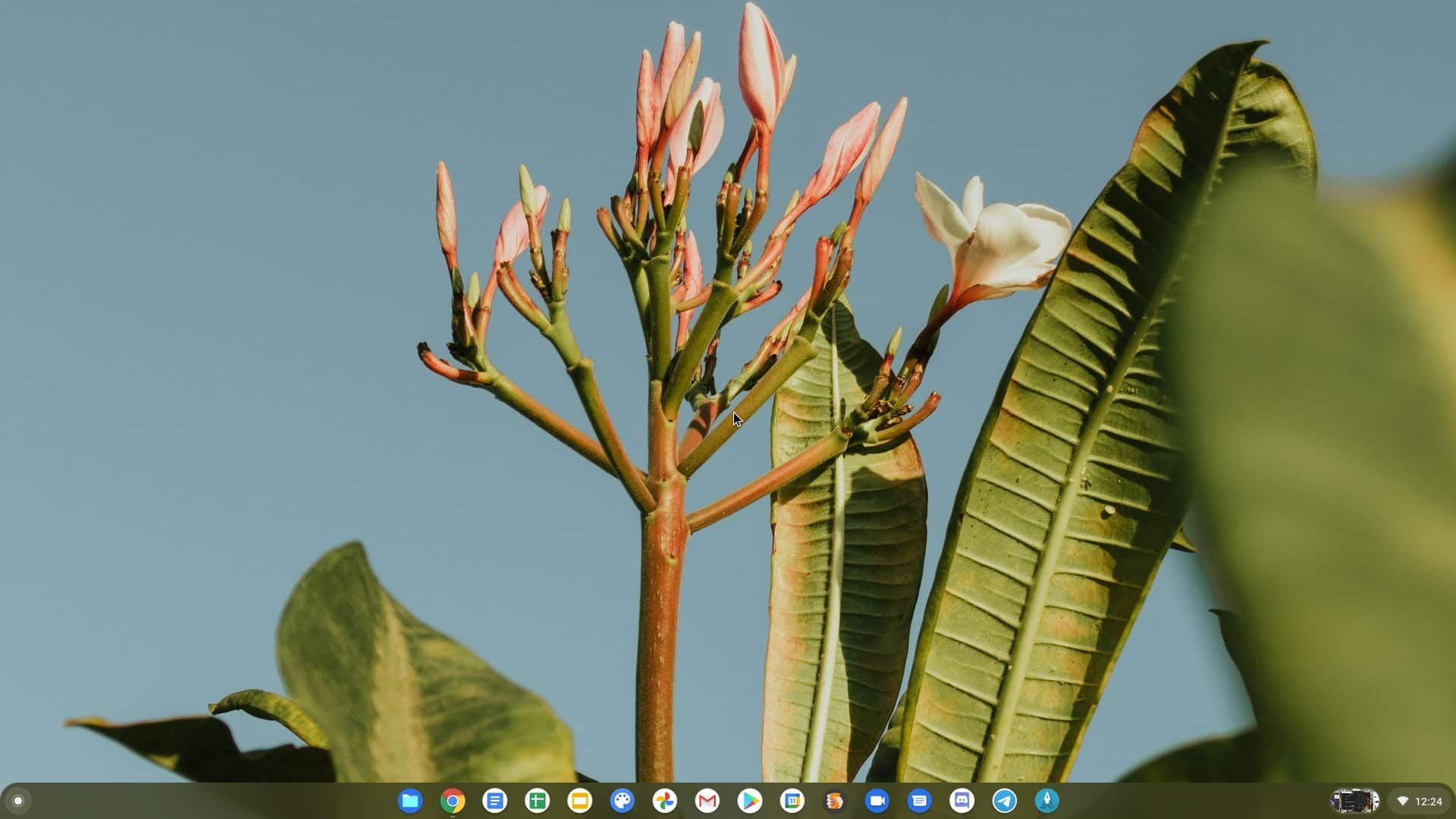Review sản phẩm
Cứu Tinh Cho Người Thân: Hướng Dẫn Khắc Phục Sự Cố Máy Tính!
## Cứu Tinh Cho Người Thân: Hướng Dẫn Khắc Phục Sự Cố Máy Tính!
Giúp đỡ bạn bè và người thân giải quyết các vấn đề máy tính tưởng chừng khó khăn, nhưng thực ra lại đơn giản hơn bạn nghĩ. Bài viết này sẽ cung cấp cho bạn những lời khuyên hữu ích, giúp bạn trở thành “chuyên gia công nghệ” trong mắt gia đình và bạn bè.
Trước khi bắt đầu:
* Hãy bình tĩnh: Hầu hết các vấn đề máy tính đều có thể giải quyết được. Đừng để sự hoảng loạn làm bạn mất bình tĩnh.
* Thu thập thông tin: Hãy hỏi rõ ràng vấn đề mà người thân bạn đang gặp phải. Càng nhiều thông tin chi tiết càng tốt (ví dụ: thông báo lỗi cụ thể, thời điểm xảy ra lỗi, các hành động đã thực hiện trước đó…).
* Sao lưu dữ liệu: Trước khi thực hiện bất kỳ thao tác sửa chữa nào, hãy sao lưu dữ liệu quan trọng để tránh mất mát thông tin. Đây là bước cực kỳ quan trọng!
Các vấn đề thường gặp và cách giải quyết:
* Máy tính chạy chậm: Nguyên nhân có thể do phần mềm độc hại, quá nhiều chương trình chạy ngầm, ổ cứng gần đầy. Hãy thử khởi động lại máy tính, gỡ bỏ các chương trình không cần thiết, quét virus, và dọn dẹp ổ cứng.
* Mất kết nối internet: Kiểm tra xem dây cáp mạng có được cắm chắc chắn không, modem/router có hoạt động bình thường không, và hãy thử khởi động lại các thiết bị mạng.
* Màn hình xanh chết chóc (Blue Screen of Death): Đây thường là dấu hiệu của lỗi phần cứng hoặc phần mềm nghiêm trọng. Hãy ghi lại mã lỗi hiển thị trên màn hình và tìm kiếm trên mạng để tìm giải pháp. Nếu không tự khắc phục được, tốt nhất nên mang máy tính đến cửa hàng sửa chữa chuyên nghiệp.
* Virus và phần mềm độc hại: Sử dụng phần mềm diệt virus uy tín để quét và loại bỏ virus. Cập nhật phần mềm diệt virus thường xuyên để bảo vệ máy tính tốt nhất.
* Quên mật khẩu: Tùy thuộc vào hệ điều hành và loại mật khẩu, việc khôi phục mật khẩu có thể phức tạp. Hãy tìm hiểu hướng dẫn cụ thể trên mạng hoặc liên hệ với chuyên gia hỗ trợ kỹ thuật.
Mua sắm thiết bị công nghệ chất lượng cao tại Queen Mobile:
Nếu bạn đang tìm kiếm những sản phẩm công nghệ chất lượng cao để tự mình nâng cấp hệ thống hoặc làm quà tặng cho người thân, hãy ghé thăm Queen Mobile. Chúng tôi cung cấp nhiều sản phẩm chính hãng như:
* Điện thoại iPhone: Trải nghiệm công nghệ hàng đầu thế giới với các dòng iPhone mới nhất.
* Máy tính bảng iPad: Hoàn hảo cho giải trí, học tập và làm việc.
* Đồng hồ Smartwatch: Theo dõi sức khỏe và kết nối thông minh.
Tìm hiểu thêm và mua sắm ngay tại: [Link website Queen Mobile]
#GiúpĐỡNgườiThân #KhắcPhụcSựCốMáyTính #HỗTrợCôngNghệ #QueenMobile #iPhone #iPad #Smartwatch #CôngNghệ #SửaChữaMáyTính #MẹoCôngNghệ
Giới thiệu How to help friends and family with computer issues
: How to help friends and family with computer issues
Hãy viết lại bài viết dài kèm hashtag về việc đánh giá sản phẩm và mua ngay tại Queen Mobile bằng tiếng VIệt: How to help friends and family with computer issues
Mua ngay sản phẩm tại Việt Nam:
QUEEN MOBILE chuyên cung cấp điện thoại Iphone, máy tính bảng Ipad, đồng hồ Smartwatch và các phụ kiện APPLE và các giải pháp điện tử và nhà thông minh. Queen Mobile rất hân hạnh được phục vụ quý khách….
_____________________________________________________
Mua #Điện_thoại #iphone #ipad #macbook #samsung #xiaomi #poco #oppo #snapdragon giá tốt, hãy ghé [𝑸𝑼𝑬𝑬𝑵 𝑴𝑶𝑩𝑰𝑳𝑬]
✿ 149 Hòa Bình, phường Hiệp Tân, quận Tân Phú, TP HCM
✿ 402B, Hai Bà Trưng, P Tân Định, Q 1, HCM
✿ 287 đường 3/2 P 10, Q 10, HCM
Hotline (miễn phí) 19003190
Thu cũ đổi mới
Rẻ hơn hoàn tiền
Góp 0%
Thời gian làm việc: 9h – 21h.
KẾT LUẬN
Hãy viết đoạn tóm tắt về nội dung bằng tiếng việt kích thích người mua: How to help friends and family with computer issues
Whether you got someone a new Chromebook for their birthday or a holiday or replaced an outdated computer, it’s never the end of the journey. Even after setting it up for the person and walking them through how to use it, there will be questions. It’s difficult to figure out an issue they have or guide them through how to fix it while talking on the phone.
There is a solution. Chrome Remote Desktop is a free, web-based application that lets you give and receive virtual tech support, which makes helping your friend or relative a breeze.
How to access Chrome Remote Desktop
Chrome Remote Desktop works on all ChromeOS, Linux, macOS, and Windows devices. You need an internet connection, a Google account, and a web browser to use it.
- Go to https://remotedesktop.google.com/.
- Click the Share my screen button.
- Sign in to your Google account.
- You’re logged in to the Chrome Remote Desktop website and are ready to give or receive support.
How to receive support using Chrome Remote Desktop
Now that you’re logged in, follow a few simple steps to receive support.
- Select Download to download the Chrome Remote Desktop client.
- Click Generate Code.
- Copy the generated code and share it with the party giving you support.
- The other party enters this code on their end. After they do, you see a pop-up asking if you want to receive support. Click Share to give them access.
- When you’re done receiving support, click Stop Sharing to exit the session.
How to provide support
If you’re on the other end of this equation and need to provide support to someone, the process is simple.
- Ask the person you’re supporting to click the Generate Code button on their screen.
- Receive the generated code from the party you’re providing support to.
- Go to the Remote devices section and enter the generated code in the Access code field.
- Click Connect. You can now control the computer of the party who needs support and provide the support they need.
- Close the tab to stop support when you finish your session.
What can Chrome Remote Desktop do?
The folks giving support can remotely control a device, and Google offers options to make the experience easier and more efficient. To access these options, click the arrow on the right side of the screen to open the menu.
Four sections of options are visible to the person giving support. Here’s what each option does.
Session options
- Disconnect: Ends the session.
- Full-screen: Makes your remote session full-screen.
- Send System Keys: Uses keyboard shortcuts on the remote computer.
- Scale to fit: Keeps the entire desktop visible.
- Resize to fit: Scales the resolution of the remote desktop to your screen.
- Smooth Scaling: Disable this option to improve text clarity on high-resolution screens.

Input Controls
- Press Ctrl + Alt + Del: Presses the Control, Alt, and Delete keys simultaneously on the remote desktop.
- Press PrtScr: Presses the Print Screen button on the remote desktop.
- Configure key mappings: Changes what function happens on the remote desktop key on your keyboard. After you click the Configure key mappings button, a menu appears. To create a new key mapping, select the New mapping button. To modify any existing mappings, click them in the list.
- Configure keyboard shortcuts: Changes functions on the remote desktop when you click a key (or combination of keys) on your keyboard. After you click the Configure keyboard shortcuts button, a dialog box appears. To create a shortcut, click the Enable button, then click the key you want to use as a modifier. After that, use any of the shortcuts that appear in the menu.
- Press and hold left shift to access options: Presses and holds the left Shift key on your keyboard to bring up Chrome Remote Desktop options.
- Relative mouse mode: May help with compatibility for certain applications.

Displays
This option allows you to view a specified display or to see all displays.

Support
This section has options for sending feedback, activating an overlay for bandwidth and other stats, links to additional help, and the terms and conditions.

Remote in with ease
Helping friends and family with device issues is usually a headache. Chrome Remote Desktop makes the process easy for you and the person receiving support and helps get the job done quickly. If you just got someone a new Chromebook, help them learn how to use it with these great Chromebook tips and tricks.
Khám phá thêm từ Phụ Kiện Đỉnh
Đăng ký để nhận các bài đăng mới nhất được gửi đến email của bạn.