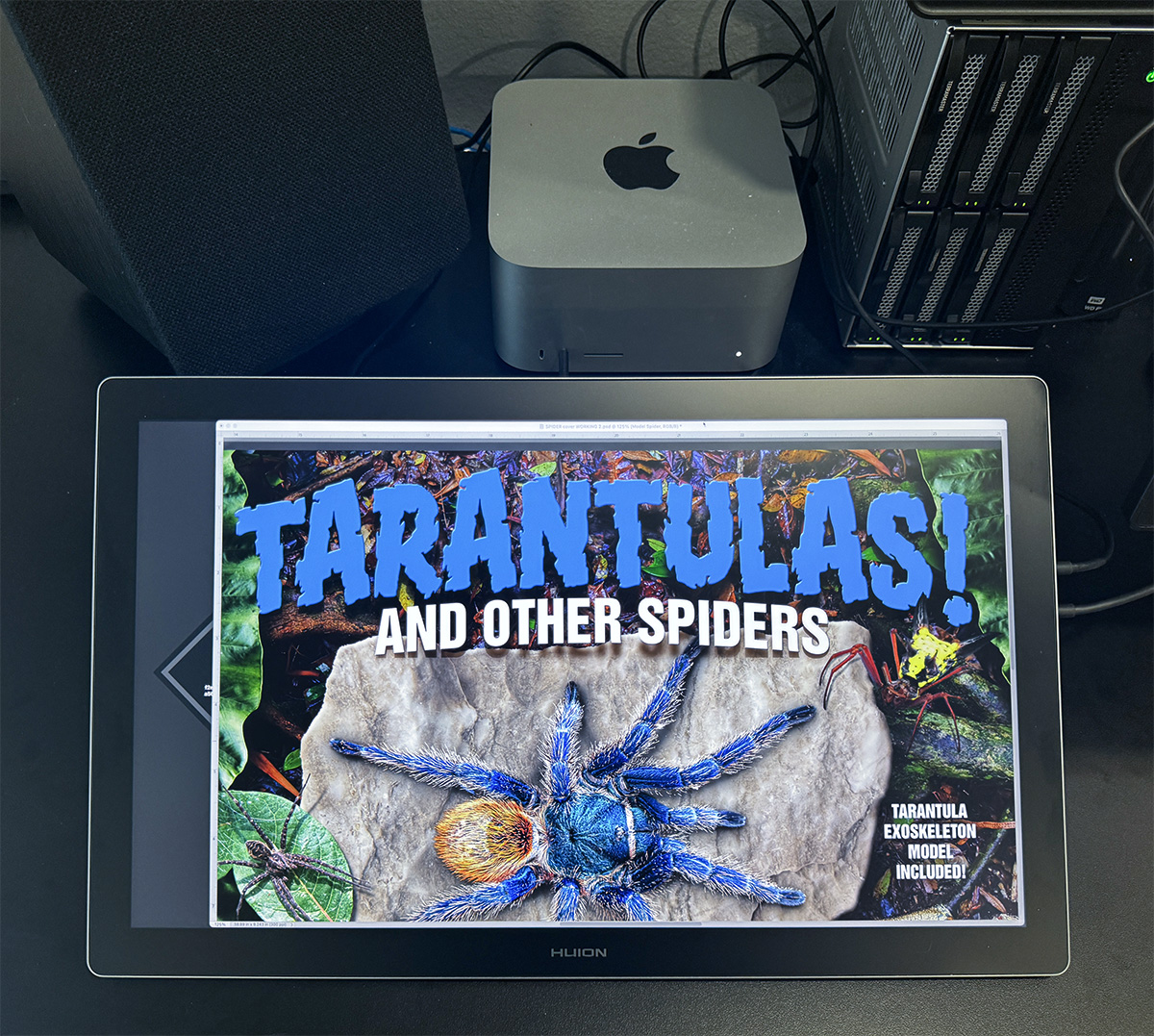Review sản phẩm
Đánh giá chi tiết màn hình đồ họa Huion Kamvas Pro 19: Một lựa chọn đáng cân nhắc cho nghệ sĩ hay không?

ÔN TẬP – Tháng 6 năm ngoái (2024), tôi đã đánh giá màn hình đồ họa Huion Kamvas Pro 27 tuyệt vời. Màn hình lớn, có màn hình 4K đẹp và đắt ở mức 2.000 đô la. Tuy nhiên, nếu mức giá đó là quá cao, có hai lựa chọn tốt từ Huion—Huion Kamvas Pro 24 (4K) hoặc Kamvas Pro 19 mới—đánh giá này.
Vì có nhiều điểm tương đồng, một số bài viết của tôi sẽ lặp lại bài đánh giá Kamvas Pro 27. Hãy coi Kamvas Pro 19 như một Pro 27 thu nhỏ (về kích thước). Nó thực tế là một bản sao nhỏ hơn của Pro 27 nhưng thiếu một vài tính năng của Pro 27. Nhưng Pro 19 có một tính năng thông minh mà ngay cả Kamvas Pro 24 cũ đáng tin cậy của tôi cũng không có.
Đó là gì?
Huion Kamvas Pro 19 là phiên bản nhỏ hơn của lớn Pro 27. Đây là màn hình máy tính để bàn có thể vẽ bằng bút stylus (bút mực). Giống như hầu hết các màn hình vẽ khác, Pro 19 là không một máy tính bảng độc lập (như iPad). Nó phải được kết nối cứng với PC—Mac, Windows, Linux hoặc Android (có giới hạn)—để hoạt động.

Pro 19 đi kèm với một cổng AUX, hai cổng USB-C “blind-mate” (để kết nối dễ dàng hơn khi không nhìn), cùng với chân tích hợp cung cấp góc 20° để vẽ. Một giá đỡ VESA 100×100 tiêu chuẩn được bao gồm ở mặt sau để gắn trên chân đế hoặc tay cầm để tăng thêm tính linh hoạt. Cả hai cổng USB-C đều cần thiết để kết nối nguồn và video (trong trường hợp của tôi là máy Mac). Tất cả các loại cáp cần thiết đều được bao gồm.

Màn hình 4K ultra HD của Pro 27 cung cấp các chi tiết sắc nét với gam màu rộng hơn một tỷ màu cho nhu cầu làm việc màu chính xác của các nghệ sĩ. Phạm vi gam màu hỗ trợ 99% sRGB, 96% Adobe RGB và không gian màu DCI-P3. Mỗi Pro 19 đều được hiệu chuẩn màu trước khi xuất xưởng và một tờ hiệu chuẩn in cho màn hình cụ thể đó được bao gồm trong hộp.

Màn hình Nano Canvas Glass mới của Pro 19 có tính năng chống chói, chống lấp lánh, phủ lớp hoàn toàn và có kết cấu giống như giấy.

Giống như Pro 27, Huion cung cấp hai bút với Pro 19. Một là bút cầm tay công thái học “chuẩn” và bút còn lại là bút mỏng hơn dành cho những ai thích phong cách đó. Bút tiêu chuẩn có ba nút có thể lập trình và bút mỏng đi kèm với hai nút. Cả hai bút đều có “tẩy” ở đầu đối diện—trong các ứng dụng cho phép điều đó. Một giá đỡ bút giữ cả hai bút chứa thêm ngòi vẽ và có thể dùng làm giá đỡ cho bút. Mỗi bút hỗ trợ hơn 16K mức độ nhạy. Các bút có công nghệ PenTech 4.0 của Huion với độ nhạy áp lực bổ sung và cải thiện khoảng cách thu lại để giảm “lắc lư” khi vẽ,
Pro 19 tích hợp Multitouch. Nó cho phép sử dụng tay để thu phóng, vuốt và xoay (tương tự như điều hướng trên điện thoại thông minh). Hiện tại nó hoạt động với MacOS của Apple.
Đối với những người yêu thích phím tắt, Huion tặng kèm Keydial Mini trong hộp, một bàn phím mini mỏng và di động với nút xoay có thể lập trình cho nhiều phím tắt khác nhau.
Bao gồm những gì?
- Kamvas Pro 19
- Keydial Mini
- Bút PW600
- Bút PW600S
- 5 ngòi bút tiêu chuẩn
- 5 ngòi bút dạ
- Hộp đựng bút
- Cáp nguồn USB-C sang USB-C
- Cáp USB-C sang USB-C
- Cáp 3 trong 2
- Bộ đổi nguồn có đầu nối
- Găng tay chống lòng bàn tay
- Vải lau
- Hướng dẫn bắt đầu nhanh
- Báo cáo hiệu chuẩn màu
Thông số kỹ thuật
Nhấp để mở rộng
- Màu sắc: Xám đậm
- Độ phân giải: 3840 x 2160 (16:9)
- 163 PPI (Điểm ảnh trên một inch)
- Màn hình: LCD 60Hz
- Tỷ lệ tương phản: 1000:1
- Độ sáng: 220 nits
- Độ phủ gam màu: 99% sRGB / 96% Adobe RGB / 98% DCI P3
- Bề mặt hoàn thiện: Kính khắc chống chói thế hệ thứ 2
- Cán màng toàn phần
- Công nghệ PenTech 4.0
- Mức áp suất: 16384
- Độ nghiêng: ±60°
- Chạm ngón tay: Chạm ngón tay 10 điểm (Windows và Mac0S)
- Giao diện video: USB-C x 2, giắc cắm tai nghe 3,5 mm
- chân đế 20°
- Khả năng tương thích VESA
- Kích thước: 17,6 x 10,7 x 0,87 inch (Rộng x Cao x Sâu),
- Trọng lượng: 4,4 lbs.
- Hỗ trợ hệ điều hành: Windows 10, MacOS 10.12, Android 6.0, Linux—(hoặc phiên bản mới hơn)
Thiết kế và tính năng
Khi tôi mở hộp Kamvas Pro 19, tôi nhận thấy Kamvas Pro 24 (4K) của tôi chỉ nhỏ hơn một chút so với Kamvas Pro 27 đắt hơn nhiều mà tôi đã đánh giá (và trả lại). Nhưng Kamvas 19 có cảm giác nhiều nhỏ hơn Kamvas Pro 24 (4K) đặt bên cạnh.

Mở hộp Pro 19 khá giống với Pro 27—chỉ nhỏ hơn. Màn hình vẫn được trình bày trong hộp tái chế thân thiện với môi trường. Màn hình được đệm bằng bọt như Pro 27, mặc dù Pro 19 nặng 4 lần ít hơn Pro 27. Lớp bọt dày giữ chặt màn hình cũng như tất cả các phụ kiện đi kèm. Trong hộp có hướng dẫn bắt đầu nhanh tiện dụng được in trên một tấm bìa khổ lớn. Bạn không thể bỏ lỡ! Hướng dẫn rất dễ làm theo.

Kết nối màn hình rất dễ dàng. Vì chỉ có hai cổng USB-C, tôi chỉ cần kết nối cả hai cáp USB-C đi kèm—một cáp vào phích cắm điện (không cần cục nguồn) và cáp còn lại vào Mac Studio của tôi. Xong! Không có cáp nào nhô ra một cách khó xử từ phía trên màn hình, như với Pro 27. Hai cổng USB-C (và AUX) là những cổng duy nhất trên Pro 19.


Vì Pro 19 là màn hình nhỏ hơn nên tôi đặt nó ở bên cạnh Kamvas Pro 24 (màn hình chính của tôi). Pro 19 đi kèm với hai chân gập 20° tích hợp—mà tôi không sử dụng. Tôi đã sử dụng giá đỡ VESA và gắn nó vào Chân đế ST100 Huion VESA còn sót lại từ máy tính bảng Huion trước đó. Đây là giải pháp tốt hơn cho mục đích sử dụng của tôi. Huion sản xuất ST500 Desktop Arm (140 đô la) là giải pháp tốt cho chân đế, nhưng nó đang được sử dụng trên Kamvas Pro 24 (4K). Nếu bạn đang bối rối bởi tất cả các tên màn hình Huion, thì tôi cũng vậy. 😉

Tính năng thú vị được đề cập trước đó là Finger Touch. Vâng, cả Pro 27 và Pro 19 đều có luôn luôn đã có Finger Touch—chỉ dành cho Windows. Bây giờ Huion đã phát hành bản cập nhật “beta” cho trình điều khiển của mình cho phép Finger Touch cho MacOS. Tôi đã làm cho nó hoạt động, nhưng giống như phần mềm beta, nó vẫn còn lỗi đối với tôi. Đôi khi nó hoạt động, đôi khi không. Tôi không lo lắng vì Huion đang làm việc về vấn đề này và chỉ là vấn đề thời gian trước khi nó hoạt động. Đây là tin tốt cho người dùng Mac.

Giống như hầu hết các màn hình vẽ mới hơn, không có nút tắt nào trên màn hình. Huion bao gồm một thiết bị phím tắt cầm tay—bàn phím tắt Mini Keydial KD100 với nhiều phím có thể lập trình và một nút xoay. Nút xoay có thể được lập trình để thực hiện thu phóng, cuộn hoặc các chức năng khác. Các phím có thể được định cấu hình cho hầu hết mọi chức năng bạn muốn thực hiện tùy thuộc vào ứng dụng đang sử dụng. Sau khi thiết lập, Mini Keydial KD100 có thể tiết kiệm thời gian hiệu quả—trừ khi tôi không sử dụng nó. Tôi đã học các phím tắt trên bàn phím tiêu chuẩn và không thể “bỏ học” chúng. Tuy nhiên, tôi thấy có lợi thế khi sử dụng Mini Keydial nếu bạn mới bắt đầu hoặc ít cứng đầu hơn tôi.

Tôi không phải là họa sĩ minh họa, nhưng tôi sử dụng màn hình bút hàng ngày để thiết kế và chỉnh sửa Photoshop. Pro 19 có kích thước phù hợp để vẽ—như một màn hình phụ. Nó có vẻ quá nhỏ để trở thành màn hình chính cho công việc tôi làm. Pro 19 vẫn đủ lớn để hiển thị một khung vẽ làm việc kích thước đầy đủ với không gian còn lại cho bảng màu ứng dụng—đặc biệt là ở độ phân giải 4K đầy đủ.

Hãy nhớ rằng 4K làm giảm kích thước tổng thể của mọi thứ bạn nhìn thấy trên màn hình. Tuy nhiên, do số lượng pixel trên một inch tăng lên của 4K, độ phân giải có thể được điều chỉnh để làm cho hình ảnh, văn bản, bảng màu, v.v. lớn hơn trong khi vẫn giữ được độ sắc nét. Đây là phần toán học: Độ phân giải của Pro 19 là 3840 x 2160 ppi. Nếu bạn phóng to độ phân giải lên—ví dụ—2K (2560 x 1440 PPI), các pixel trên màn hình sẽ lớn hơn về mặt vật lý—vì vậy mọi thứ sẽ trông lớn hơn. Nhưng với 4K, nó vẫn sẽ có chất lượng tốt hơn so với màn hình 2K gốc do số lượng pixel trên một inch tăng lên của 4K. Nếu điều đó có vẻ khó hiểu (vì thực tế là như vậy), chỉ cần biết rằng màn hình 4K sẽ luôn sắc nét hơn màn hình 2K và đáng chú ý sắc nét hơn màn hình HD—bất kể sử dụng độ phân giải nào.

Sử dụng bất kỳ loại bút nào cũng mang lại kết nối dễ dàng với màn hình. Màn hình nhiều lớp không có hiện tượng thị sai (ngòi bút thẳng hàng với con trỏ trên màn hình) và việc vẽ các đường thẳng hoặc sử dụng cọ trong các ứng dụng vẽ/ảnh là một niềm vui. Sau khi sử dụng cả hai loại bút, tôi thích loại bút tiêu chuẩn hơn loại bút mỏng. Nó chỉ cho cảm giác tự nhiên hơn. Thật tuyệt khi Huion cung cấp một sự lựa chọn. Tôi cũng thích ngòi bút nỉ hơn. Chúng mang lại cảm giác “giống giấy” hơn khi vẽ. Mặc dù PenTech 4.0 mới rất tuyệt, nhưng tôi không thể cảm thấy có sự khác biệt nào giữa nó và PenTech 3.0 trước đó không?

Màn hình Huion Kamvas Pro 19 được bán với giá chỉ dưới 1.000 đô la—bằng một nửa giá của Huion Pro 27—một sự khác biệt rất lớn. Tuy nhiên, ngay cả khi so sánh với nhỏ hơn Wacom Pro 17 (2.500 đô la), Kamvas 19 là một món hời.
Nếu bạn là một chuyên gia cần màu sắc siêu chính xác ở độ phân giải cao nhất và không thể chi 2.000 đô la cho Kamvas Pro 27, Pro 19 sẽ cung cấp cho bạn hầu như mọi thứ mà Pro 27 cung cấp với một nửa chi phí. Chắc chắn là màn hình nhỏ hơn. Nếu quá nhỏ, có Kamvas Pro 24 (4K) tuyệt vời của Huion chỉ đắt hơn Pro 19 170 đô la. Sự chênh lệch giá nhỏ đó có thể khiến bạn phải đưa ra quyết định khó khăn.

Điều tôi thích ở màn hình đồ họa Huion Kamvas Pro 27
- Cảm giác vẽ dễ dàng—với bất kỳ loại bút nào
- Tương thích VESA
- Màu sắc tuyệt vời
- Không có quạt = không có tiếng ồn
- Chỉ cần kết nối USB-C
- Bao gồm phím tắt bàn phím mini không dây

Cần phải cải thiện điều gì?
- Stand là một lựa chọn có tính phí thêm
- Giá khá gần với Kamvas Pro 24 (4K) lớn hơn

Suy nghĩ cuối cùng
Huion Kamvas Pro 19 là một màn hình tuyệt vời lớn hơn so với Wacom Pro 17 nhưng lại rẻ hơn nhiều, nhiều! Đó là đối thủ cạnh tranh thực sự của Wacom. Vấn đề duy nhất với Kamvas Pro 19 đến từ chính Huion với Kamvas Pro 24 (4K) đắt hơn một chút. Đây là thời điểm thú vị.
Giá: $1099.00
Nơi để mua: Hướng dẫn Và Amazon
Nguồn: Mẫu sản phẩm này được cung cấp bởi Hướng dẫn. Huion không có quyết định cuối cùng về bài đánh giá và không xem trước bài đánh giá trước khi công bố.
Khám phá thêm từ Phụ Kiện Đỉnh
Đăng ký để nhận các bài đăng mới nhất được gửi đến email của bạn.