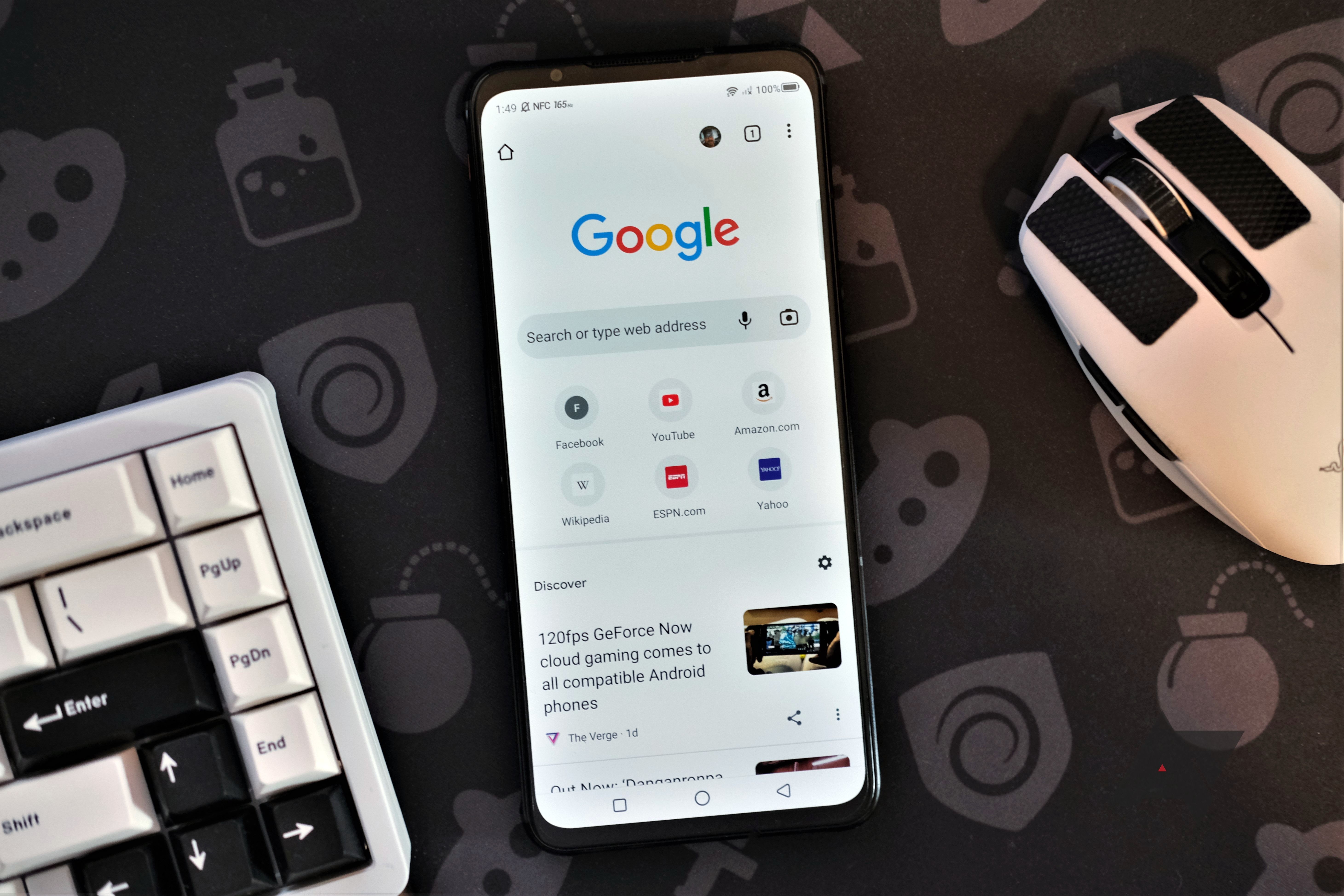Review sản phẩm
Đặt Google Chrome làm trình duyệt mặc định trên điện thoại, máy tính bảng và PC của bạn!
## Đặt Google Chrome làm trình duyệt mặc định trên điện thoại, máy tính bảng và PC của bạn!
Làm thế nào để đặt Google Chrome trở thành trình duyệt mặc định trên điện thoại, máy tính bảng hoặc máy tính cá nhân của bạn? Bài viết này sẽ hướng dẫn bạn từng bước một cách đơn giản và nhanh chóng. Cho dù bạn sử dụng hệ điều hành Android, iOS hay Windows, việc thiết lập Chrome làm trình duyệt mặc định đều dễ dàng hơn bạn nghĩ.
Trên điện thoại và máy tính bảng Android:
1. Mở ứng dụng Chrome: Tìm biểu tượng Chrome trên màn hình chính hoặc trong ngăn kéo ứng dụng.
2. Mở cài đặt: Nhấn vào ba dấu chấm dọc ở góc trên bên phải màn hình.
3. Chọn “Cài đặt”: Trong menu thả xuống, tìm và chọn “Cài đặt”.
4. Tìm “Ứng dụng mặc định”: Điều hướng đến phần “Ứng dụng mặc định” hoặc tương tự. Tên tùy thuộc vào phiên bản Android.
5. Chọn “Trình duyệt”: Bạn sẽ thấy danh sách các ứng dụng có thể được đặt làm trình duyệt mặc định.
6. Chọn Chrome: Chọn Google Chrome từ danh sách.
Trên iPhone và iPad (iOS):
1. Mở cài đặt: Tìm biểu tượng hình bánh răng trên màn hình chính.
2. Chọn “Chrome”: Cuộn xuống và tìm ứng dụng Chrome trong danh sách ứng dụng.
3. Chọn “Trình duyệt mặc định”: Bạn sẽ thấy tùy chọn “Trình duyệt mặc định”.
4. Chọn Chrome: Chọn Google Chrome làm trình duyệt mặc định của bạn.
Trên máy tính Windows:
1. Mở Chrome: Khởi chạy trình duyệt Google Chrome.
2. Không cần thiết lập bổ sung: Thông thường, Chrome sẽ tự động được đặt làm trình duyệt mặc định khi bạn cài đặt nó. Tuy nhiên, nếu không, hãy làm theo các bước sau:
3. Mở Cài đặt Windows: Nhấn vào nút “Start” (Bắt đầu), sau đó chọn “Settings” (Cài đặt).
4. Chọn “Apps”: Tìm và chọn “Apps” (Ứng dụng).
5. Chọn “Default apps”: Chọn “Default apps” (Ứng dụng mặc định).
6. Tìm “Web browser”: Cuộn xuống và tìm “Web browser” (Trình duyệt web).
7. Chọn Chrome: Nhấp vào mục “Web browser” hiện tại và chọn Google Chrome từ danh sách.
Mẹo nhỏ: Nếu bạn gặp khó khăn trong việc tìm các tùy chọn này, hãy thử tìm kiếm “Trình duyệt mặc định” hoặc “Ứng dụng mặc định” trong cài đặt của thiết bị.
Sau khi hoàn thành các bước trên, Chrome sẽ trở thành trình duyệt web mặc định trên thiết bị của bạn. Hãy tận hưởng trải nghiệm duyệt web mượt mà và nhanh chóng với Chrome!
Mua ngay điện thoại và các sản phẩm công nghệ khác tại Queen Mobile!
Queen Mobile – Chuyên cung cấp các sản phẩm điện thoại chính hãng, chất lượng cao.
#GoogleChrome #TrìnhDuyệtMặcĐịnh #Chrome #Android #iOS #Windows #QueenMobile #ĐiệnThoại #CôngNghệ #HướngDẫn
Giới thiệu How to make Google Chrome the default on your phone, tablet, or PC
: How to make Google Chrome the default on your phone, tablet, or PC
Hãy viết lại bài viết dài kèm hashtag về việc đánh giá sản phẩm và mua ngay tại Queen Mobile bằng tiếng VIệt: How to make Google Chrome the default on your phone, tablet, or PC
Mua ngay sản phẩm tại Việt Nam:
QUEEN MOBILE chuyên cung cấp điện thoại Iphone, máy tính bảng Ipad, đồng hồ Smartwatch và các phụ kiện APPLE và các giải pháp điện tử và nhà thông minh. Queen Mobile rất hân hạnh được phục vụ quý khách….
_____________________________________________________
Mua #Điện_thoại #iphone #ipad #macbook #samsung #xiaomi #poco #oppo #snapdragon giá tốt, hãy ghé [𝑸𝑼𝑬𝑬𝑵 𝑴𝑶𝑩𝑰𝑳𝑬]
✿ 149 Hòa Bình, phường Hiệp Tân, quận Tân Phú, TP HCM
✿ 402B, Hai Bà Trưng, P Tân Định, Q 1, HCM
✿ 287 đường 3/2 P 10, Q 10, HCM
Hotline (miễn phí) 19003190
Thu cũ đổi mới
Rẻ hơn hoàn tiền
Góp 0%
Thời gian làm việc: 9h – 21h.
KẾT LUẬN
Hãy viết đoạn tóm tắt về nội dung bằng tiếng việt kích thích người mua: How to make Google Chrome the default on your phone, tablet, or PC
There are many browsers for web surfing, but not all offer the best experience. While Firefox, Safari, and Microsoft Edge get the work done, Google Chrome outshines the others. It includes support for various languages, syncing across devices, tab grouping, and incognito browsing. Chrome is the default browser on most Android phones and Chromebooks. We show you how to make it your go-to browser on any device.
Why Google Chrome is a great choice for your default browser
Several elements of Google Chrome make it a great default browser. One advantage is that it’s an essential part of the Google ecosystem. Chrome supports integration with Gmail, Google Calendar, Drive, and other Google services. When you log in to your Google account on various devices, you can sync your bookmarks, apps, and extensions. Browsing updates you make on one device are reflected on other devices where you’re signed in.

It also supports cross-migration, allowing you to import settings from your previous default browser. You don’t need to set up the browser from scratch. Depending on the web browser you’re switching from, you can import your bookmarks, browsing history, homepage, search engines, and saved passwords.
Related
How to update Google Chrome to the newest version
Keep Google Chrome up to date to protect you and your data
Chrome is the default browser for affiliated Google products. Most Android devices and Chromebooks have Chrome set up. Make sure to update the application when an update is available. Windows PCs and other devices must download and install Chrome before setting it as the default browser.
If you feel Chrome isn’t doing enough, extend its capabilities with extensions from the Web Store.
How to make Google Chrome the default browser on Android
Samsung’s smartphones and Apple’s iPhones are popular smart devices that don’t feature Chrome as the default. Follow these steps to set Chrome as your default web browser on any Android device you own.
- Go to Settings.
- Scroll up and tap Apps.
- Tap Choose default apps.


- Tap Browser app.
- Select Chrome to make it your default app.


If you don’t see the Choose default apps menu on your version of Android, use the following steps:
- Go to Settings > Apps.
- Tap Chrome from the list to open the app info.
- Under Defaults, tap Browser app.


- Select Chrome to make it your primary browser.
You’ve now set Chrome as the default browser on your Android smart device. You can follow the same steps to change to a different browser.
How to make Google Chrome the default browser on Windows
Windows 10 and 11 PCs have Microsoft Edge set as the default browser. Windows 8 and 7 use Internet Explorer as the default. However, Microsoft stopped support for those OS versions and Internet Explorer. Google made a similar move at the start of 2023 and now requires Windows 10 or higher to run Chrome. If you want to make Chrome your default browser, update your computer’s OS.
How to make Chrome the default browser on Windows 11
Follow these steps to set Google Chrome as your default browser on Windows 11:
- Download and install Chrome if you haven’t.
- Go to the Start menu.

- Go to Settings > Apps > Default Apps.

- Under Set defaults for applications, type Chrome into the search box to find it quickly.

- Alternatively, scroll up and click Chrome from the apps list.

- Next to Make Google Chrome your default browser, click Set default.

This process sets Chrome as your default browser for your Windows 11 computer.
Related
How to change the default Google account on a web browser
Stop using Incognito mode to log into your other Google accounts
How to make Chrome the default browser on Windows 10
Changing your default browser looks slightly different if you’re running Windows 10 on your computer. Follow these quick steps to do so.
- Download and install Chrome if you haven’t.
- Click the Windows icon, and then click the Settings icon.

- A new window pops up, displaying the settings menu. Click Apps.

- Click Default apps.
- Scroll up and click Microsoft Edge under Web browser. If you see Chrome, it means Chrome is your default browser.
- A list of browsers pops up. Select Chrome to make it your default browser.

Following these steps makes Chrome your default browser, whether your computer runs Windows 10 or 11.
How to make Google Chrome the default browser on iPhone, iPad, and Mac
Apple devices have Safari as the default out of the box. You can change your default browser and email client to Google apps if that’s your preference. This setting came with the release of iOS 14, despite the rivalry between Apple and Google.
Chrome is available for download on iOS 12 and higher. But only iPhones running iOS 14 and higher can set Chrome as the default app. MacBooks need macOS High Sierra 10.13 or a subsequent OS version.
Make Chrome your default browser on your iPhone or iPad
Setting Chrome as your default browser on an iPhone or iPad may feel strange, but it’s hardly any trouble. Follow these steps:
- Open Chrome.
- Tap the three-dot icon in the lower-right corner of your screen to expand the app menu.
- Scroll left and select Settings.


- Tap Default browser.

- Go to Open Chrome settings > Default Browser App.


- Tap Chrome to set it as your primary browser app.

Chrome is now the default browsing app on your Apple smart device. When you launch a browser from a different app, your device uses Chrome.
Make Chrome the default browser on a MacBook or another macOS device
You can also make Chrome the default browser on your Apple computer. All it takes is a few simple steps.
- Download and install Chrome on Mac. Run the app.
- In the upper-right corner of your screen, click the three-dot icon to expand the app menu.
- Open Settings.

- Click Default browser.
- Click Make default.

- A small tab pops up, prompting you to make Chrome your default browser. Select Use Chrome.

Altering your default browser is easy whether you use Android, iOS, a PC, or a MacBook. You can change your mind later if Chrome isn’t working out like you thought it would.
How to import data from a previous browser into Google Chrome
When switching your default browser, you’ll likely want to bring your bookmarks, browsing history, and saved passwords from your old browser to Chrome. Here are instructions for importing data into Chrome from the most common desktop browsers (Firefox, Safari, and Microsoft Edge):
- In the upper-right corner of your screen, click the three-dot icon to expand the app menu.
- Click Settings.

- On the main page that opens (under You and Google), click Import bookmarks and Settings.

- Select the desired browser from the drop-down menu.
- Select the items you want to import: browsing history, favorites/bookmarks, saved passwords, and autofill form data.

- Click Import.
You’ll need to install the browser you want to import data from on your system.
What to do if you can’t make Chrome your default browser
You may need to update Chrome or delete your cache if you can’t make it your default browser. If that doesn’t work, reset the settings.
How to reset Settings on Chrome
Here’s how to reset Chrome:
- Click the three-dot menu in the upper-right corner.
- Select Settings.

- Select Reset Settings.

- Click Restore settings to their original defaults.

- Click Reset Settings.

How to update Google Chrome
Using an outdated version of Chrome can lead to unexpected behavior. Here’s how to update it:
- Click the three-dot menu in the upper-right corner.
- Select Settings.
- Click About Chrome.

- Get the latest update.

How to delete cookies and cache
- Click the three-dot menu in the upper-right corner.
- Click Clear Browsing Data.

- Select All time.
- Choose Clear data.

Google Chrome’s best features for browsing
Constantly copying and pasting links to your preferred browser can be frustrating. Setting your preferred browser as the default tool simplifies the web surfing experience. You can even set your favorite website as the default homepage.

Source: Google Chrome
Here are some of the best features that make Google Chrome the perfect default browser:
- Speed: It often loads pages faster than its competitors thanks to optimizations like pre-rendering and its V8 JavaScript engine.
- Simplicity: It has a clean, minimal interface. The streamlined tabs and Omnibox make navigating the web straightforward.
- Extensions: You can customize Google Chrome with powerful extensions from the Chrome Web Store for productivity, privacy, and entertainment.
- Sync: You can sign in to sync bookmarks, history, passwords, and settings across all your devices. Doing so makes it easy to access your browsing information anywhere.
- Security: It offers leading security against malware and dangerous sites with Safe Browsing technology and sandboxing to isolate web pages and applications.
- Updates: Because Google Chrome downloads updates in the background and applies the update upon restart, you always have the latest features and security fixes.
- Compatibility: It works on Windows, Mac, Linux, Chrome, Android, and iOS. You can use the same browser experience on any device.
Make browsing easy with Google Chrome
Changing your default browser is easier than it sounds. You should import your browsing data from Safari, Firefox, or Microsoft Edge when switching to Chrome. Its clean and easy-to-use interface improves your browsing experience.
Google regularly pushes updates for the Chrome browser with new security features and other add-ons. However, there’s always room for improvement. Level up your web browsing experience by installing some of the best Chrome extensions.
Xem chi tiết và đăng kýXem chi tiết và đăng ký
Khám phá thêm từ Phụ Kiện Đỉnh
Đăng ký để nhận các bài đăng mới nhất được gửi đến email của bạn.