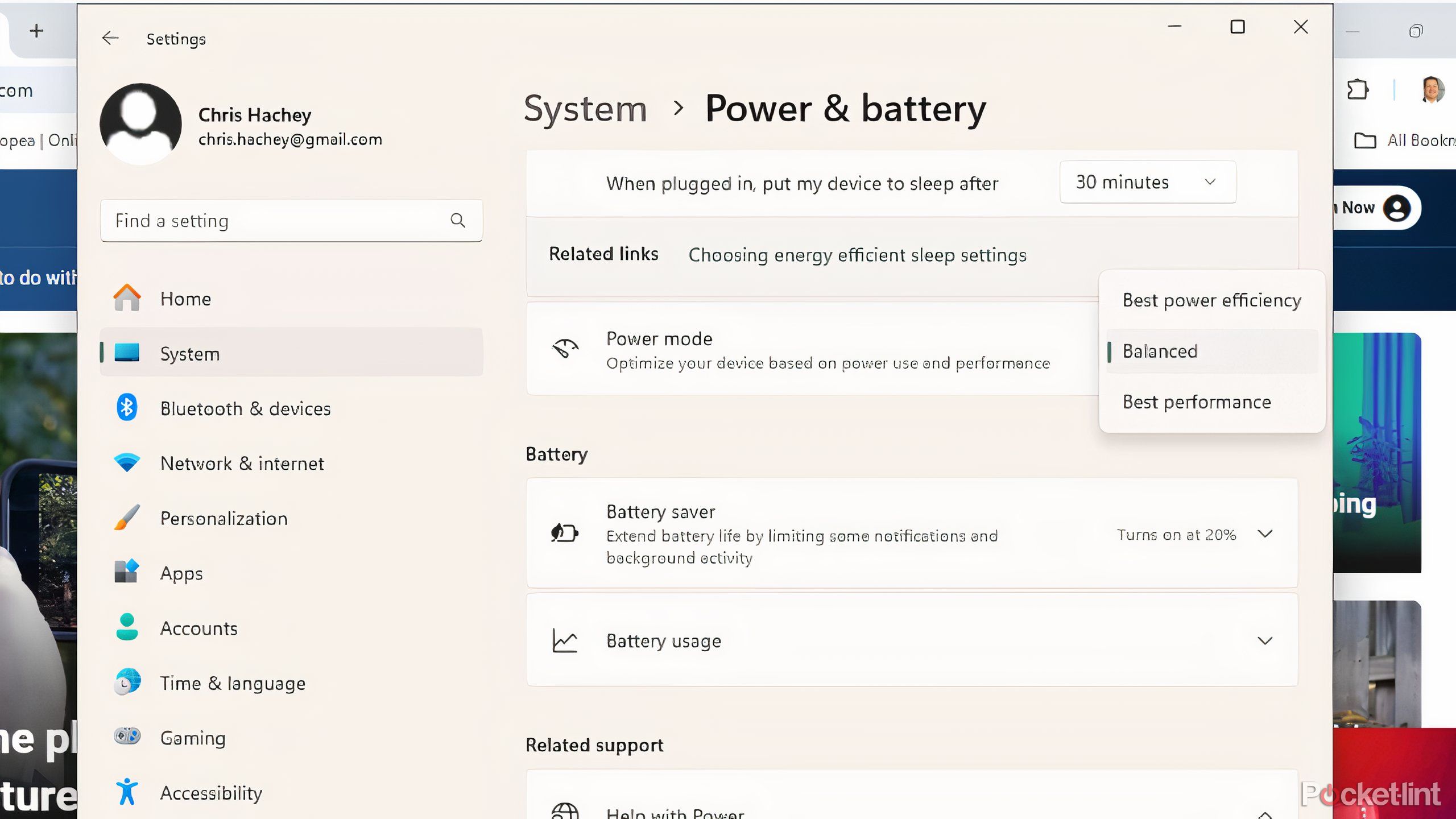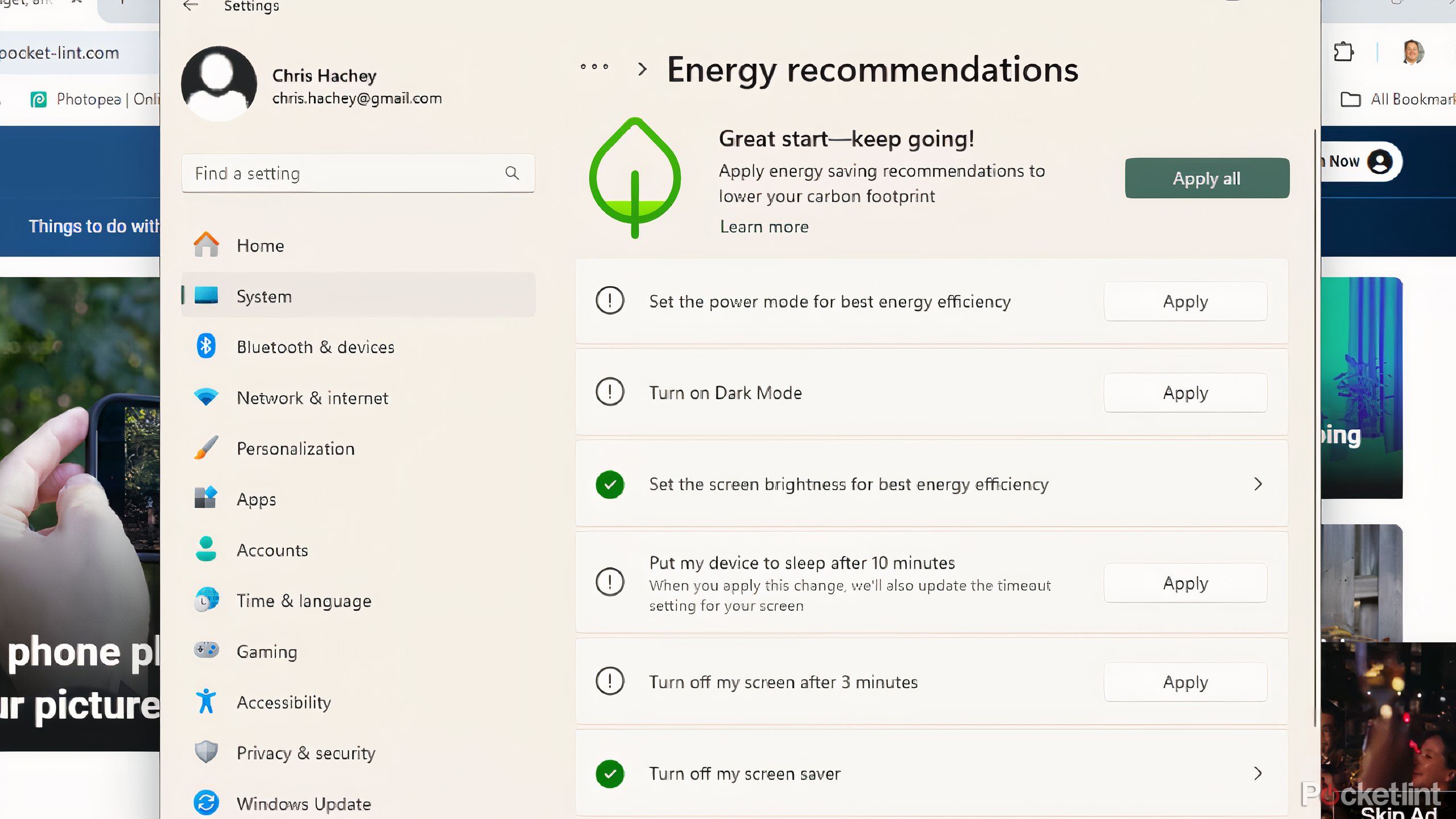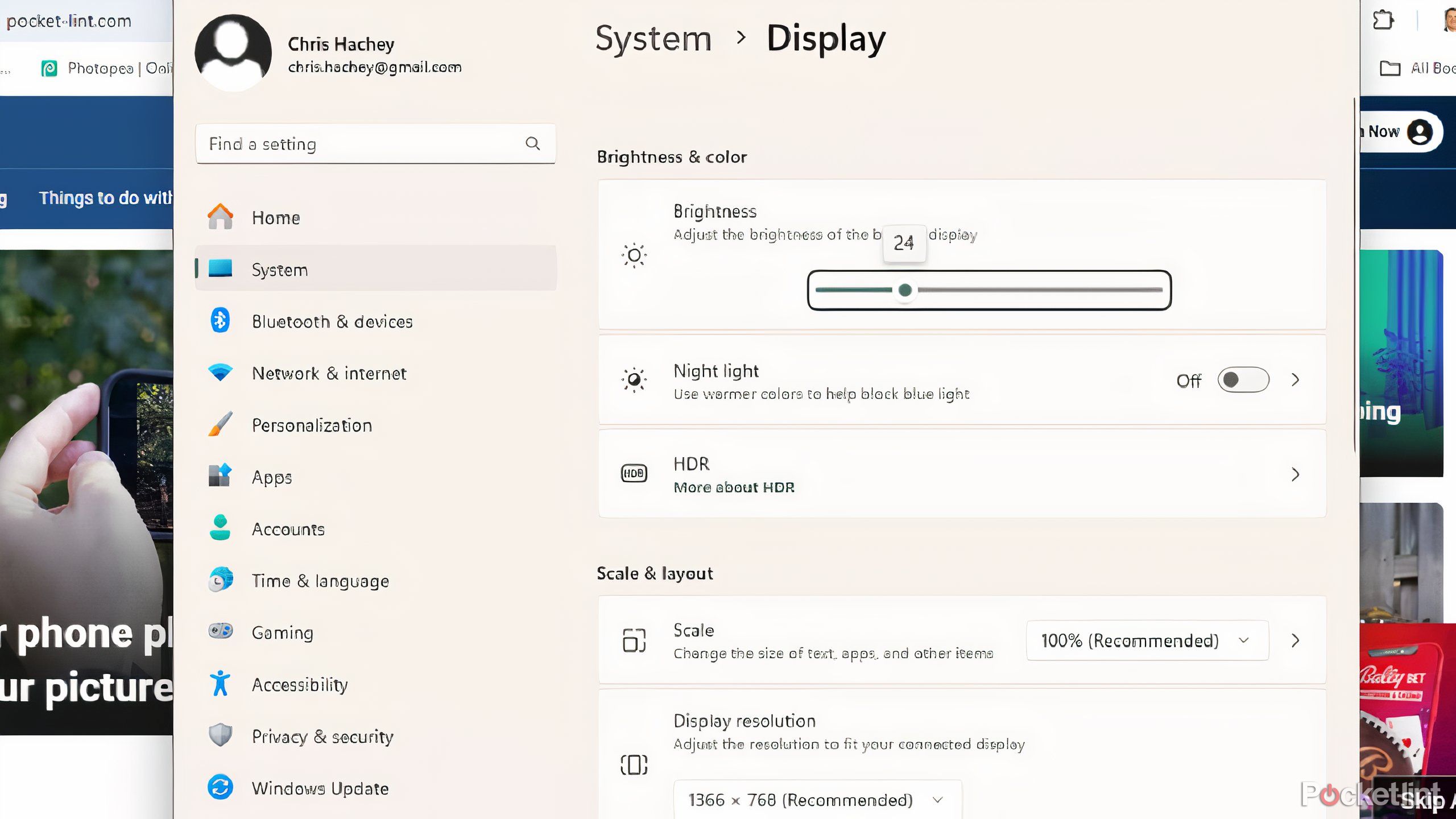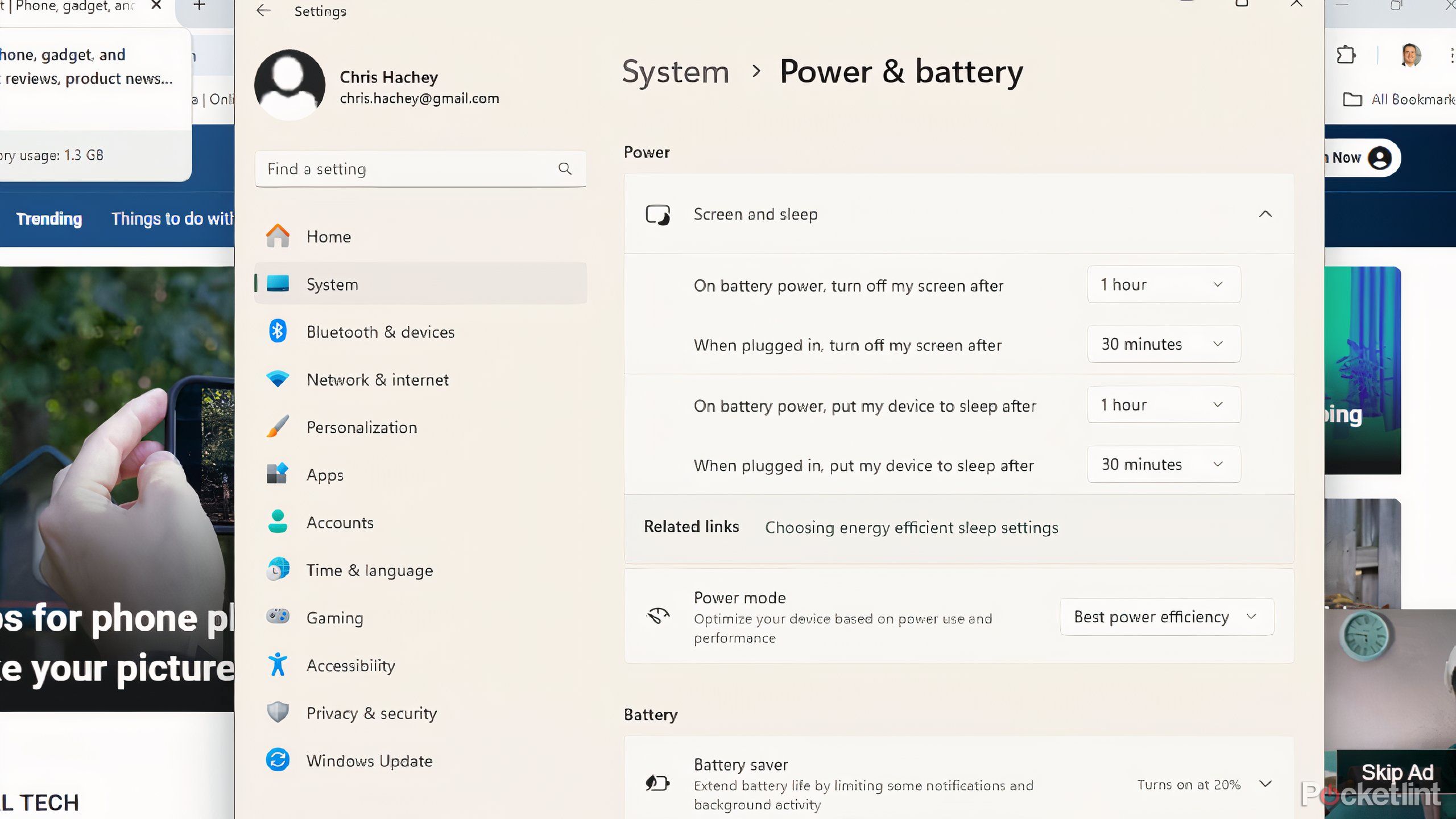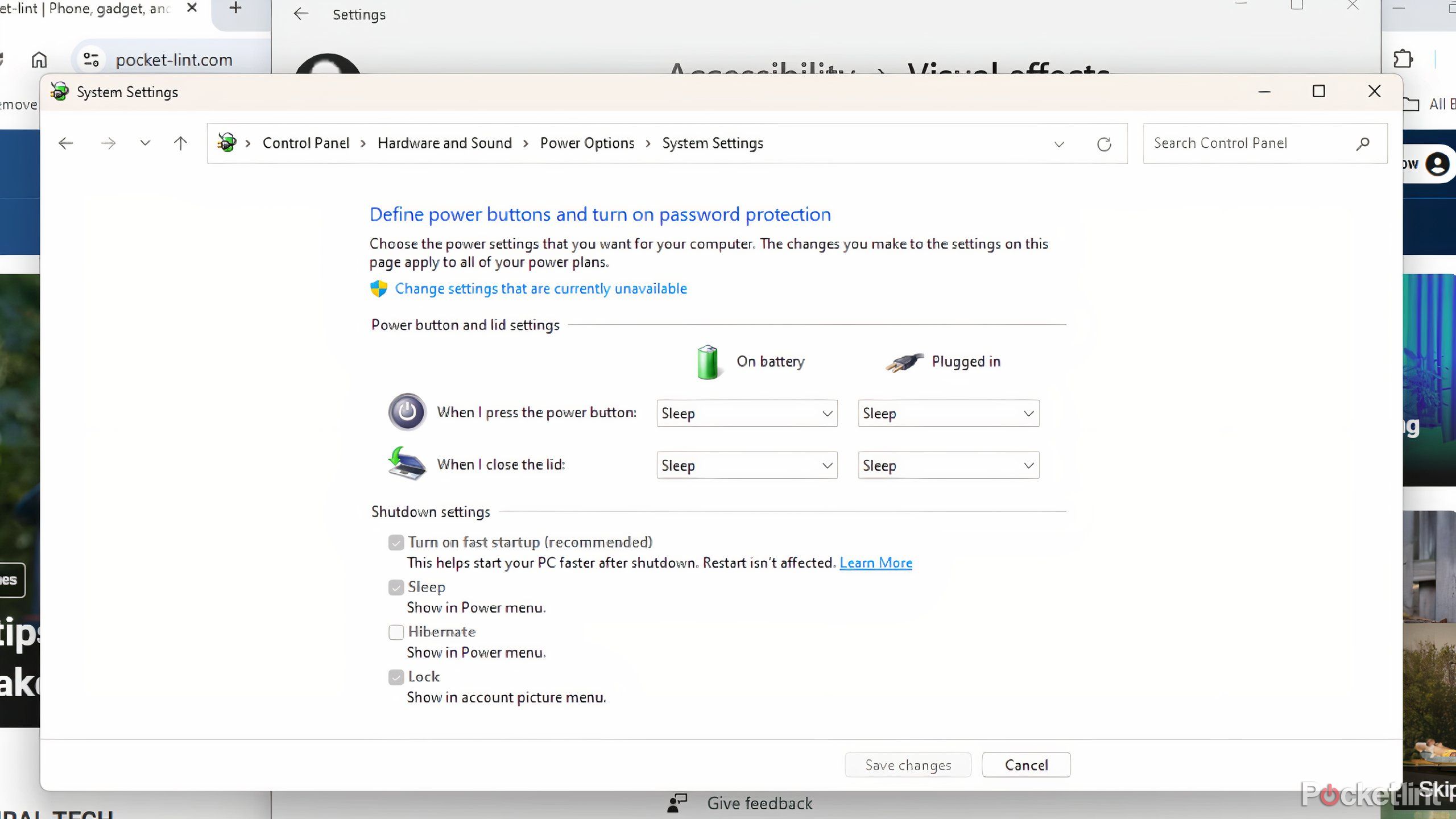Review sản phẩm
Đừng để pin máy tính xách tay của bạn phản bội bạn với các thủ thuật Windows này
Bản tóm tắt
- Hiệu suất tốt nhất sử dụng hết pin nhanh nhất, trong khi hiệu quả năng lượng tốt nhất bảo tồn năng lượng.
- Kích hoạt chế độ tối, điều chỉnh độ sáng màn hình và đặt giới hạn để tiết kiệm năng lượng.
- Thay đổi cài đặt của bạn để bảo tồn năng lượng bằng cách dừng thông báo đẩy và giảm các ứng dụng nền.
Một máy tính xách tay chết là vô dụng, và một máy tính có thời lượng pin ngắn không tốt hơn nhiều. Mang theo một bộ sạc khắp mọi nơi có thể là một rắc rối, đặc biệt nếu bạn chỉ đi đến một quán cà phê trong một giờ để hoàn thành một số công việc. Nếu pin của bạn thoát ra nhanh chóng, bạn có thể không có lựa chọn nào khác ngoài việc mang Bộ sạc – Ngay cả cho một chuyến đi chơi ngắn.
Tuổi thọ pin là một trong những yếu tố quan trọng nhất cần xem xét khi bạn ở trong thị trường cho một máy tính xách tay mới. Nếu bạn là người làm việc từ xa hoặc có tùy chọn làm việc tại nhà, bạn sẽ muốn có một máy tính xách tay có thời lượng pin dài. Ngay cả khi bạn đi làm, việc có thể làm việc trên tàu, xe buýt hoặc phà là một điểm cộng rất lớn – trừ khi pin của bạn chết, cắt giảm năng suất của bạn. Điều này áp dụng cho tất cả các loại máy tính xách tay – MacBook Nhấn mạnh tuổi thọ pin mạnh mẽ và có xu hướng có một số thứ tốt nhất trên thị trường. Máy tính xách tay Windows không phải lúc nào cũng được gọi là tốt nhất, nhưng một số có tuổi thọ pin dài hơn những người khác.
Nếu bạn là người có máy tính xách tay Windows, bạn cần phải làm mọi thứ có thể để kéo dài thời lượng pin. Có những bước bạn có thể thực hiện để giúp thời lượng pin của bạn tồn tại càng lâu càng tốt. Một vài điều chỉnh thiết lập đơn giản có thể giúp kéo dài thời lượng pin của máy tính xách tay của bạn. Dưới đây là một số mẹo để làm cho máy tính xách tay Windows của bạn kéo dài hơn một lần sạc.
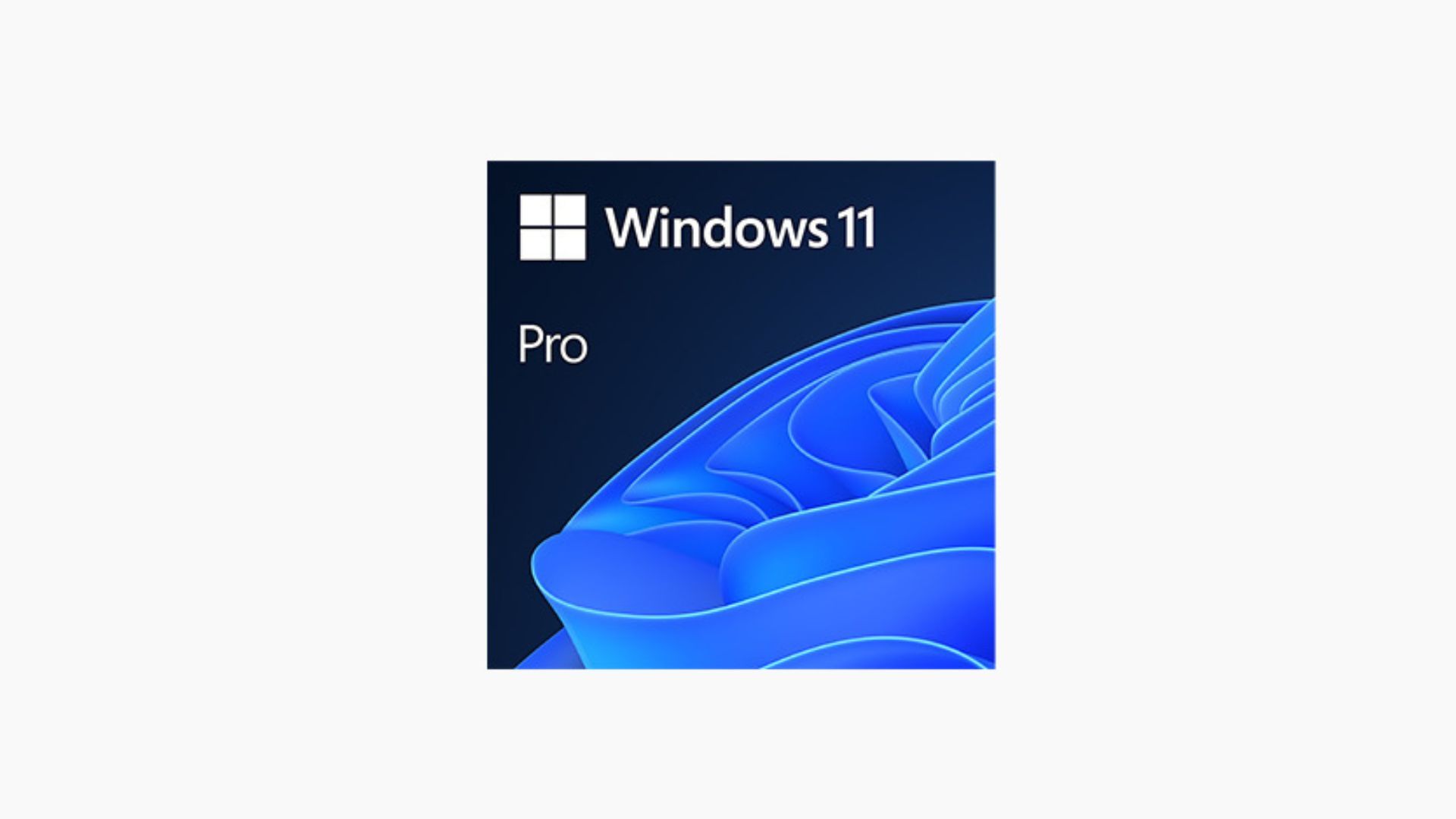
Microsoft Windows 11
Windows 11 là một hệ điều hành cho máy tính xách tay Windows. Có nhiều phiên bản của Windows 11. Đây là hệ điều hành mới nhất do Microsoft cung cấp. Nó là phổ biến trong nhiều PC ngày nay.

Có liên quan
Dưới đây là 5 tính năng cửa sổ tôi không thể sống mà không có
Tôi đã coi các tính năng này là điều hiển nhiên, cho đến khi tôi bắt đầu lái xe hàng ngày các hệ điều hành khác.
1 Điều chỉnh chế độ nguồn
Mở rộng thời lượng pin của bạn ngay từ đầu
Đây là nơi tốt nhất để bắt đầu. TRONG Cài đặtdưới Năng lượng & Pinbạn sẽ thấy Chế độ năng lượng được liệt kê ngay sau tỷ lệ pin hiện tại của bạn. Chế độ Power là cài đặt Windows tích hợp cho phép bạn điều chỉnh hiệu suất dựa trên nhu cầu của bạn. Có ba chế độ để lựa chọn, mỗi chế độ cung cấp một sự cân bằng khác nhau giữa hiệu suất và thời lượng pin, cộng với chức năng. Các tùy chọn là:
- Sức mạnh tốt nhất hiệu quả
- Cân bằng
- Tốt nhất hiệu suất
Hiệu suất tốt nhất Sẽ sử dụng hết pin của bạn nhanh nhất nhưng cung cấp cho máy tính của bạn nhiều năng lượng nhất ngay lập tức. Điều này sẽ làm cho màu sắc của bạn sắc nét hơn, độ sáng cao và tăng mức độ của mỗi cài đặt để tối đa hóa hiệu suất của nó.
Cân bằng Tìm một phương tiện hạnh phúc. Đây thường là cài đặt mặc định khi bạn sử dụng máy tính Windows mới và không đẩy pin của bạn đến giới hạn nhưng cung cấp phạm vi trung bình của cài đặt tuổi thọ pin của bạn.
Như bạn có thể đoán, Hiệu quả sức mạnh tốt nhất Giữ pin của bạn ở chế độ sẽ bảo tồn năng lượng. Điều này làm giảm độ sáng của màn hình của bạn và giảm tốc độ đồng hồ của CPU của bạn.
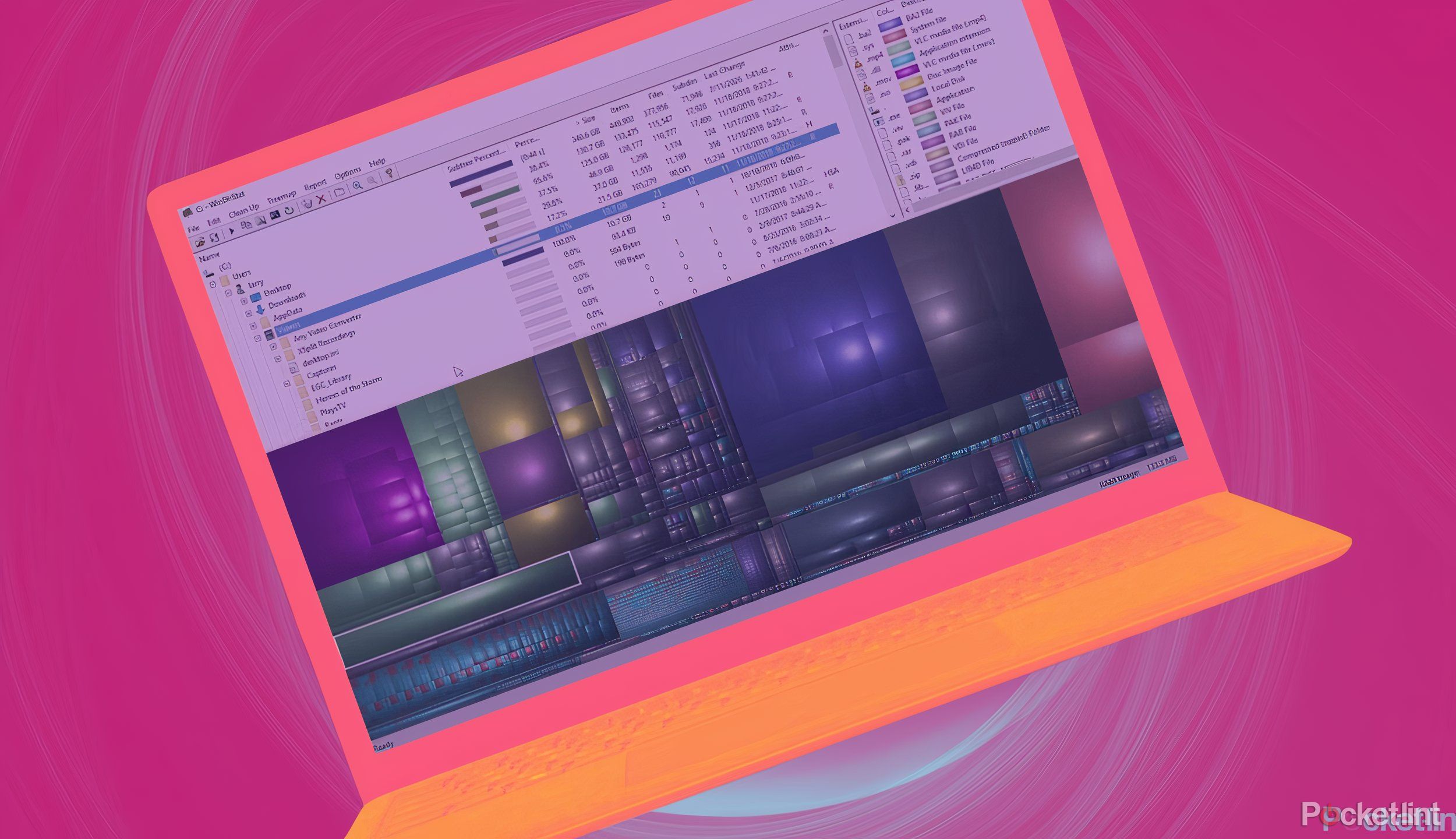
Có liên quan
11 ứng dụng Windows thiết yếu mà tôi cài đặt ngay trên mọi PC mới
Các ứng dụng Windows PC như GIMP, VLC và Clipboard đã thực sự làm cho cuộc sống của tôi trở nên dễ dàng hơn rất nhiều. Tôi biết họ sẽ làm điều tương tự cho bạn.
2 Chọn các khuyến nghị năng lượng
Không chỉ tiết kiệm hành tinh – tiết kiệm thời lượng pin của bạn
Các khuyến nghị năng lượng là mới trong Windows 11 và cho phép bạn chọn các cài đặt có thể giúp làm cho máy tính của bạn xanh hơn. Bằng cách nhấp vào phần này, bạn có thể điều chỉnh nhiều cài đặt tác động đến thời lượng pin. Tùy chọn đầu tiên, Chế độ Power, đã được bảo hiểm, nhưng một cài đặt khóa khác là Chế độ tối. Chế độ tối làm cho nền màn hình của bạn tối, có thể làm giảm căng thẳng bằng cách làm mờ màn hình và tăng thời lượng pin.
Tùy chọn tiếp theo là Đặt độ sáng màn hình thành hiệu quả năng lượng tốt nhất. Khi được bật, máy tính xách tay của bạn sẽ tự động điều chỉnh độ sáng dựa trên môi trường xung quanh để tiết kiệm năng lượng tối ưu. Hai cài đặt nữa – Đặt thiết bị của tôi vào giấc ngủ sau 10 phút Và Tắt màn hình của tôi sau 3 phút – Giúp bảo tồn năng lượng bằng cách giữ cho máy tính của bạn ở chế độ ngủ khi không sử dụng làm giảm thoát năng lượng không cần thiết. Cuối cùng, Tắt trình tiết kiệm màn hình của tôi Có giá trị bật lên nếu bạn muốn tối đa hóa thời lượng pin. Vì một trình tiết kiệm màn hình giữ cho màn hình hoạt động lâu hơn, việc vô hiệu hóa nó giúp máy tính xách tay của bạn bảo tồn năng lượng hơn nữa.
3 Điều chỉnh độ sáng của màn hình
Xử lý điều này theo cách thủ công cho phép bạn chọn độ sáng mà bạn muốn
Bạn có thể thay đổi độ sáng màn hình theo cách thủ công để bảo tồn năng lượng. Rõ ràng, việc giữ độ sáng ở phía mờ hơn sẽ kéo dài thời lượng pin. Máy tính càng ít năng lượng để dành để chiếu sáng màn hình, pin càng có thể kéo dài. Để thay đổi độ sáng của màn hình, bạn cần phải:
- Bấm vào Cài đặt.
- Bấm vào Trưng bày.
- Ở phía trên, bạn sẽ thấy độ sáng và màu sắc. Bạn có thể Trượt điểm đánh dấu cho độ sáng của cài đặt bạn muốn.
Giữ nó xung quanh điểm đánh dấu 30% đến 40% sẽ đủ sáng trong hầu hết các cài đặt trong nhà để có được những gì bạn cần hoàn thành. Bạn hiếm khi giữ nó ở mức 80% hoặc cao hơn – không chỉ cho năng lượng, mà còn bởi vì nó không tốt cho đôi mắt của bạn.

Có liên quan
Thanh tác vụ Windows 11 của bạn có biến mất không? Đây là cách sửa nó
Thanh tác vụ Windows là một phần quan trọng trong quy trình làm việc của mọi người. Nhưng đôi khi nó có thể bị thiếu ngẫu nhiên. Đây là cách khắc phục sự cố và mang nó trở lại.
4 Bật trình bảo vệ pin và các cài đặt khác
Sử dụng nó sớm và thường xuyên để kéo dài thời lượng pin
Tiết kiệm pin được tìm thấy trong Năng lượng & Pin Menu bên trong cài đặt bên dưới cài đặt chế độ nguồn. Thông thường, Pin Saver được thiết lập để bật theo mặc định khi thời lượng pin giảm xuống 20% - mặc dù nó có thể điều chỉnh được. Nó có thể đến ở mức tăng mức pin khác nhau, vì vậy bạn có thể chọn cái bạn muốn tốt nhất. Hãy nhớ rằng cài đặt này sẽ dừng thông báo đẩy và giảm số lượng ứng dụng nền đang chạy.

Có liên quan
Tôi không biết làm thế nào tôi đã sử dụng Windows 11 trước 7 ứng dụng PowerToys này
Tải xuống các công cụ PowerToys này đã đưa hệ điều hành Windows 11 của tôi từ Meh xuống WOW.
Ngoài ra còn có một tùy chọn để giảm độ sáng hiển thị tự động bất cứ khi nào chế độ bảo vệ pin. Nếu bạn cần, bạn có thể điều chỉnh thủ công độ sáng hơn nữa trong cài đặt hiển thị. Ở đầu phần Cài đặt đó, bạn cũng có thể điều chỉnh các giới hạn đặt khi màn hình tắt và khi trình bảo vệ màn hình bật lên khi bạn sử dụng nguồn pin. Mặc định được đặt thành một giờ, thực sự có thể làm cạn kiệt thời lượng pin của bạn.
5 Tắt máy tính xách tay của bạn nhiều hơn
Chỉ cần đặt nó vào giấc ngủ sẽ không tối đa hóa thời lượng pin
Làm cho nó dễ dàng với chính mình và không trải qua toàn bộ quá trình nhấp vào menu Windows, nhấp vào Tắt và một lần nữa xác nhận bạn muốn tắt máy tính. Bạn có thể làm điều đó, nhưng phải mất nhiều thời gian hơn. Điều chỉnh các cài đặt, vì vậy bạn chỉ có thể đóng nắp máy tính xách tay của mình và tắt máy tính hoàn toàn, thông minh hơn.
Cài đặt mặc định để tắt nắp máy tính xách tay là đặt nó ở chế độ ngủ, vì vậy bạn cần thay đổi cài đặt để tắt. Bạn cần đi vào bảng điều khiển cho điều này, không phải menu Cài đặt thông thường:
- Tìm kiếm Bảng điều khiển.
- Mở nó và nhấp vào Phần cứng và âm thanh.
- Nhấp Tùy chọn năng lượng.
- Ở phía bên trái, bạn sẽ thấy một menu với các lựa chọn khác nhau. Nhấp Chọn những gì đóng nắp làm.
- Nó cung cấp cho bạn các tùy chọn khác nhau cho cả hai khi bạn đang sử dụng nguồn pin và khi bạn được cắm vào. Chọn Tắt dưới Khi tôi đóng nắp dưới Trên pin phần.
Bạn cũng có thể điều chỉnh những gì xảy ra khi bạn nhấn nút nguồn. Một trong những thứ này có thể tắt máy tính của bạn, điều này sẽ tiết kiệm năng lượng vì bạn không sử dụng nó.

Có liên quan
Microsoft thông báo các tính năng AI mới, các biện pháp bảo mật cho Windows 11
Gã khổng lồ công nghệ đang nâng cấp các bộ công cụ AI và AI của Windows 11, cùng với việc đưa dòng thời gian trở lại theo kiểu an toàn hơn.QQ`
Khám phá thêm từ Phụ Kiện Đỉnh
Đăng ký để nhận các bài đăng mới nhất được gửi đến email của bạn.