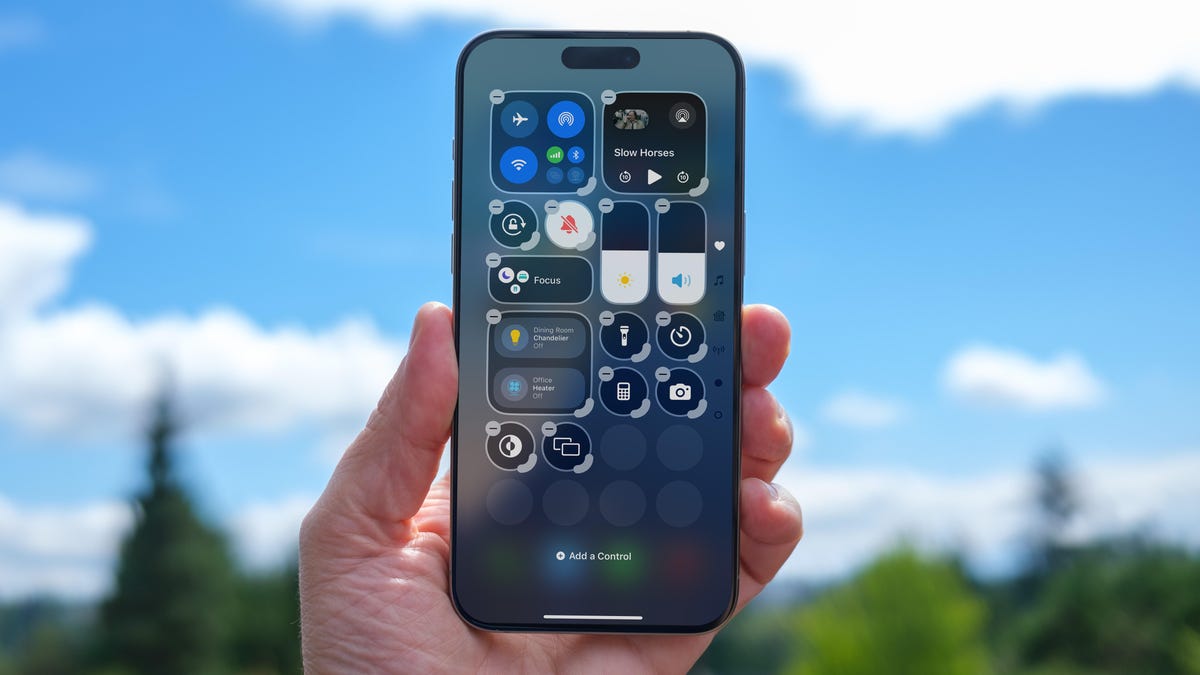Review sản phẩm
iOS 18: Nâng cấp iPhone của bạn với những cài đặt hấp dẫn này
iOS 18: Nâng cấp iPhone của bạn với những cài đặt hấp dẫn này
iOS 18 đã chính thức ra mắt, mang đến vô số cách để cá nhân hóa và tối ưu trải nghiệm sử dụng iPhone của bạn. Mặc dù hệ điều hành này có thể bị hạn chế hơn so với Android, nhưng việc tùy chỉnh giao diện và chức năng theo ý thích vẫn luôn là điều thú vị. Bản cập nhật mới này cung cấp nhiều tùy chọn tuyệt vời, từ cá nhân hóa màn hình chính cho đến khả năng truy cập từ xa và định dạng tin nhắn mới.
Cá nhân hóa Màn hình Chính: iOS 18 mở ra một thế giới tùy chỉnh hoàn toàn mới trên màn hình chính. Bạn có thể khám phá và trải nghiệm các cách sắp xếp widget, biểu tượng ứng dụng và thư mục theo phong cách riêng, tạo nên một giao diện độc đáo và hiệu quả. (Cụ thể những tính năng nào sẽ được đề cập chi tiết hơn trong phần sau của bài báo.)
Truy cập iPhone từ xa: Tính năng này cho phép bạn truy cập và điều khiển iPhone của mình từ một thiết bị khác, chẳng hạn như máy tính hoặc iPad. (Mô tả chi tiết về cách thức hoạt động và những ứng dụng thực tiễn sẽ được trình bày trong phần tiếp theo).
Tùy chọn định dạng tin nhắn mới: Ứng dụng Tin nhắn giờ đây được trang bị thêm nhiều tùy chọn định dạng văn bản, giúp bạn thể hiện cá tính và sự sáng tạo trong việc giao tiếp. (Các tùy chọn cụ thể như kiểu chữ, màu sắc, kích thước chữ, v.v… sẽ được giải thích rõ ràng hơn.)
Bài viết này sẽ tiếp tục đi sâu vào từng tính năng mới của iOS 18, hướng dẫn bạn cách sử dụng và tận dụng tối đa các tùy chọn tùy chỉnh, giúp bạn có trải nghiệm iPhone hoàn hảo nhất. Hãy theo dõi để khám phá thêm!
#iOS18 #iPhone #CàiĐặtMới #TùyChỉnh #CáNhânHóa #NângCấp #MànHìnhChính #TruyCậpTừXa #TinNhắn
It may be more locked down compared to what you can do with an Android, but it’s always fun to make your iPhone look exactly the way you want it. With the latest iOS update, iOS 18, you have tons of ways to change up how your phone looks and feels. There’s a ton of new ways to customize your Home Screen alone, as well as ways to access your iPhone remotely. There are also new formatting options in Messages. And let’s not forget about the complete overhaul of the Photos app, which may feel different at first, but will come to feel like a familiar favorite.



Watch this: 11 Hidden Features in iOS 18
06:44 
Give your home screen a radical new look
You wouldn’t think that putting icons where you want is a radical new feature, but that’s because iOS has always had a locked arrangement. Apps get added from top to bottom, left to right. You could rearrange the order in which icons appear and move them to other screens, but that was about it.
In iOS 18, apps can be positioned nearly anywhere, You no longer need to deal with a wallpaper image of your kids or pets being obscured by icons. They still adhere to a grid — Apple isn’t about to sanction anarchy — but can be placed freely.
Also, Dark mode finally applies to all of the iPhone’s home screen, with options for coloring icons and affecting the brightness of the wallpaper image. Here’s how to customize the looks.
Arrange apps: Touch and hold the home screen to enter “jiggle mode,” and then drag the icons to new positions. It will still slide them around to fill spaces, but with patience, you can move them into the spots you want.

Set Dark mode: If you’ve ever subjected yourself to the retina blast of black text on a white background late at night in a darkened room, you will appreciate the new Dark mode option for the home and lock screens. iOS has previously included a Dark mode, where light backgrounds switch to black or dark gray, text switches to white or light gray and other interface elements are dimmed to coexist in a dark environment. That’s never been applied to the home and lock screens in any significant way — only the dock and some widgets — until iOS 18.
First, touch and hold the home screen to enter jiggle mode. Tap the Edit button in the top-left corner and choose Customize from the menu. At the bottom of the screen, choose a mode for the icons and background: Automatic, Dark or Light (I’ll get to Tinted in a moment). In Dark mode, the icons gain black backgrounds, and folders and the Dock become dark gray. (Developers have the option of making Dark mode icons for their apps. In the meantime, apps not yet optimized get a generally darker appearance.)

What if you want to match a color from a background image? Tap the eyedropper button and then drag the reticle to pinpoint the color you want — the border indicates the selected color.
The tint is applied not only to icons but to widgets as well. For a widget such as Photos, the images it displays show up as duotones to match the theme.
Large icons: Do the labels below each app icon seem redundant to you? Now you can remove the labels and increase the size of the icons with one setting. Open the Customize options as described above and tap the Large button.

Control Center also now spans multiple screens. Swipe up to view controls for media currently playing, Home controls for smart lights and appliances and a page dedicated to the communication options that appear when you long-press the Connectivity block containing Airplane Mode, Wi-Fi, Bluetooth, Cellular and others. Look closely and you’ll see that those screens are actually individual controls expanded to occupy the entire Control Center area.
You can rearrange the order of those screens by moving their controls. Suppose you want Home controls to be the first swipe instead of Now Playing: In the editing mode, drag the large Home control up to the previous screen (Now Playing will shift to the right to make room).

To remove the authentication step, touch and hold the app and choose Don’t Require Face ID (or similar).
Nothing outwardly indicates that an app is locked — you’ll find out when you try to open it. There’s one more level of app security available, which is to hide apps in a special locked folder. Touch and hold the app and choose Require Face ID and then tap Hide and Require Face ID in the dialog. Confirm the action by tapping Hide App on the next screen.
The app disappears from the home screen and gets slotted into a Hidden folder at the bottom of the App Library (swipe left beyond your last home screen to view the App Library). To access apps there, tap the Hidden folder and authenticate with Face ID.

The Day view, which breaks down your day hour by hour, now has a new Multi Day view that shows two consecutive days to give you context for what’s coming without turning the phone into landscape orientation and viewing the Week view. Tap the View button at the top of the Single Day view and choose Multi Day from the popup menu.

These are just a few new features and changes in iOS 18. Check out our broader coverage of Apple Intelligence, more impressions of the system after using it for months and how these will all work together with the upcoming iPhone 16 models.
!function(f,b,e,v,n,t,s)
{if(f.fbq)return;n=f.fbq=function(){n.callMethod?
n.callMethod.apply(n,arguments):n.queue.push(arguments)};
if(!f._fbq)f._fbq=n;n.push=n;n.loaded=!0;n.version=’2.0′;
n.queue=();t=b.createElement(e);t.async=!0;
t.src=v;s=b.getElementsByTagName(e)(0);
s.parentNode.insertBefore(t,s)}(window, document,’script’,
‘https://connect.facebook.net/en_US/fbevents.js’);
fbq(‘set’, ‘autoConfig’, false, ‘789754228632403’);
fbq(‘init’, ‘789754228632403’);
Khám phá thêm từ Phụ Kiện Đỉnh
Đăng ký để nhận các bài đăng mới nhất được gửi đến email của bạn.