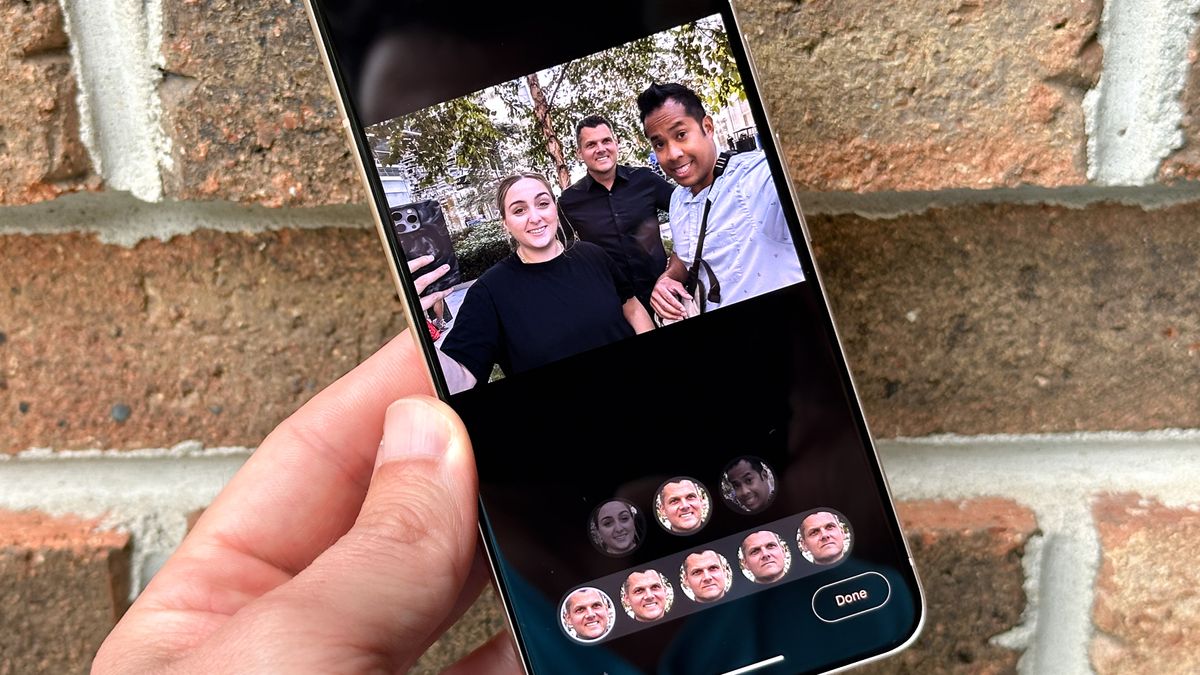Review sản phẩm
Khám Phá “Chế Độ Chụp Ảnh Tuyệt Đỉnh” Trên Google Pixel 8: Hướng Dẫn Chi Tiết!
## Khám Phá “Chế Độ Chụp Ảnh Tuyệt Đỉnh” Trên Google Pixel 8: Hướng Dẫn Chi Tiết!
Tận dụng tối đa sức mạnh của tính năng chỉnh sửa ảnh “Take Photo” trên Google Pixel 8 không còn là điều khó khăn. Bài viết này sẽ hướng dẫn bạn từng bước, từ cơ bản đến nâng cao, để bạn có thể tạo ra những bức ảnh lung linh và chuyên nghiệp. Chúng ta sẽ tìm hiểu cách sử dụng các công cụ chỉnh sửa mạnh mẽ, các mẹo nhỏ giúp tối ưu hóa chất lượng ảnh và bí quyết để biến những khoảnh khắc đời thường thành tác phẩm nghệ thuật đích thực. Đừng bỏ lỡ cơ hội khám phá đầy đủ tiềm năng của chiếc Pixel 8 của bạn!
(Nội dung bài viết chi tiết ở đây – phần này cần bạn cung cấp nội dung bài báo gốc tiếng Anh để mình viết lại bằng tiếng Việt)
(Ví dụ về nội dung có thể được thêm vào, dựa trên nội dung bài báo gốc):
* Giới thiệu về tính năng “Take Photo” trên Google Pixel 8: Ưu điểm nổi bật, sự khác biệt so với các phiên bản trước.
* Hướng dẫn từng bước sử dụng các công cụ chỉnh sửa: Cắt xén, điều chỉnh độ sáng, độ tương phản, màu sắc, làm mịn da, xóa vết bẩn,… kèm ảnh minh họa.
* Mẹo nhỏ giúp nâng cao chất lượng ảnh: Cách lựa chọn chế độ chụp phù hợp, điều kiện ánh sáng lý tưởng, kỹ thuật tạo dáng,…
* Ví dụ thực tế và kết quả sau khi chỉnh sửa: So sánh ảnh trước và sau khi chỉnh sửa để thấy rõ sự khác biệt.
* Câu hỏi thường gặp và giải đáp: Giải đáp các thắc mắc thường gặp về tính năng này.
#GooglePixel8 #ChỉnhSửaẢnh #Pixel8Tips #MobilePhotography #ChụpẢnhĐẹp #HướngDẫn #CôngNghệ #Smartphone #ẢnhĐẹp #Review
Giới thiệu How to use the Best Take photo editing feature on the Google Pixel 8
: How to use the Best Take photo editing feature on the Google Pixel 8
Hãy viết lại bài viết dài kèm hashtag về việc đánh giá sản phẩm và mua ngay tại Queen Mobile bằng tiếng VIệt: How to use the Best Take photo editing feature on the Google Pixel 8
Mua ngay sản phẩm tại Việt Nam:
QUEEN MOBILE chuyên cung cấp điện thoại Iphone, máy tính bảng Ipad, đồng hồ Smartwatch và các phụ kiện APPLE và các giải pháp điện tử và nhà thông minh. Queen Mobile rất hân hạnh được phục vụ quý khách….
_____________________________________________________
Mua #Điện_thoại #iphone #ipad #macbook #samsung #xiaomi #poco #oppo #snapdragon giá tốt, hãy ghé [𝑸𝑼𝑬𝑬𝑵 𝑴𝑶𝑩𝑰𝑳𝑬]
✿ 149 Hòa Bình, phường Hiệp Tân, quận Tân Phú, TP HCM
✿ 402B, Hai Bà Trưng, P Tân Định, Q 1, HCM
✿ 287 đường 3/2 P 10, Q 10, HCM
Hotline (miễn phí) 19003190
Thu cũ đổi mới
Rẻ hơn hoàn tiền
Góp 0%
Thời gian làm việc: 9h – 21h.
KẾT LUẬN
Hãy viết đoạn tóm tắt về nội dung bằng tiếng việt kích thích người mua: How to use the Best Take photo editing feature on the Google Pixel 8
Nothing ruins a group or family photo other than faces that aren’t looking directly at the camera. We bet you’ve encountered them several times, whether it’s with a group of friends or a family get together, which is why the ‘Best Take’ feature exists on the Google Pixel 8 and Pixel 8 Pro.
This is one of the many exclusive features on the Pixel 8 and Pixel 8 Pro that effectively gives users photo editing powers to quickly remove frowns and odd faces, so that the end result is nothing short of a perfect photo. It leverages the power of the Tensor G3 chipset and Google AI to swap out faces, making it almost impossible to tell that the photo has been edited.
best camera phones around, and ‘Best Take’ certainly adds to that claim, but they’re further backed by other impressive camera features such as Magic Editor, Magic Eraser, and new ‘Pro Controls’ with the Pixel 8 Pro. Here’s how to use the Best Take photo editing feature on the Google Pixel 8.
How to use Best Take photo editing feature on the Google Pixel 8 and 8 Pro
What’s really great is that Best Take lets you choose which faces you want to use in your photo, resulting in an endless amount of combinations. Sure, you could choose to have everyone smile and look squarely at the camera, but you’ll realize that the fun around Best Take is its ability to literally get the best take of a moment. It’s also incredibly straightforward to use. Just know that this is a feature exclusive to the Pixel 8 and Pixel 8 Pro, so you won’t find it on any other Android 14 powered devices.
1. Start taking several photos
(Image: © Future)
In order to use Best Take, you need to simply take several photos of whatever group photo you’re trying to capture. Also, think of it much like a photo booth where you should tell people to slightly change up their pose each time you snap a photo. We suggest capturing between 5 to 10 photos to get more options to choose from later on.
2. Open Google Photos and select Best Take
(Image: © Future)
Once you’re done taking your group photo, you’ll want to open the Google Photos app and then use the ‘Best Take’ feature by navigating to Edit > Tools > Best Take.
3. Tap the faces you want to change, then save a final photo
(Image: © Future)
And finally, you can tap on the corresponding face to change up which face you want to use for the final photo. Once you’re satisfied with your selections, tap on Save Copy and it’ll produce the snapshot.
And that’s all you need to do in order to use the Best Take photo editing feature on the Pixel 8 and Pixel 8 Pro. Not only does it work with group photos captured with the rear cameras, but it also works with the front-facing one as well. We also suggest using burst mode as well if you don’t want to continuously press the shutter button while taking photos.
Did you know that Best Take will also work on older photos you’ve taken? Just as long as they’re in Google Photos and you captured enough photos, you’ll still have the ability to use Best Take to swap out faces. That way, you can be satisfied with the end result and happily share them on your social media.
More from Tom’s Guide
Khám phá thêm từ Phụ Kiện Đỉnh
Đăng ký để nhận các bài đăng mới nhất được gửi đến email của bạn.