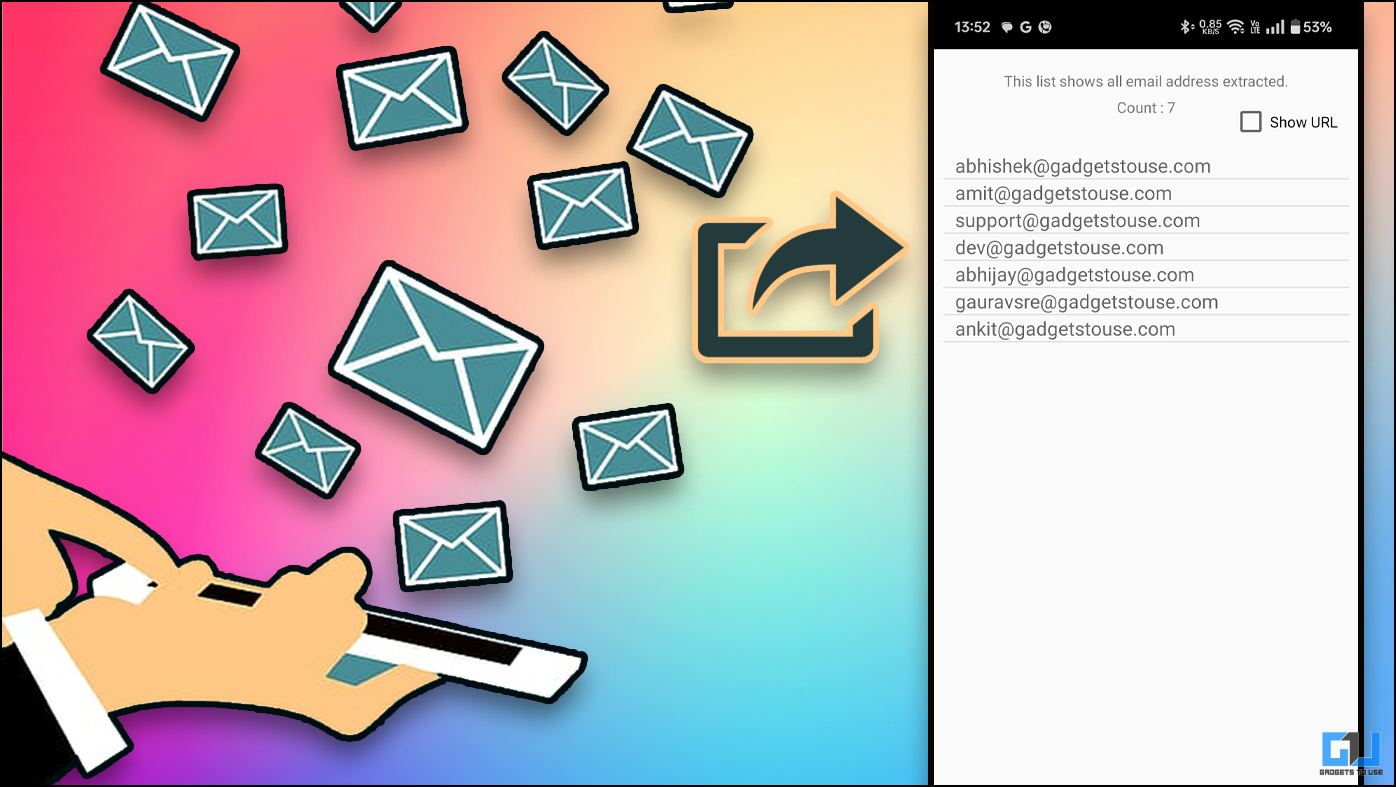Công việc của bạn có yêu cầu bạn phải gửi nhiều email không? Nếu vậy, bạn cũng phải lấy rất nhiều email từ các trang web khác nhau. Bạn có phải là một chuyên gia phải gửi nhiều email công việc khác nhau cho nhiều công ty không? Bạn phải tìm email của họ từ trang web hoặc hình ảnh của họ. Đây có thể là một nhiệm vụ rất mệt mỏi và có thể mất cả ngày để thực hiện thủ công. Trong bài viết này, tôi sẽ giải quyết các vấn đề này bằng các công cụ miễn phí để trích xuất email, như đã thảo luận bên dưới.

Quét các trang web để tìm email: Hãy làm điều này thay thế
Data scrapper đã có mặt trên internet một thời gian rồi. Đối với những ai chưa biết, bạn có thể yêu cầu họ trích xuất bất kỳ dữ liệu nào từ bất kỳ trang web nào. Bạn có thể yêu cầu họ trích xuất bất kỳ thông tin nào bạn đang tìm kiếm theo cách thủ công (bao gồm cả email). Chỉ cần tìm đúng data scrapper và bạn có thể hoàn thành công việc trong ngày chỉ bằng vài cú nhấp chuột.
Đây là một công cụ tuyệt vời nếu bạn là người dùng Chrome. Bạn có thể tải xuống tiện ích mở rộng này, tiện ích này sẽ trích xuất tất cả các email trên trang web. Bạn có thể sao chép email và cũng xác thực chúng bằng tiện ích mở rộng. Việc xác thực email sẽ khiến bạn mất một số giá trị tín dụng mỗi khi sử dụng phần mềm.
1. Tải xuống Trình trích xuất email tiện ích mở rộng từ cửa hàng Chrome trực tuyến.

2. Khởi chạy tiện ích mở rộng và đăng nhập bằng email của bạn.


3. Chỉ cần ghim nó vào trang mà bạn muốn trích xuất email.
4. Sau khi trích xuất email, bạn có thể thấy chúng trong bảng tạm của tiện ích mở rộng, bạn có thể sao chép chúng bằng cách nhấp vào nút sao chép.

Phương pháp 2 – Copyfish OCR
Bạn có thể gặp phải tình huống phải trích xuất email từ hình ảnh hoặc tệp PNG. Trong trường hợp cụ thể đó, thay vì viết từng email theo cách thủ công, bạn chỉ cần sử dụng trình trích xuất văn bản hoặc công cụ OCR. Cá nhân tôi sử dụng Copyfish OCR vì nó miễn phí và hoạt động thực sự tốt. Bạn chỉ cần thêm nó dưới dạng tiện ích mở rộng của Chrome.
1. Mở cửa hàng web chrome và tìm OCR của Copyfish.

2. Nhấp vào Thêm vào Chrome. Sau đó đăng nhập bằng ID email của bạn.

3. Để sử dụng tiện ích mở rộng, hãy ghim tiện ích mở rộng đó vào trang mà bạn muốn trích xuất thông tin.
4. Chỉ cần chạm vào đó và chọn vùng hình ảnh mà bạn muốn trích xuất văn bản.

5. Sau đó, bạn có thể thực hiện lại OCR hoặc sao chép văn bản vào bảng tạm.

Hãy yên tâm, nếu bạn có thiết bị di động và muốn trích xuất bất kỳ văn bản nào. Trên Android hoặc iPhone, chỉ cần Google quét hình ảnh và bạn có thể chọn văn bản từ hình ảnh và sao chép nó. Điều này hoạt động với bất kỳ hình ảnh nào bạn có trên thiết bị hoặc trực tuyến.

Tuy nhiên, điều này không chính xác 100%, vì vậy bạn cũng có thể sử dụng trang web Imagetotext. Sau khi trích xuất được văn bản từ hình ảnh, bạn có thể chọn email từ đó. Bạn có thể tìm thấy các bước bên dưới.
1. Mở trang web “Hình ảnh thành văn bản“ .

2. Nhấp vào Browse và tải hình ảnh lên. Bạn cũng có thể dán hình ảnh.

3. Sau khi hình ảnh được tải lên, hãy chạm vào “Nộp và Trích xuất“ .

4. Bạn có thể tải xuống kết quả cuối cùng dưới dạng văn bản. Định dạng hoặc bạn có thể sao chép vào bảng tạm.



Phương pháp – 4: Trích xuất địa chỉ email
Bạn có thể sử dụng ứng dụng này trên thiết bị di động của mình. Chỉ cần thêm URL của bất kỳ trang web nào. Sau đó, ứng dụng sẽ quét trang web để tìm email và trả về cho bạn dữ liệu đã trích xuất. Bạn cũng có thể xuất email sang các nền tảng xã hội khác nhau.
1. Cài đặt Trích xuất địa chỉ email trên thiết bị của bạn.

2. Khởi chạy ứng dụng, thêm URL vào thanh tìm kiếm và nhấp vào “Đi“ .

3. Nó sẽ phản ánh các email đã trích xuất ở phía dưới. Nhấp vào đó.

4. Bây giờ bạn có thể xuất email theo định dạng CSV. Chia sẻ trên bất kỳ nền tảng truyền thông xã hội nào.

Câu hỏi thường gặp
Để thực hiện việc này, bạn có thể sử dụng công cụ trích xuất dữ liệu để thu thập thông tin hữu ích. Một tiện ích mở rộng của Chrome có tên là Trình trích xuất email của tôi là một lựa chọn tốt. Bài viết dưới đây bao gồm hướng dẫn từng bước.
Công cụ OCR cho phép bạn trích xuất văn bản từ bất kỳ hình ảnh nào. Nếu bạn đang sử dụng thiết bị di động, hãy sử dụng Hình ảnh thành văn bảnvà nếu bạn đang sử dụng máy tính xách tay hoặc máy tính để bàn, sử dụng OCR của Copyfish sự mở rộng.
H. Có ứng dụng nào cho phép tôi tải xuống email từ trang web không?
Trích xuất địa chỉ email cho phép bạn tải xuống email từ bất kỳ trang web nào. Có thể tải xuống từ Cửa hàng Google Play.
Kết thúc
Trong bài đọc này, chúng tôi đã thảo luận về các công cụ cho phép chúng tôi trích xuất email từ bất kỳ trang web nào. Điều này có thể giúp nhiều người tiết kiệm rất nhiều thời gian. Bạn có thể loại bỏ toàn bộ quy trình thủ công khi truy cập từng trang web và trích xuất email từ đó. Chúng tôi cũng đã thảo luận về các ứng dụng bạn có thể sử dụng trên thiết bị di động của mình. Để biết thêm các hướng dẫn và mẹo hữu ích như vậy, hãy theo dõi GadgetsToUse.
Bạn cũng có thể thích :-
Bạn cũng có thể theo dõi chúng tôi để biết tin tức công nghệ tức thời tại Tin tức Google hoặc để biết mẹo và thủ thuật, đánh giá điện thoại thông minh và tiện ích, hãy tham gia Nhóm Telegram GadgetsToUsehoặc đăng ký Kênh Youtube GadgetsToUse để xem những video đánh giá mới nhất.
[ad_2]