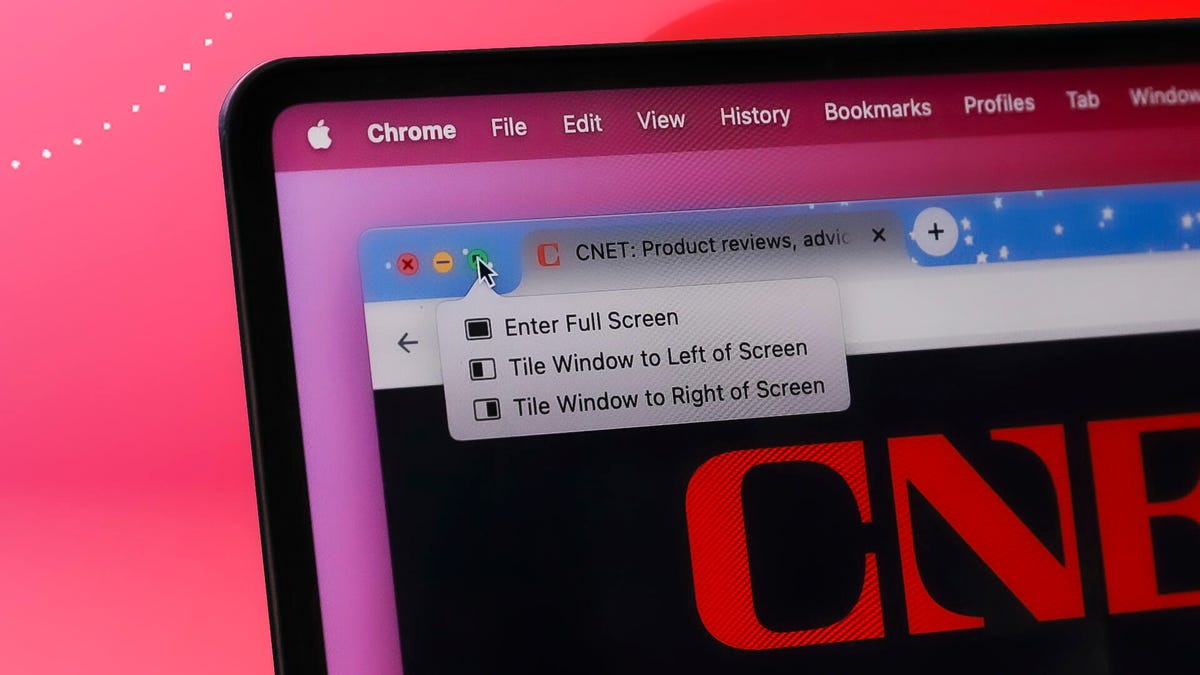Review sản phẩm
Mọi chủ sở hữu MacBook cần biết cách hack màn hình này
Macbook của bạn có rất nhiều tính năng tuyệt vời và có thể chạy nhiều loại phần mềm khác nhau, nhưng việc sắp xếp tất cả các tab và cửa sổ của bạn có thể là một thách thức. Đó là lý do tại sao bạn nên sử dụng chế độ xem chia đôi màn hình của máy Mac để tối đa hóa diện tích màn hình và tăng năng suất của bạn.
Sử dụng chế độ xem chia đôi màn hình, bạn có thể có hai cửa sổ chạy cạnh nhau cùng một lúc. Giống như tên gọi, bạn có thể chia màn hình của mình xuống giữa để sắp xếp màn hình tốt hơn. Ví dụ: nếu bạn đang tham gia một cuộc họp, bạn có thể mở Thu phóng ở phía bên trái màn hình và nhập chuỗi văn bản mở ở phía bên phải. Nó cũng rất hữu ích khi bạn cần giữ một tài liệu tham khảo bên mình, chẳng hạn như bảng tính Excel, trong khi viết trong một tài liệu riêng biệt. Chế độ xem chia đôi màn hình dành cho những người thực hiện đa nhiệm mệt mỏi vì lãng phí thời gian tìm kiếm tab phù hợp.
Chế độ xem màn hình chia nhỏ của Mac rất dễ thiết lập. Đây là mọi thứ bạn cần biết để tiết kiệm thời gian và tránh mất tab.
Đọc thêm: AirPods gặp trục trặc? Hãy thử đặt lại yếu tố để khắc phục nhanh
Cách nhập “Chế độ xem chia đôi” trên máy Mac
1. Đảm bảo không có cửa sổ nào bạn muốn sử dụng ở chế độ toàn màn hình.
2. Trong một trong các cửa sổ bạn muốn sử dụng, hãy đặt con trỏ lên nút màu xanh lá cây ở trên cùng bên trái. Thay vì nhấp để phóng to cửa sổ, hãy di chuột cho đến khi bạn thấy menu thả xuống.
3. Lựa chọn Cửa sổ xếp ở bên trái màn hình hoặc Cửa sổ xếp ở bên phải màn hình. Máy Mac của bạn sẽ tự động chuyển sang chế độ chia đôi màn hình.
4. Từ đó, các cửa sổ đang mở khác sẽ hiển thị ở phía đối diện màn hình. Nhấp vào cửa sổ bạn muốn trên phần còn lại của màn hình và nó sẽ lấp đầy nửa còn lại.
5. Nếu bạn muốn điều chỉnh kích thước của các cửa sổ, hãy sử dụng thanh trượt ở giữa màn hình.
Trong Chế độ xem phân tách, bạn có thể xem đồng thời cả hai cửa sổ. Đa nhiệm đi!
Đọc thêm: Đây là điều mà mọi chủ sở hữu máy Mac nên biết cách thực hiện
Cách thoát khỏi chế độ chia đôi màn hình trên máy Mac
Nếu bạn đã sử dụng xong bố cục chia đôi màn hình thì đây là cách thoát khỏi bố cục đó:
1. Di chuyển con trỏ lên đầu màn hình cho đến khi bạn thấy các nút đổi kích cỡ ở trên cùng bên trái của mỗi cửa sổ.
2. Nhấp vào nút màu đỏ để đóng cửa sổ đó hoặc nút màu xanh lá cây để thoát khỏi màn hình chia nhỏ.
3. Không hoảng loạn! Cửa sổ khác của bạn vẫn mở — nó chỉ bị ẩn ở chế độ toàn màn hình. Để truy cập lại, hãy nhấn nút Điều khiển nhiệm vụ (F3) ở hàng trên cùng của bàn phím.
4. Bạn sẽ thấy hai tùy chọn ở đầu màn hình: Màn hình nền và bất kỳ cửa sổ nào bạn có ở chế độ chia đôi màn hình. Nhấp vào cửa sổ khác và sử dụng nút điều chỉnh kích thước màu xanh lá cây ở trên cùng bên trái nếu bạn muốn thoát khỏi chế độ toàn màn hình.
Nếu bạn là loại người (như tôi) có thể cần mở nhiều hơn hai cửa sổ, bạn luôn có thể thay đổi kích thước cửa sổ theo cách thủ công để vừa với ba hoặc bốn cửa sổ trên màn hình của mình cùng một lúc. Trải nghiệm sẽ không rõ ràng bằng cách sử dụng cửa sổ lát gạch.
Phím tắt chia đôi màn hình trên Mac là gì?
Phím tắt trên bàn phím Mac rất phong phú và tiện dụng, bao gồm cả phím tắt để chia đôi màn hình. Bắt đầu bằng cách sử dụng điều khiển + lệnh + F để vào chế độ toàn màn hình. Từ đó bạn có thể đánh F3 để kéo Mission Control lên, sau đó kéo và thả ứng dụng thứ hai bạn muốn trong màn hình chia nhỏ bên cạnh cửa sổ ban đầu. Nó sẽ hiển thị bản xem trước màn hình chia nhỏ sẽ trông như thế nào, cùng với một + (dấu cộng) bên cạnh nó. Nhấp lại vào các ứng dụng mới được xếp chồng và bạn sẽ ở Chế độ xem phân tách.
Nếu bạn muốn vào Split View nhanh hơn nữa, bạn có thể tạo lối tắt bàn phím của riêng mình. đi đến Tùy chọn hệ thống> Bàn phím> Phím tắt> Phím tắt ứng dụng. Bạn có thể nhấp vào + để thêm lệnh có tên “Xếp cửa sổ sang bên trái màn hình” bằng phím tắt bạn muốn. Sau khi bạn kích hoạt phím tắt, cửa sổ đang hoạt động của bạn sẽ xếp sang bên trái màn hình và bạn chỉ cần chọn cửa sổ thứ hai để thêm vào màn hình chia nhỏ của mình.
Đọc thêm: Phím tắt bạn sẽ sử dụng nhiều hơn Ctrl + Z
Tại sao máy Mac của tôi không chia đôi màn hình?
Trước tiên, hãy đảm bảo bạn hiện không ở chế độ toàn màn hình. Màn hình chia nhỏ chỉ hoạt động từ chế độ xem cửa sổ thông thường. Nếu đó không phải là vấn đề, hãy truy cập Tùy chọn hệ thống> Máy tính để bàn & Dock và cuộn xuống phía dưới để xem liệu Màn hình có không gian riêng biệt đã bật. Nếu không, hãy kích hoạt nó.
Nếu bạn không thấy tùy chọn đó trong menu Mission Control, hãy đảm bảo bạn đã cập nhật lên MacOS 10.11 trở lên. Bạn có thể kiểm tra phiên bản hệ điều hành hiện tại của mình bằng cách nhấp vào biểu tượng Apple ở menu trên cùng bên trái rồi chọn Giới thiệu về máy Mac này. Nếu bạn đang sử dụng phiên bản cũ hơn, bạn sẽ phải cập nhật bằng cách nhấp vào Cập nhật phần mềm nút trên màn hình đó.
Hãy nhớ rằng không phải tất cả các ứng dụng đều hỗ trợ chia đôi màn hình. Nếu bạn đã thử mọi cách khác mà ứng dụng vẫn không xếp ở chế độ chia đôi màn hình thì có thể ứng dụng đó không cung cấp chế độ chia đôi màn hình.
Làm cách nào để chia đôi màn hình trên máy Mac mà không cần toàn màn hình?
Chức năng chia đôi màn hình chính thức trên máy Mac (được gọi là “Split View”) tự động chia hai cửa sổ ở chế độ toàn màn hình. Nếu không muốn xem toàn màn hình (có lẽ vì bạn muốn điều hướng nhanh giữa các tab trình duyệt), bạn có thể kéo các cửa sổ của mình theo cách thủ công để vừa với không gian mong muốn. Tùy chọn này cung cấp cho bạn nhiều tùy chỉnh hơn một chút so với Split View.
Để biết thêm, hãy xem các tính năng MacOS mới tốt nhất giúp tăng cường kết nối Mac-iPhone và cách mở khóa máy Mac nếu bạn quên mật khẩu.