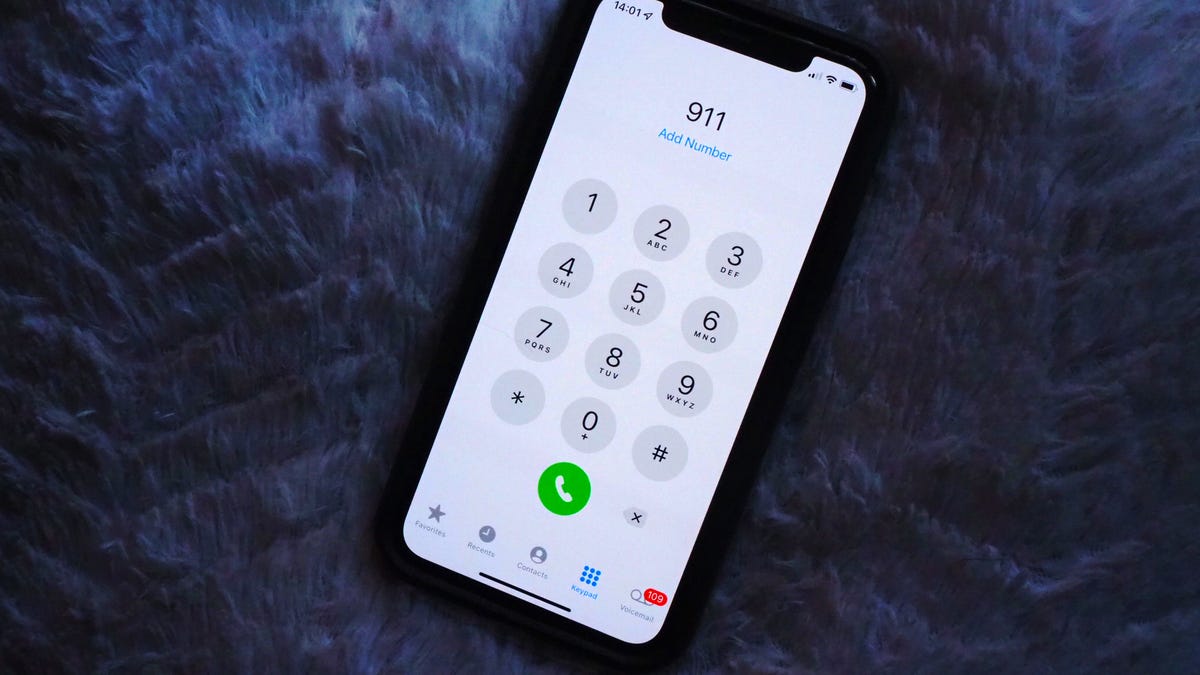Review sản phẩm
Sử dụng Wi-Fi Calling khi tín hiệu di động không đủ mạnh: Bí quyết và hướng dẫn chi tiết
Sử dụng Wi-Fi Calling khi tín hiệu di động không đủ mạnh: Bí quyết và hướng dẫn chi tiết
Giới thiệu Wi-Fi Calling:
Trong thời đại kết nối không dây, việc mất tín hiệu di động là một vấn đề thường gặp, đặc biệt ở những khu vực có sóng yếu hoặc trong nhà. Tuy nhiên, bạn vẫn có thể thực hiện và nhận cuộc gọi chất lượng cao ngay cả khi tín hiệu di động kém bằng cách sử dụng tính năng Wi-Fi Calling. Wi-Fi Calling cho phép bạn thực hiện và nhận cuộc gọi điện thoại thông qua mạng Wi-Fi thay vì mạng di động. Điều này nghĩa là miễn là thiết bị của bạn được kết nối với mạng Wi-Fi ổn định, bạn vẫn có thể liên lạc với người khác mà không bị gián đoạn bởi tín hiệu di động yếu.
Hướng dẫn chi tiết sử dụng Wi-Fi Calling:
Các bước để kích hoạt và sử dụng Wi-Fi Calling có thể khác nhau tùy thuộc vào nhà mạng và loại điện thoại bạn đang sử dụng. Tuy nhiên, quy trình chung thường bao gồm các bước sau:
- Kiểm tra khả năng tương thích: Đầu tiên, hãy đảm bảo rằng điện thoại của bạn và nhà mạng hỗ trợ Wi-Fi Calling. Bạn có thể kiểm tra thông tin này trong hướng dẫn sử dụng điện thoại hoặc liên hệ trực tiếp với nhà mạng của mình.
-
Kích hoạt Wi-Fi Calling: Thông thường, bạn cần vào phần cài đặt của điện thoại, tìm mục “Cài đặt cuộc gọi” hoặc “Cài đặt mạng di động”, sau đó tìm tùy chọn “Wi-Fi Calling” hoặc tương tự. Kích hoạt tính năng này. Có thể bạn sẽ cần nhập lại số điện thoại và mật khẩu tài khoản của mình để xác minh.
-
Kết nối với mạng Wi-Fi: Sau khi kích hoạt Wi-Fi Calling, hãy đảm bảo điện thoại của bạn được kết nối với một mạng Wi-Fi ổn định. Tín hiệu Wi-Fi càng mạnh, chất lượng cuộc gọi càng tốt.
-
Thực hiện và nhận cuộc gọi: Sau khi hoàn tất các bước trên, bạn có thể thực hiện và nhận cuộc gọi như bình thường. Điện thoại sẽ tự động chuyển sang sử dụng Wi-Fi Calling khi tín hiệu di động yếu. Bạn sẽ thấy biểu tượng Wi-Fi xuất hiện cạnh biểu tượng cuộc gọi trên màn hình.
-
Quản lý cài đặt Wi-Fi Calling: Bạn có thể tùy chỉnh các cài đặt Wi-Fi Calling, chẳng hạn như lựa chọn ưu tiên sử dụng Wi-Fi Calling trước hay chỉ khi tín hiệu di động yếu.
Lợi ích của việc sử dụng Wi-Fi Calling:
- Chất lượng cuộc gọi tốt hơn: Wi-Fi thường cung cấp tín hiệu ổn định hơn so với mạng di động, đặc biệt ở những khu vực có sóng yếu. Điều này dẫn đến chất lượng cuộc gọi rõ ràng hơn, ít bị gián đoạn hơn.
- Tiết kiệm pin: Wi-Fi Calling có thể giúp tiết kiệm pin điện thoại, vì nó không cần phải tìm kiếm và duy trì kết nối với mạng di động yếu.
- Giải pháp cho vùng phủ sóng kém: Wi-Fi Calling là giải pháp lý tưởng cho những khu vực có tín hiệu di động yếu hoặc không có tín hiệu di động.
Lưu ý:
- Mặc dù Wi-Fi Calling sử dụng mạng Wi-Fi, nhưng cuộc gọi vẫn được thực hiện thông qua số điện thoại di động của bạn.
- Hãy đảm bảo mạng Wi-Fi mà bạn sử dụng có kết nối ổn định và tốc độ đủ nhanh để đảm bảo chất lượng cuộc gọi.
- Một số nhà mạng có thể tính phí sử dụng dữ liệu Wi-Fi cho Wi-Fi Calling, hãy kiểm tra với nhà mạng của bạn để biết thêm chi tiết.
Kết luận:
Wi-Fi Calling là một tính năng hữu ích giúp bạn duy trì khả năng liên lạc ngay cả khi tín hiệu di động yếu. Hãy làm theo hướng dẫn trên để tận dụng tối đa tính năng này và trải nghiệm cuộc gọi chất lượng cao hơn.
#WiFiCalling #CuocGoiWifi #TinHieuYeu #DienThoai #MangDiDong #HuongDan #KyThuat #CongNghe #QueenMobile
Giới thiệu Wi-Fi Calling: How to Use It When There’s Not Enough Cellular Signal
Gọi WiFi: Cách sử dụng khi tín hiệu di động không đủ
Wi-Fi Calling: Cách sử dụng khi không đủ tín hiệu di động
Bạn đang gặp vấn đề với tín hiệu di động yếu khiến cuộc gọi bị gián đoạn? Hãy sử dụng tính năng Wi-Fi Calling để giải quyết tình huống này! Đến với Queen Mobile, bạn sẽ có cơ hội trải nghiệm công nghệ tiên tiến này ngay tại cửa hàng.
Mua ngay sản phẩm tại Queen Mobile để trải nghiệm Wi-Fi Calling và cảm nhận sự khác biệt mà nó mang lại! #queenmobile #wifi #calling #technology #productevaluation #buyfromqueenmobile
Mua ngay sản phẩm tại Việt Nam:
QUEEN MOBILE chuyên cung cấp điện thoại Iphone, máy tính bảng Ipad, đồng hồ Smartwatch và các phụ kiện APPLE và các giải pháp điện tử và nhà thông minh. Queen Mobile rất hân hạnh được phục vụ quý khách….
Mua #Điện_thoại #iphone #ipad #macbook #samsung #xiaomi #poco #oppo #snapdragon giá tốt, hãy ghé [𝑸𝑼𝑬𝑬𝑵 𝑴𝑶𝑩𝑰𝑳𝑬]
✿ 149 Hòa Bình, phường Hiệp Tân, quận Tân Phú, TP HCM
✿ 402B, Hai Bà Trưng, P Tân Định, Q 1, HCM
✿ 287 đường 3/2 P 10, Q 10, HCM
Hotline (miễn phí) 19003190
Thu cũ đổi mới
Rẻ hơn hoàn tiền
Góp 0%
Thời gian làm việc: 9h – 21h.
KẾT LUẬN
Wi-Fi Calling: Cách Sử Dụng Khi Tín Hiệu Di Động Yếu
Nếu bạn đang gặp khó khăn với tín hiệu di động yếu, hãy thử sử dụng Wi-Fi Calling. Bằng cách kết nối điện thoại với mạng Wi-Fi, bạn có thể thực hiện cuộc gọi và nhận tin nhắn mà không cần tín hiệu di động mạnh. Điều này sẽ giúp bạn tiết kiệm thời gian và không bỏ lỡ các cuộc gọi quan trọng. Hãy thử sử dụng Wi-Fi Calling ngay hôm nay để trải nghiệm sự thuận tiện và linh hoạt mà nó mang lại!
Wireless carriers often tout their speedy nationwide 5G networks, but sometimes you’re somewhere without any cellular service. AT&T’s outage in February was widespread enough that the carrier advised its customers to make use of Wi-Fi calling as a backup — a feature that Verizon and also offer to their subscribers.
Despite the name, Wi-Fi calling also includes texting and video calls, effectively extending your mobile phone carrier services through the use of your home internet connection. In addition to the iPhone and Android smartphones, many basic flip phones also now include Wi-Fi calling support, making it a broadly accessible feature. Even SMS and MMS texts can be sent and received over Wi-Fi when this is set up.
Read more: The Perils of Having a Smartphone As Your Main Means of Connection
Wi-Fi calling also doesn’t even need to be a fallback just for an emergency. If your home internet connection is fast enough, your phone may default to using Wi-Fi for your phone service and swap to a cellular connection when your network is no longer in reach. This is particularly handy if you live or travel somewhere with spotty reception. On a recent vacation I took in California, the hotel that I stayed at in a mountainous area recommended that guests use their Wi-Fi network for their phones as most major carriers had very limited reception.
These Wi-Fi calling services provided by your carrier are in addition to any other chat or calling apps that may already be available on your phone. For instance when on Wi-Fi while using an iPhone, you can also make use of FaceTime calling and iMessage texting with other iPhone users. Over on Android, you can still use Google Meet calling and RCS texting from Google Messages while using Wi-Fi — the latter of which will also be supported by the iPhone sometime this year. And regardless of your preferred phone, any other calling apps you have installed like WhatsApp, Skype and similar will also work while connected to Wi-Fi.

Turn on Wi-Fi calling on Android
The exact steps for turning on Wi-Fi calling from an Android phone will vary depending on your device, but broadly speaking you can also turn the feature on from the device’s settings app.
After opening Settings, tap Connections. This option might be labeled Network & Internet. If you see a Wi-Fi calling option, tap it. You might have to first tap Mobile Network before seeing it. You can also opt to use the Settings menu’s search box to find “Wi-Fi calling.”
If your device supports the feature, you’ll then be able to turn the Wi-Fi calling option on.
Turn on Wi-Fi calling on a basic phone
Basic phones that work on 4G networks often also include Wi-Fi calling, although steps will vary based on the phone you are using. However, broadly speaking you should be able to find the option from your phone’s settings menu. In the case of the Kazuna eTalk flip phone sold by Verizon, for instance, you’ll use the navigation pad to select Tools & Settings, then Call settings and Wi-Fi Calling to set up.
Watch this: I Tried Emergency SOS via Satellite on the iPhone 14
06:04
!function(f,b,e,v,n,t,s)
{if(f.fbq)return;n=f.fbq=function(){n.callMethod?
n.callMethod.apply(n,arguments):n.queue.push(arguments)};
if(!f._fbq)f._fbq=n;n.push=n;n.loaded=!0;n.version=’2.0′;
n.queue=();t=b.createElement(e);t.async=!0;
t.src=v;s=b.getElementsByTagName(e)(0);
s.parentNode.insertBefore(t,s)}(window, document,’script’,
‘https://connect.facebook.net/en_US/fbevents.js’);
fbq(‘set’, ‘autoConfig’, false, ‘789754228632403’);
fbq(‘init’, ‘789754228632403’);
Xem chi tiết và đăng kýXem chi tiết và đăng kýXem chi tiết và đăng ký
Khám phá thêm từ Phụ Kiện Đỉnh
Đăng ký để nhận các bài đăng mới nhất được gửi đến email của bạn.