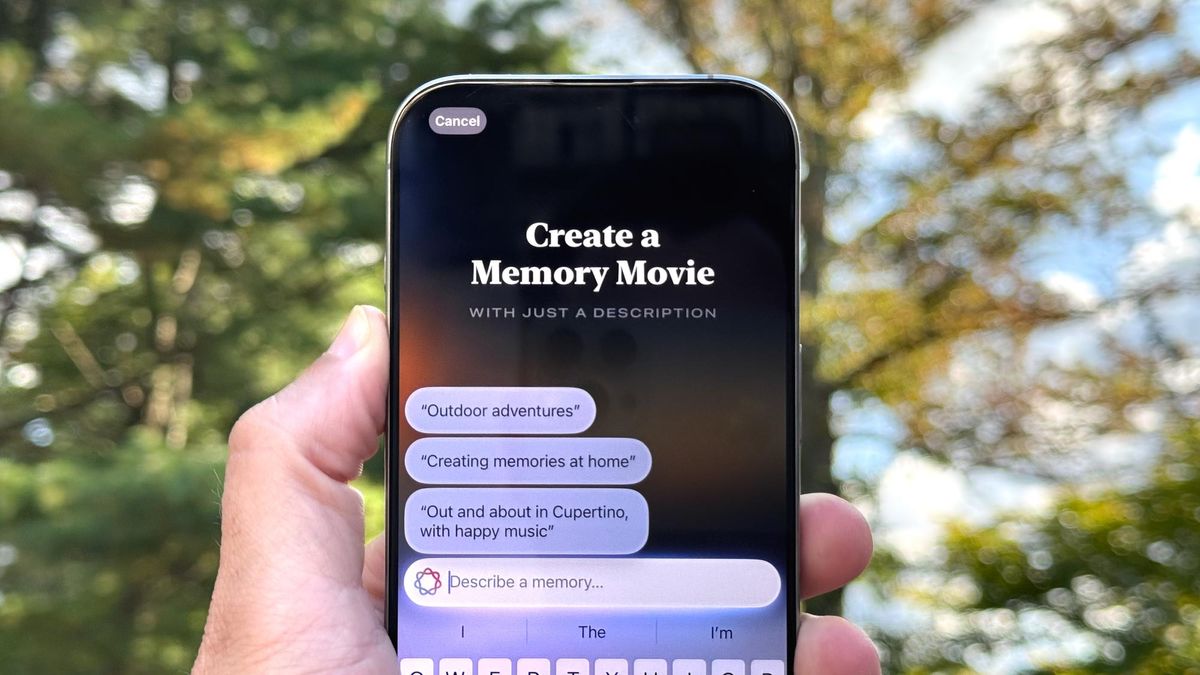Review sản phẩm
Tạo Phim Ký ức Tuyệt Vời với Apple Intelligence trên iPhone của Bạn!
Nếu bạn đã từng xem Memories trong ứng dụng Photos trên iPhone và mong muốn tạo trình chiếu của riêng mình bằng ảnh và video từ thư viện, Apple Intelligence sắp thực hiện mong muốn của bạn. Trong số các tính năng hỗ trợ AI có trên iPhone của bạn thông qua Apple Intelligence là khả năng tạo Movie Memory chỉ bằng một lời nhắc văn bản.
Tính đến thời điểm viết bài này, Memory Movie đã tham gia cùng các tính năng khác của Apple Intelligence vì chỉ khả dụng thông qua bản beta công khai iOS 18.1. Ngay cả khi đó, bạn chỉ có thể sử dụng các tính năng của Apple Intelligence nếu bạn có điện thoại tương thích — iPhone 15 Pro, iPhone 15 Pro Max hoặc bất kỳ mẫu iPhone 16 mới nào. Vì vậy, mặc dù khả năng Memory Movie rất tuyệt, nhưng không phải ai cũng có thể sử dụng được tính năng này.
Tuy nhiên, nếu bạn có điện thoại tương thích chạy iOS 18.1, bạn nên thử Memory Movie. Tôi đã dành thời gian tạo Memory Movies trên iPhone 15 Pro và tôi khá hài lòng với kết quả, mặc dù giống như nhiều công cụ Apple Intelligence khác, công cụ này vẫn đang trong quá trình hoàn thiện.
Hãy tự mình khám phá tính năng tuyệt vời này bằng cách làm theo các bước sau để tạo Phim kỷ niệm trên iPhone của bạn.
Cách tạo Phim kỷ niệm trong iOS 18
1. Vào ứng dụng Ảnh để tạo Phim Kỷ niệm
 https://cdn.mos.cms.futurecdn.net/sL3USGRqLLgfkzsdMDJe5k-480-80.jpg 480w, https://cdn.mos.cms.futurecdn.net/sL3USGRqLLgfkzsdMDJe5k-650-80.jpg 650w, https://cdn.mos.cms.futurecdn.net/sL3USGRqLLgfkzsdMDJe5k-970-80.jpg 970w, https://cdn.mos.cms.futurecdn.net/sL3USGRqLLgfkzsdMDJe5k-1024-80.jpg 1024w, https://cdn.mos.cms.futurecdn.net/sL3USGRqLLgfkzsdMDJe5k-1200-80.jpg 1200w" sizes="(min-width: 1000px) 970px, calc(100vw - 40px)" loading="lazy" data-original-mos="https://cdn.mos.cms.futurecdn.net/sL3USGRqLLgfkzsdMDJe5k.jpg" data-pin-media="https://cdn.mos.cms.futurecdn.net/sL3USGRqLLgfkzsdMDJe5k.jpg"/>
https://cdn.mos.cms.futurecdn.net/sL3USGRqLLgfkzsdMDJe5k-480-80.jpg 480w, https://cdn.mos.cms.futurecdn.net/sL3USGRqLLgfkzsdMDJe5k-650-80.jpg 650w, https://cdn.mos.cms.futurecdn.net/sL3USGRqLLgfkzsdMDJe5k-970-80.jpg 970w, https://cdn.mos.cms.futurecdn.net/sL3USGRqLLgfkzsdMDJe5k-1024-80.jpg 1024w, https://cdn.mos.cms.futurecdn.net/sL3USGRqLLgfkzsdMDJe5k-1200-80.jpg 1200w" sizes="(min-width: 1000px) 970px, calc(100vw - 40px)" loading="lazy" data-original-mos="https://cdn.mos.cms.futurecdn.net/sL3USGRqLLgfkzsdMDJe5k.jpg" data-pin-media="https://cdn.mos.cms.futurecdn.net/sL3USGRqLLgfkzsdMDJe5k.jpg"/>
(Hình ảnh: © Future)
Trên iPhone của bạn, khởi chạy ứng dụng Ảnh và cuộn xuống để tìm phần Ký ức. (Hãy nhớ rằng bạn có thể tùy chỉnh ứng dụng Ảnh trên iOS 18 để Kỷ niệm xuất hiện ở bất kỳ đâu bạn muốn.) Khi tìm thấy Kỷ niệm, bạn sẽ thấy lời nhắc tạo Phim kỷ niệm trong cửa sổ đầu tiên của vòng quay, cũng như lệnh Tạo. Chạm vào một trong hai mục để bắt đầu.
 https://cdn.mos.cms.futurecdn.net/9jvJWTyLgevNQRBNvKWhAk-480-80.jpg 480w, https://cdn.mos.cms.futurecdn.net/9jvJWTyLgevNQRBNvKWhAk-650-80.jpg 650w, https://cdn.mos.cms.futurecdn.net/9jvJWTyLgevNQRBNvKWhAk-970-80.jpg 970w, https://cdn.mos.cms.futurecdn.net/9jvJWTyLgevNQRBNvKWhAk-1024-80.jpg 1024w, https://cdn.mos.cms.futurecdn.net/9jvJWTyLgevNQRBNvKWhAk-1200-80.jpg 1200w" sizes="(min-width: 1000px) 970px, calc(100vw - 40px)" loading="lazy" data-original-mos="https://cdn.mos.cms.futurecdn.net/9jvJWTyLgevNQRBNvKWhAk.jpg" data-pin-media="https://cdn.mos.cms.futurecdn.net/9jvJWTyLgevNQRBNvKWhAk.jpg"/>
https://cdn.mos.cms.futurecdn.net/9jvJWTyLgevNQRBNvKWhAk-480-80.jpg 480w, https://cdn.mos.cms.futurecdn.net/9jvJWTyLgevNQRBNvKWhAk-650-80.jpg 650w, https://cdn.mos.cms.futurecdn.net/9jvJWTyLgevNQRBNvKWhAk-970-80.jpg 970w, https://cdn.mos.cms.futurecdn.net/9jvJWTyLgevNQRBNvKWhAk-1024-80.jpg 1024w, https://cdn.mos.cms.futurecdn.net/9jvJWTyLgevNQRBNvKWhAk-1200-80.jpg 1200w" sizes="(min-width: 1000px) 970px, calc(100vw - 40px)" loading="lazy" data-original-mos="https://cdn.mos.cms.futurecdn.net/9jvJWTyLgevNQRBNvKWhAk.jpg" data-pin-media="https://cdn.mos.cms.futurecdn.net/9jvJWTyLgevNQRBNvKWhAk.jpg"/>
(Hình ảnh: © Future)
Tính năng Memory Movie có một số lời nhắc mà bạn có thể chạm vào để bắt đầu. Hoặc bạn có thể nhập ý tưởng của riêng bạn cho một bộ phim. Tôi thấy lời nhắc càng cụ thể càng tốt. Bạn cũng có thể gợi ý một phong cách nhạc để đi kèm với trình chiếu của mình — một tính năng hoạt động tốt nhất nếu bạn là người đăng ký Apple Music và có thể lấy từ thư viện bài hát rộng hơn. Khi bạn hoàn tất lời nhắc, hãy nhấn nút Xong hoặc mũi tên lên trong trường văn bản.
3. Xem bộ phim ký ức của bạn
 https://cdn.mos.cms.futurecdn.net/GMYDrFfPNqtLJkLj3KZALk-480-80.jpg 480w, https://cdn.mos.cms.futurecdn.net/GMYDrFfPNqtLJkLj3KZALk-650-80.jpg 650w, https://cdn.mos.cms.futurecdn.net/GMYDrFfPNqtLJkLj3KZALk-970-80.jpg 970w, https://cdn.mos.cms.futurecdn.net/GMYDrFfPNqtLJkLj3KZALk-1024-80.jpg 1024w, https://cdn.mos.cms.futurecdn.net/GMYDrFfPNqtLJkLj3KZALk-1200-80.jpg 1200w" sizes="(min-width: 1000px) 970px, calc(100vw - 40px)" loading="lazy" data-original-mos="https://cdn.mos.cms.futurecdn.net/GMYDrFfPNqtLJkLj3KZALk.jpg" data-pin-media="https://cdn.mos.cms.futurecdn.net/GMYDrFfPNqtLJkLj3KZALk.jpg"/>
https://cdn.mos.cms.futurecdn.net/GMYDrFfPNqtLJkLj3KZALk-480-80.jpg 480w, https://cdn.mos.cms.futurecdn.net/GMYDrFfPNqtLJkLj3KZALk-650-80.jpg 650w, https://cdn.mos.cms.futurecdn.net/GMYDrFfPNqtLJkLj3KZALk-970-80.jpg 970w, https://cdn.mos.cms.futurecdn.net/GMYDrFfPNqtLJkLj3KZALk-1024-80.jpg 1024w, https://cdn.mos.cms.futurecdn.net/GMYDrFfPNqtLJkLj3KZALk-1200-80.jpg 1200w" sizes="(min-width: 1000px) 970px, calc(100vw - 40px)" loading="lazy" data-original-mos="https://cdn.mos.cms.futurecdn.net/GMYDrFfPNqtLJkLj3KZALk.jpg" data-pin-media="https://cdn.mos.cms.futurecdn.net/GMYDrFfPNqtLJkLj3KZALk.jpg"/>
(Hình ảnh: © Future)
Đây là nơi bạn ngồi lại và để Apple Intelligence thực hiện công việc của mình. Bạn sẽ thấy ảnh từ thư viện và từ khóa của mình kết hợp lại với nhau trong khi Memory Movie được lắp ráp. Khi mọi thứ được lắp ráp lại với nhau, phim bắt đầu phát tự động.
4. Chỉnh sửa nhạc và bộ lọc của Memory Movie
 https://cdn.mos.cms.futurecdn.net/rduci6LJp9mJxnECZv94dk-480-80.jpg 480w, https://cdn.mos.cms.futurecdn.net/rduci6LJp9mJxnECZv94dk-650-80.jpg 650w, https://cdn.mos.cms.futurecdn.net/rduci6LJp9mJxnECZv94dk-970-80.jpg 970w, https://cdn.mos.cms.futurecdn.net/rduci6LJp9mJxnECZv94dk-1024-80.jpg 1024w, https://cdn.mos.cms.futurecdn.net/rduci6LJp9mJxnECZv94dk-1200-80.jpg 1200w" sizes="(min-width: 1000px) 970px, calc(100vw - 40px)" loading="lazy" data-original-mos="https://cdn.mos.cms.futurecdn.net/rduci6LJp9mJxnECZv94dk.jpg" data-pin-media="https://cdn.mos.cms.futurecdn.net/rduci6LJp9mJxnECZv94dk.jpg"/>
https://cdn.mos.cms.futurecdn.net/rduci6LJp9mJxnECZv94dk-480-80.jpg 480w, https://cdn.mos.cms.futurecdn.net/rduci6LJp9mJxnECZv94dk-650-80.jpg 650w, https://cdn.mos.cms.futurecdn.net/rduci6LJp9mJxnECZv94dk-970-80.jpg 970w, https://cdn.mos.cms.futurecdn.net/rduci6LJp9mJxnECZv94dk-1024-80.jpg 1024w, https://cdn.mos.cms.futurecdn.net/rduci6LJp9mJxnECZv94dk-1200-80.jpg 1200w" sizes="(min-width: 1000px) 970px, calc(100vw - 40px)" loading="lazy" data-original-mos="https://cdn.mos.cms.futurecdn.net/rduci6LJp9mJxnECZv94dk.jpg" data-pin-media="https://cdn.mos.cms.futurecdn.net/rduci6LJp9mJxnECZv94dk.jpg"/>
(Hình ảnh: © Future)
Apple Intelligence sẽ tự động chọn nhạc cho Memory Movie của bạn, nhưng nếu bạn muốn kết hợp nhiều thứ, chạm vào biểu tượng nốt nhạc ở góc dưới bên trái của màn hình. Trên màn hình Memory Mixes tiếp theo, bạn có thể cuộn sang bên phải để nghe thêm nhiều bản nhạc phim tiềm năng hoặc chạm vào biểu tượng nốt nhạc bằng nút dấu cộng để xem danh sách các gợi ý. Bên cạnh đó là nút bộ lọc; chạm vào đó để thay đổi bộ lọc của ảnh trong Phim Ký ức của bạn. (Bất kỳ bộ lọc nào bạn chọn sẽ áp dụng cho tất cả hình ảnh trong phim.)
Chạm vào màn hình Memory Mix để quay lại đến chế độ xem chính.
5. Thực hiện các chỉnh sửa bổ sung
 https://cdn.mos.cms.futurecdn.net/uaL2gqkJobvVm3Te346R7m-480-80.jpg 480w, https://cdn.mos.cms.futurecdn.net/uaL2gqkJobvVm3Te346R7m-650-80.jpg 650w, https://cdn.mos.cms.futurecdn.net/uaL2gqkJobvVm3Te346R7m-970-80.jpg 970w, https://cdn.mos.cms.futurecdn.net/uaL2gqkJobvVm3Te346R7m-1024-80.jpg 1024w, https://cdn.mos.cms.futurecdn.net/uaL2gqkJobvVm3Te346R7m-1200-80.jpg 1200w" sizes="(min-width: 1000px) 970px, calc(100vw - 40px)" loading="lazy" data-original-mos="https://cdn.mos.cms.futurecdn.net/uaL2gqkJobvVm3Te346R7m.jpg" data-pin-media="https://cdn.mos.cms.futurecdn.net/uaL2gqkJobvVm3Te346R7m.jpg"/>
https://cdn.mos.cms.futurecdn.net/uaL2gqkJobvVm3Te346R7m-480-80.jpg 480w, https://cdn.mos.cms.futurecdn.net/uaL2gqkJobvVm3Te346R7m-650-80.jpg 650w, https://cdn.mos.cms.futurecdn.net/uaL2gqkJobvVm3Te346R7m-970-80.jpg 970w, https://cdn.mos.cms.futurecdn.net/uaL2gqkJobvVm3Te346R7m-1024-80.jpg 1024w, https://cdn.mos.cms.futurecdn.net/uaL2gqkJobvVm3Te346R7m-1200-80.jpg 1200w" sizes="(min-width: 1000px) 970px, calc(100vw - 40px)" loading="lazy" data-original-mos="https://cdn.mos.cms.futurecdn.net/uaL2gqkJobvVm3Te346R7m.jpg" data-pin-media="https://cdn.mos.cms.futurecdn.net/uaL2gqkJobvVm3Te346R7m.jpg"/>
(Hình ảnh: © Future)
Bạn có thể muốn thực hiện thêm những thay đổi cho Memory Movie đã lắp ráp. Nếu vậy, nhấn vào nút Thêm ở góc trên bên phải của màn hình. (Đó là cái có ba dấu chấm.) Một menu sẽ xuất hiện với các tùy chọn của bạn. Đây là nơi bạn có thể viết một tiêu đề mới cho Bộ phim Ký ức của bạn hoặc chỉnh sửa dòng thời gian phim.
Chọn tùy chọn sau và bạn sẽ thấy một lưới các hình ảnh xuất hiện trong Memory Movie của bạn. Bạn có thể sắp xếp lại các slide bằng cách kéo và thả chúng bất cứ nơi nào trên dòng thời gian. Nhấn và giữ một slide sẽ cho bạn tùy chọn ẩn nó từ bộ phim; bạn cũng có thể chọn để làm cho slide đó trở thành hình ảnh quan trọng trong bộ phim. Nút dấu cộng ở góc dưới bên phải cho phép bạn chọn ảnh thủ công từ thư viện của bạn cho Ký ức phim này.
6. Đưa ra phản hồi về Phim Ký ức bạn đã tạo
 https://cdn.mos.cms.futurecdn.net/3zbe4LCtFJL5Gy6cqcJXPm-480-80.jpg 480w, https://cdn.mos.cms.futurecdn.net/3zbe4LCtFJL5Gy6cqcJXPm-650-80.jpg 650w, https://cdn.mos.cms.futurecdn.net/3zbe4LCtFJL5Gy6cqcJXPm-970-80.jpg 970w, https://cdn.mos.cms.futurecdn.net/3zbe4LCtFJL5Gy6cqcJXPm-1024-80.jpg 1024w, https://cdn.mos.cms.futurecdn.net/3zbe4LCtFJL5Gy6cqcJXPm-1200-80.jpg 1200w" sizes="(min-width: 1000px) 970px, calc(100vw - 40px)" loading="lazy" data-original-mos="https://cdn.mos.cms.futurecdn.net/3zbe4LCtFJL5Gy6cqcJXPm.jpg" data-pin-media="https://cdn.mos.cms.futurecdn.net/3zbe4LCtFJL5Gy6cqcJXPm.jpg"/>
https://cdn.mos.cms.futurecdn.net/3zbe4LCtFJL5Gy6cqcJXPm-480-80.jpg 480w, https://cdn.mos.cms.futurecdn.net/3zbe4LCtFJL5Gy6cqcJXPm-650-80.jpg 650w, https://cdn.mos.cms.futurecdn.net/3zbe4LCtFJL5Gy6cqcJXPm-970-80.jpg 970w, https://cdn.mos.cms.futurecdn.net/3zbe4LCtFJL5Gy6cqcJXPm-1024-80.jpg 1024w, https://cdn.mos.cms.futurecdn.net/3zbe4LCtFJL5Gy6cqcJXPm-1200-80.jpg 1200w" sizes="(min-width: 1000px) 970px, calc(100vw - 40px)" loading="lazy" data-original-mos="https://cdn.mos.cms.futurecdn.net/3zbe4LCtFJL5Gy6cqcJXPm.jpg" data-pin-media="https://cdn.mos.cms.futurecdn.net/3zbe4LCtFJL5Gy6cqcJXPm.jpg"/>
(Hình ảnh: © Future)
Vì Movie Memory đang trong giai đoạn thử nghiệm, Apple rất mong nhận được phản hồi của bạn để Apple Intelligence trở nên thông minh hơn trong việc lắp ráp các trình chiếu này. Để cung cấp phản hồi, chạm vào biểu tượng phản hồi ở góc dưới bên phải. Sau đó bạn có thể schọn xem trình chiếu có đẹp không hoặc có vấn đề gì không. Nếu là trường hợp sau, bạn sẽ nhận được danh sách các vấn đề tiềm ẩn và bạn có thể đánh dấu những vấn đề phù hợp. (Các mẫu bao gồm nhạc không đúng, hình ảnh không khớp với lời nhắc của bạn, v.v.). Cho dù tốt hay xấu, bạn cũng có thể tải báo cáo lên Apple.
7. Xóa phim kỷ niệm của bạn
 https://cdn.mos.cms.futurecdn.net/FY6trHrAWuB3wen3NMozjk-480-80.jpg 480w, https://cdn.mos.cms.futurecdn.net/FY6trHrAWuB3wen3NMozjk-650-80.jpg 650w, https://cdn.mos.cms.futurecdn.net/FY6trHrAWuB3wen3NMozjk-970-80.jpg 970w, https://cdn.mos.cms.futurecdn.net/FY6trHrAWuB3wen3NMozjk-1024-80.jpg 1024w, https://cdn.mos.cms.futurecdn.net/FY6trHrAWuB3wen3NMozjk-1200-80.jpg 1200w" sizes="(min-width: 1000px) 970px, calc(100vw - 40px)" loading="lazy" data-original-mos="https://cdn.mos.cms.futurecdn.net/FY6trHrAWuB3wen3NMozjk.jpg" data-pin-media="https://cdn.mos.cms.futurecdn.net/FY6trHrAWuB3wen3NMozjk.jpg"/>
https://cdn.mos.cms.futurecdn.net/FY6trHrAWuB3wen3NMozjk-480-80.jpg 480w, https://cdn.mos.cms.futurecdn.net/FY6trHrAWuB3wen3NMozjk-650-80.jpg 650w, https://cdn.mos.cms.futurecdn.net/FY6trHrAWuB3wen3NMozjk-970-80.jpg 970w, https://cdn.mos.cms.futurecdn.net/FY6trHrAWuB3wen3NMozjk-1024-80.jpg 1024w, https://cdn.mos.cms.futurecdn.net/FY6trHrAWuB3wen3NMozjk-1200-80.jpg 1200w" sizes="(min-width: 1000px) 970px, calc(100vw - 40px)" loading="lazy" data-original-mos="https://cdn.mos.cms.futurecdn.net/FY6trHrAWuB3wen3NMozjk.jpg" data-pin-media="https://cdn.mos.cms.futurecdn.net/FY6trHrAWuB3wen3NMozjk.jpg"/>
(Hình ảnh: © Future)
Memory Movie có bỏ lỡ mục tiêu không? Không sao cả, bạn không bị mắc kẹt với nó. Từ vòng quay Memories trong giao diện Photos chính, chỉ cần chạm và giữ vào Phim Ký Ức. Từ menu bật lên xuất hiện, bạn có thể chọn Xóa bộ nhớ. Tùy chọn Feature Less cũng sẽ hiển thị ít phim hơn nếu bạn chỉ hờ hững với nó. Bạn cũng có thể ghim hoặc yêu thích phim từ đây nếu bạn là người hâm mộ.
Và đó là tất cả những gì cần làm để tạo Phim kỷ niệm bằng Apple Intelligence. Nếu bạn muốn dùng thử, chúng tôi có thể hướng dẫn bạn cách tải xuống bản beta công khai của iOS 18.1. Hoặc, nếu bạn quan tâm hơn đến các tính năng có thể truy cập rộng rãi hơn trong iOS 18, chúng tôi có thể hướng dẫn bạn cách tạo bản ghi âm trong Ghi chú iOS 18 và cách thiết lập ứng dụng Mật khẩu mới trên iPhone của bạn.
Khám phá thêm từ Phụ Kiện Đỉnh
Đăng ký để nhận các bài đăng mới nhất được gửi đến email của bạn.