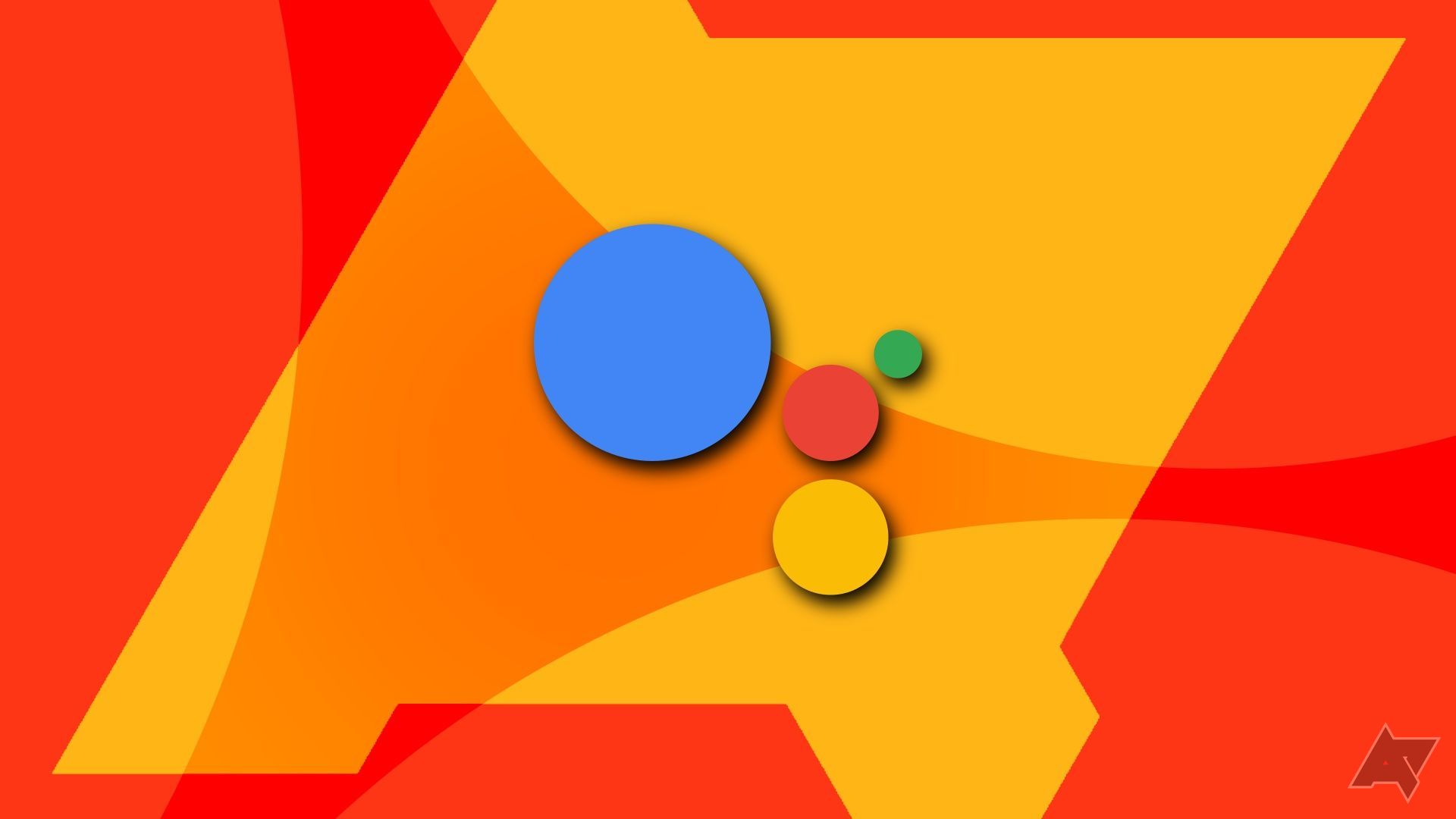Review sản phẩm
Thay Đổi Giọng Nói Trợ Lý Google Chỉ Trong Vài Bước Đơn Giản!
## Thay Đổi Giọng Nói Trợ Lý Google Chỉ Trong Vài Bước Đơn Giản!
Bạn đã chán giọng nói mặc định của Google Assistant? Muốn trải nghiệm điều gì đó mới mẻ hơn? Bài viết này sẽ hướng dẫn bạn cách dễ dàng thay đổi giọng nói của trợ lý ảo Google trên thiết bị của mình. Quá trình này đơn giản hơn bạn nghĩ đấy!
Cách Thay Đổi Giọng Nói Google Assistant:
Tùy thuộc vào thiết bị bạn đang sử dụng (điện thoại, loa thông minh, v.v.), các bước thực hiện có thể hơi khác nhau một chút. Tuy nhiên, nguyên tắc chung vẫn giống nhau:
1. Mở ứng dụng Google: Trên điện thoại hoặc máy tính bảng Android của bạn, hãy mở ứng dụng Google.
2. Truy cập Cài đặt: Nhấn vào biểu tượng ảnh đại diện của bạn ở góc trên cùng bên phải màn hình, sau đó chọn “Cài đặt”.
3. Chọn “Trợ lý Google”: Trong menu Cài đặt, tìm và chọn mục “Trợ lý Google”.
4. Chọn “Giọng nói”: Bạn sẽ thấy một số tùy chọn. Hãy tìm và chọn mục “Giọng nói”.
5. Lựa chọn giọng nói mới: Tại đây, bạn sẽ thấy danh sách các giọng nói khác nhau mà Google Assistant hỗ trợ. Hãy lựa chọn giọng nói mà bạn yêu thích. Một số giọng nói có thể chỉ khả dụng ở một số ngôn ngữ hoặc vùng miền.
6. Lưu thay đổi: Sau khi chọn xong giọng nói, Google Assistant sẽ tự động cập nhật. Bạn có thể thử nói chuyện với trợ lý để kiểm tra giọng nói mới.
Mẹo nhỏ:
* Nếu bạn không thấy tùy chọn thay đổi giọng nói, hãy kiểm tra xem thiết bị và ứng dụng Google của bạn đã được cập nhật lên phiên bản mới nhất chưa.
* Một số tính năng, bao gồm cả tùy chọn giọng nói, có thể khác nhau tùy thuộc vào quốc gia/khu vực bạn đang sử dụng.
Mua ngay sản phẩm tại Queen Mobile:
Bạn đang tìm kiếm điện thoại iPhone, máy tính bảng iPad, đồng hồ thông minh Smartwatch chính hãng với chất lượng tốt nhất? Hãy ghé thăm Queen Mobile! Chúng tôi chuyên cung cấp các sản phẩm công nghệ cao cấp, đảm bảo chính hãng, cùng với chế độ bảo hành và dịch vụ khách hàng chuyên nghiệp. Khám phá ngay thế giới công nghệ hiện đại cùng Queen Mobile!
[Link website Queen Mobile]#GoogleAssistant #ThayDoiGiongNoi #TroLyGoogle #CongNghe #QueenMobile #iPhone #iPad #Smartwatch #TipAndTricks #Smartphone #Android
(Lưu ý: Vui lòng thay thế “[Link website Queen Mobile]” bằng link chính xác của website Queen Mobile.)
Giới thiệu How to change your Google Assistant’s voice
: How to change your Google Assistant’s voice
Hãy viết lại bài viết dài kèm hashtag về việc đánh giá sản phẩm và mua ngay tại Queen Mobile bằng tiếng VIệt: How to change your Google Assistant’s voice
Mua ngay sản phẩm tại Việt Nam:
QUEEN MOBILE chuyên cung cấp điện thoại Iphone, máy tính bảng Ipad, đồng hồ Smartwatch và các phụ kiện APPLE và các giải pháp điện tử và nhà thông minh. Queen Mobile rất hân hạnh được phục vụ quý khách….
_____________________________________________________
Mua #Điện_thoại #iphone #ipad #macbook #samsung #xiaomi #poco #oppo #snapdragon giá tốt, hãy ghé [𝑸𝑼𝑬𝑬𝑵 𝑴𝑶𝑩𝑰𝑳𝑬]
✿ 149 Hòa Bình, phường Hiệp Tân, quận Tân Phú, TP HCM
✿ 402B, Hai Bà Trưng, P Tân Định, Q 1, HCM
✿ 287 đường 3/2 P 10, Q 10, HCM
Hotline (miễn phí) 19003190
Thu cũ đổi mới
Rẻ hơn hoàn tiền
Góp 0%
Thời gian làm việc: 9h – 21h.
KẾT LUẬN
Hãy viết đoạn tóm tắt về nội dung bằng tiếng việt kích thích người mua: How to change your Google Assistant’s voice
Google Assistant is a popular virtual assistant on many Android smartphones and smart speakers. It lets you use your voice to automate tasks such as setting a timer, playing music, or calling someone. Using Google Assistant-powered smart home gadgets, you can change the temperature of your AC, turn on the lights in any room, open the garage door, and more. While using Google Assistant, you will notice that the Assistant’s default voice is female, which can get monotonous the longer you use the Assistant.
You can easily change the Google Assistant voice. You’ll find other voice profiles within the app. This guide shows what you’ll do to change the Google Assistant voice.
What voices are available on Google Assistant?
Twelve Google Assistant voices are available for English speakers in the USA. Seven are female voices, and five are male voices. Each voice is color-coded. Choose Orange, Green, Blue, Pink, or Lime for a male voice. Select Red, Amber, Cyan, Purple, British Racing Green, Sydney Harbour Blue, or Indigo for a female voice.

Most of these voices have American accents but include one British (British Racing Green) and one Australian (Sydney Harbour Blue) accent. Sometimes, Google includes celebrity voices as an extra option. John Legend and Issa Rae are two of the past celebrities featured.
If you don’t see these voice options in Google Assistant, your device’s OS and the app use different languages. You must switch them to English (US) to see all 12.
How to change your device’s primary language
Not all Google Assistant voices are available in every language, country, or Android device. You may not see the option to change the Assistant’s voice, or it may be limited to using two voices. If you change your device’s default language to English (US), you may be able to access all available voices.
Related
How to disable Google Assistant
Complete steps to disable Google Assistant on your phone, Chromebook, or smart speaker
Change the default language on Android phones
- Open the Settings menu.
- Select General Management.

- Go to Language > Add language.


- Scroll up and select English. Then, choose United States.


- Your device prompts you to set it as your primary language. Tap Set as default.

Change Google Assistant’s language
- Long press the Home button from the navigation bar to launch Google Assistant and say, “Hey Google, open Assistant settings.”
- Alternatively, open the Google app, tap your Profile icon, and select Settings.


- Choose Google Assistant, then select Languages.


- Tap the existing language to switch to English (United States), or add it as a new language.

How to change Google Assistant’s voice on the mobile app
After changing your phone’s default language and Google Assistant’s language, choose a new voice from the available options. Use the following steps on Android and iOS devices to change the Assistant’s voice:
- Hold the Home button in the Navigation bar to launch Google Assistant.
- Say, “Change your voice,” to open the app’s settings menu.


- Tap Manage Voice Settings.
- Use the colored circles to choose a new voice for Assistant.


Now, a new voice responds when you give Google Assistant commands.
How to change Google Assistant’s voice in the Google app
The Google app works similarly to your Chrome browser but offers better integration with Google Assistant and a personalized experience. You can explore topics you’re interested in, search the web with your camera, and stay up to date with important news. Use the following steps to change Google Assistant’s voice through the app’s settings menu:
- Open the Google app.
- Tap your profile icon in the upper-right corner.
- Tap Settings.

Viewing articles on the Google app homescreen. 
Viewing the options menu in the Google app. - Go to Google Assistant > Assistant voice & sounds.

Viewing the settings menu in the Google app. 
Viewing the All Settings section of the Assistant voice and sounds settings menu. - Use the colored circles to choose a new voice for Assistant.

How to change Google Assistant’s voice on a smart speaker or display
Google’s smart speakers are a convenient way to stream audio around your home without pushing any buttons. You can control them and other assistant-supported devices via the Google Home app. When you change the Assistant’s voice via Google Home, the same voice reflects across all connected devices that support it.
- Launch the Google Home app.
- In the upper-right corner, tap your profile icon.
- Select Assistant Settings.


- Scroll up and tap Assistant voice & sounds.
- Select any of the colored circles to choose a new voice for Assistant.


How to change Google Assistant’s voice on iPhones and iPads
Siri is the built-in virtual assistant for Apple users, but you can use Google Assistant if your device runs iOS 9.1 or higher. You’ll need the Shortcuts app and Siri activated to launch Google Assistant automatically. After that, changing the voice is easy.
- Open the Google Assistant app.
- Select your profile icon in the upper-right corner.
- Tap Assistant voice & sounds.

The Google Assistant app homescreen on an iPhone. 
The settings menu in the Google Assistant app on an iPhone. - Use the colored circles to choose your desired voice.

The voice selection menu for the Google Assistant app on an iPhone.
You now have the power of Google at your fingertips but with a new and improved voice.
Make Google Assistant sound more personal
As virtual assistants become more intelligent, changing their voices is only part of a wider and personalized experience. Switching from the generic voice for Google Assistant gives a fresh appeal to the assistant. The best part is that Google Assistant can be set up to respond in two languages simultaneously. Isn’t that something awesome? For more awesome tips, use our top tips to get the most out of Google Assistant.
Khám phá thêm từ Phụ Kiện Đỉnh
Đăng ký để nhận các bài đăng mới nhất được gửi đến email của bạn.