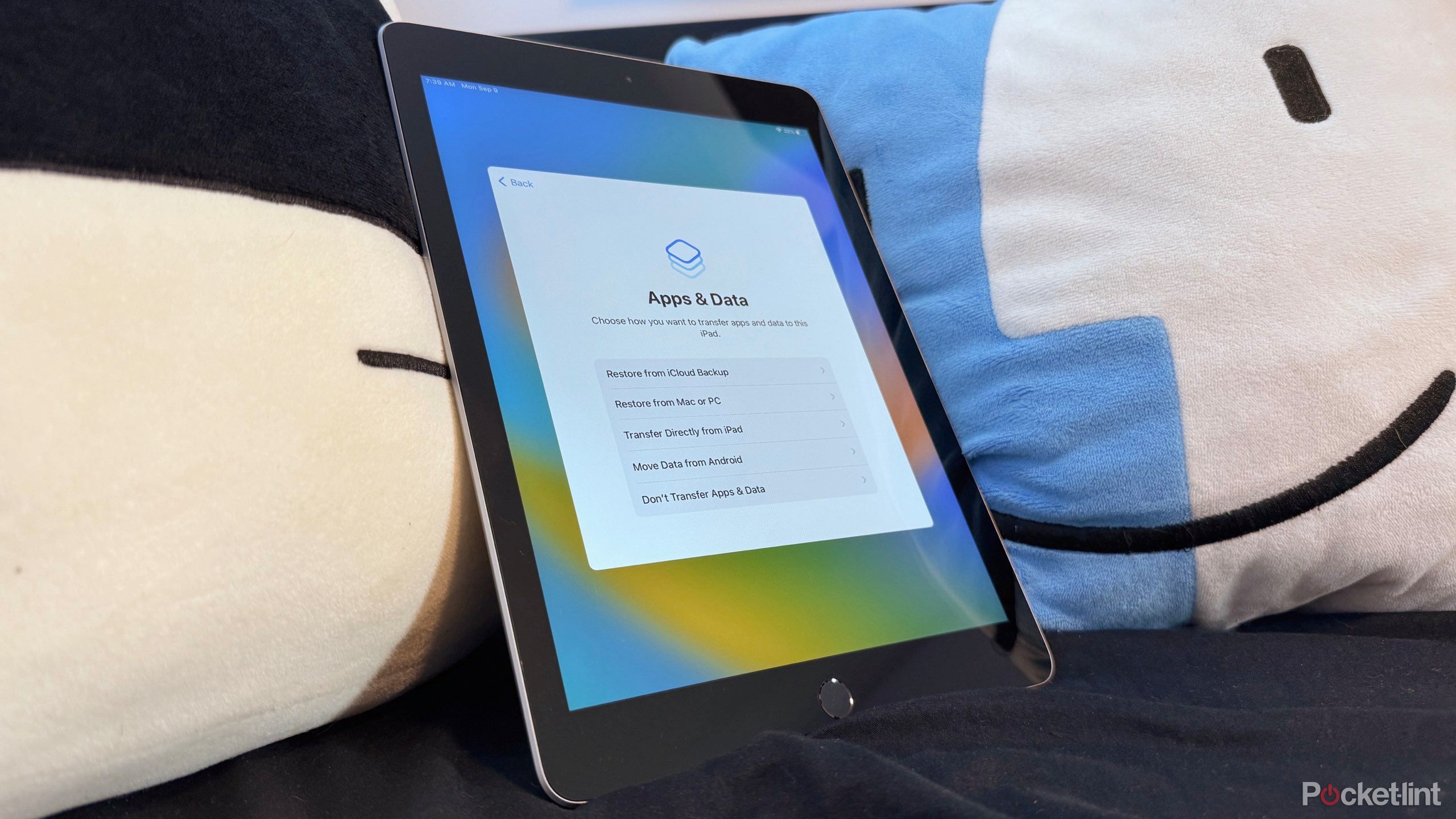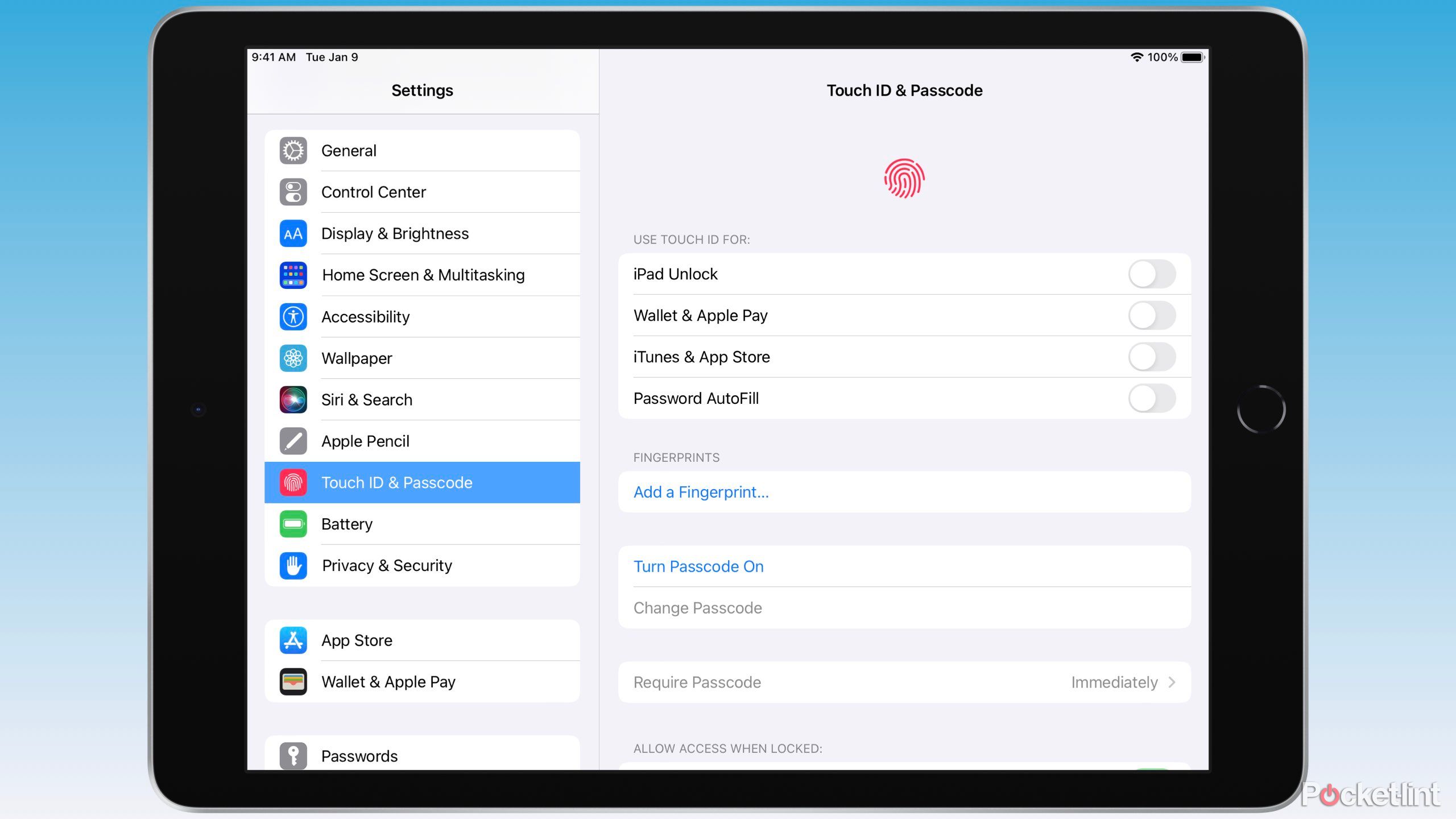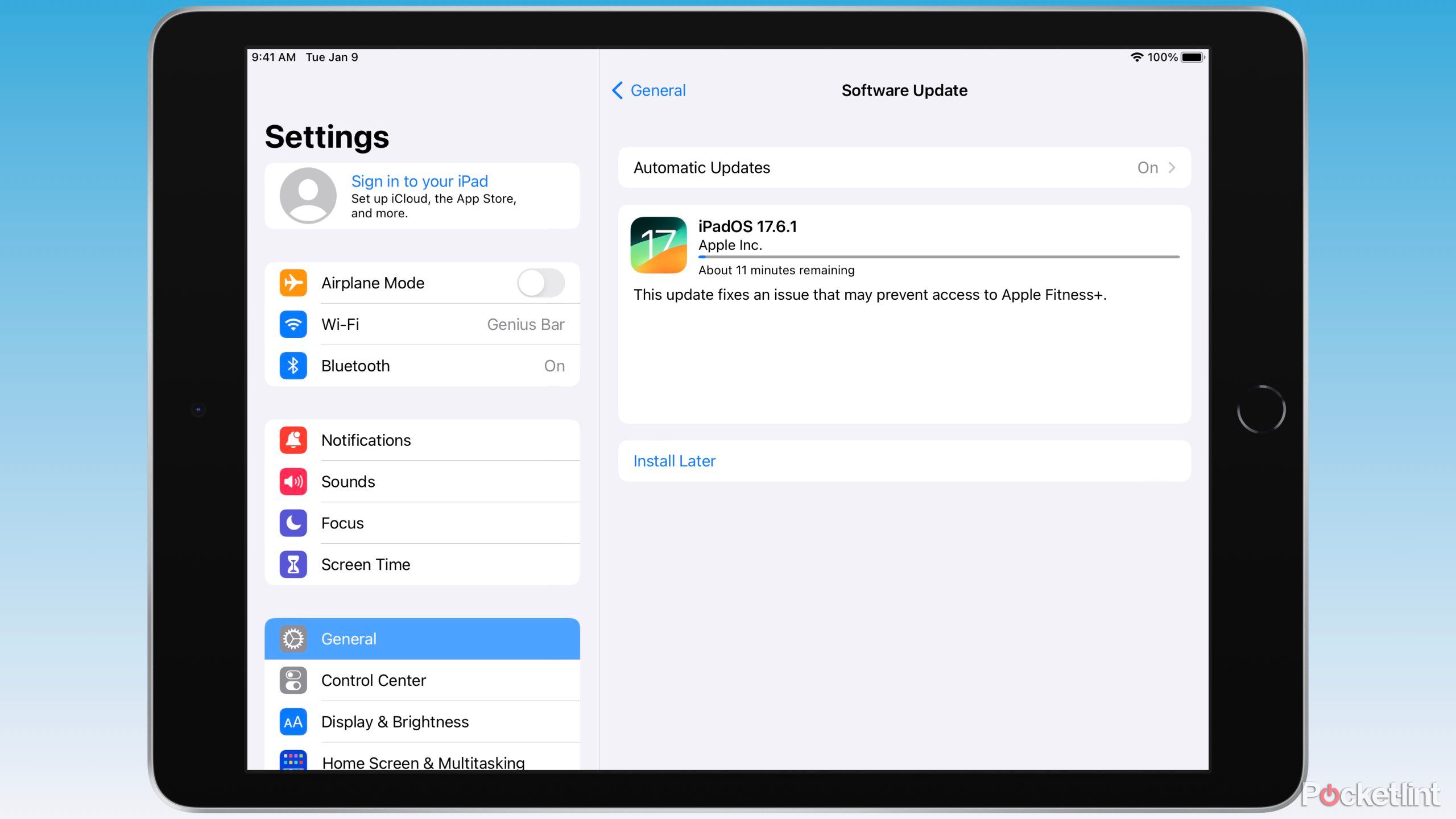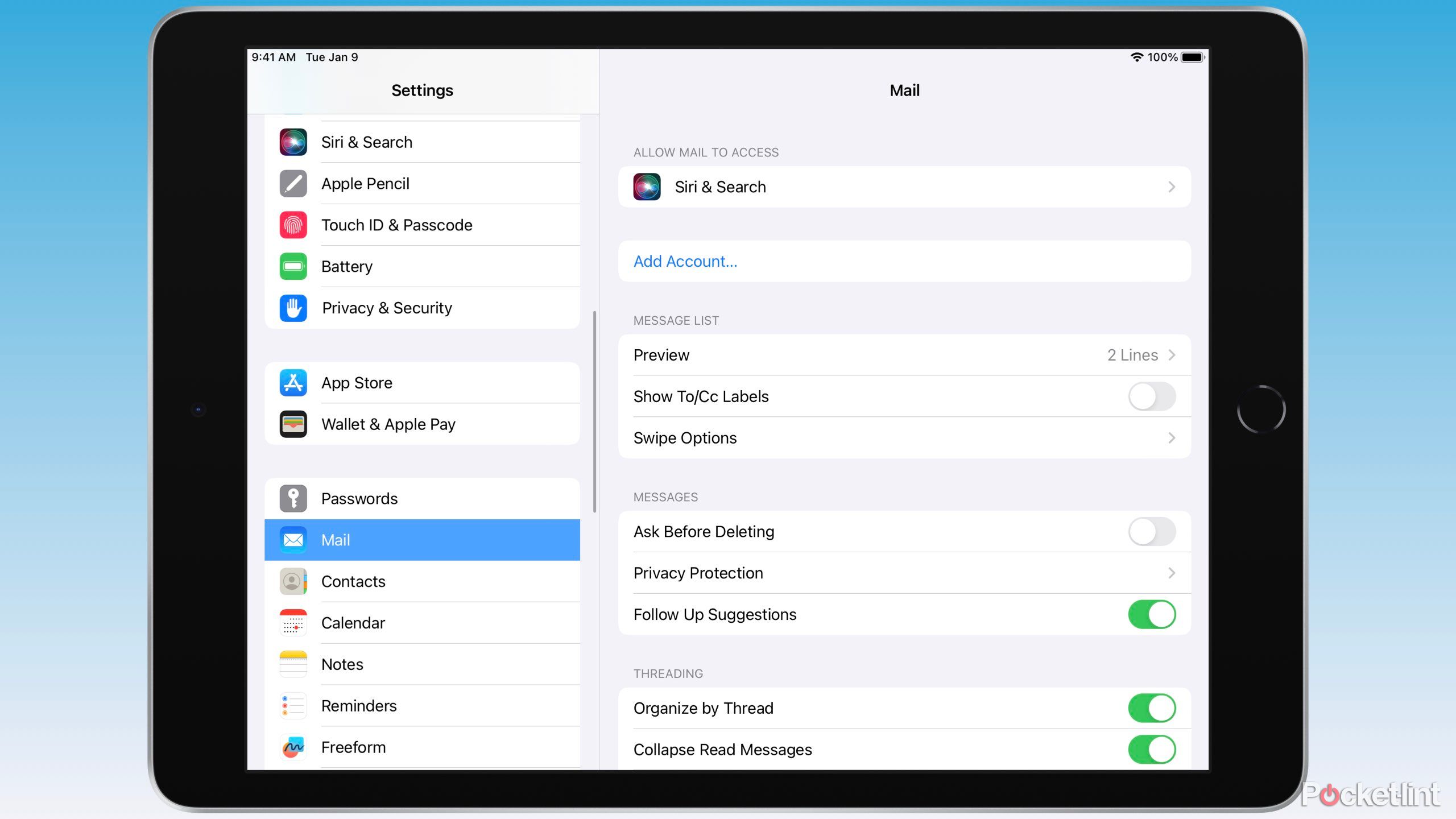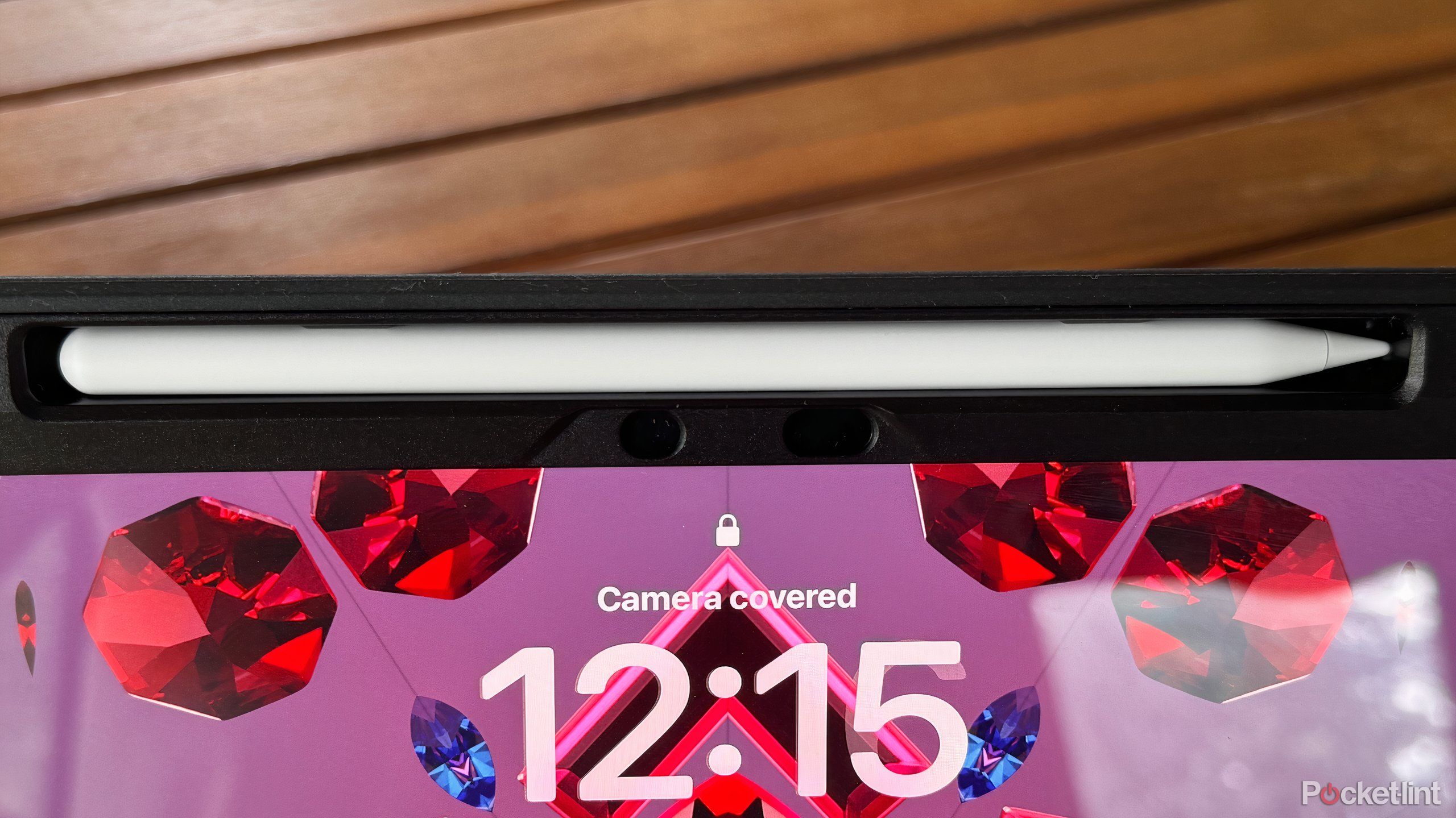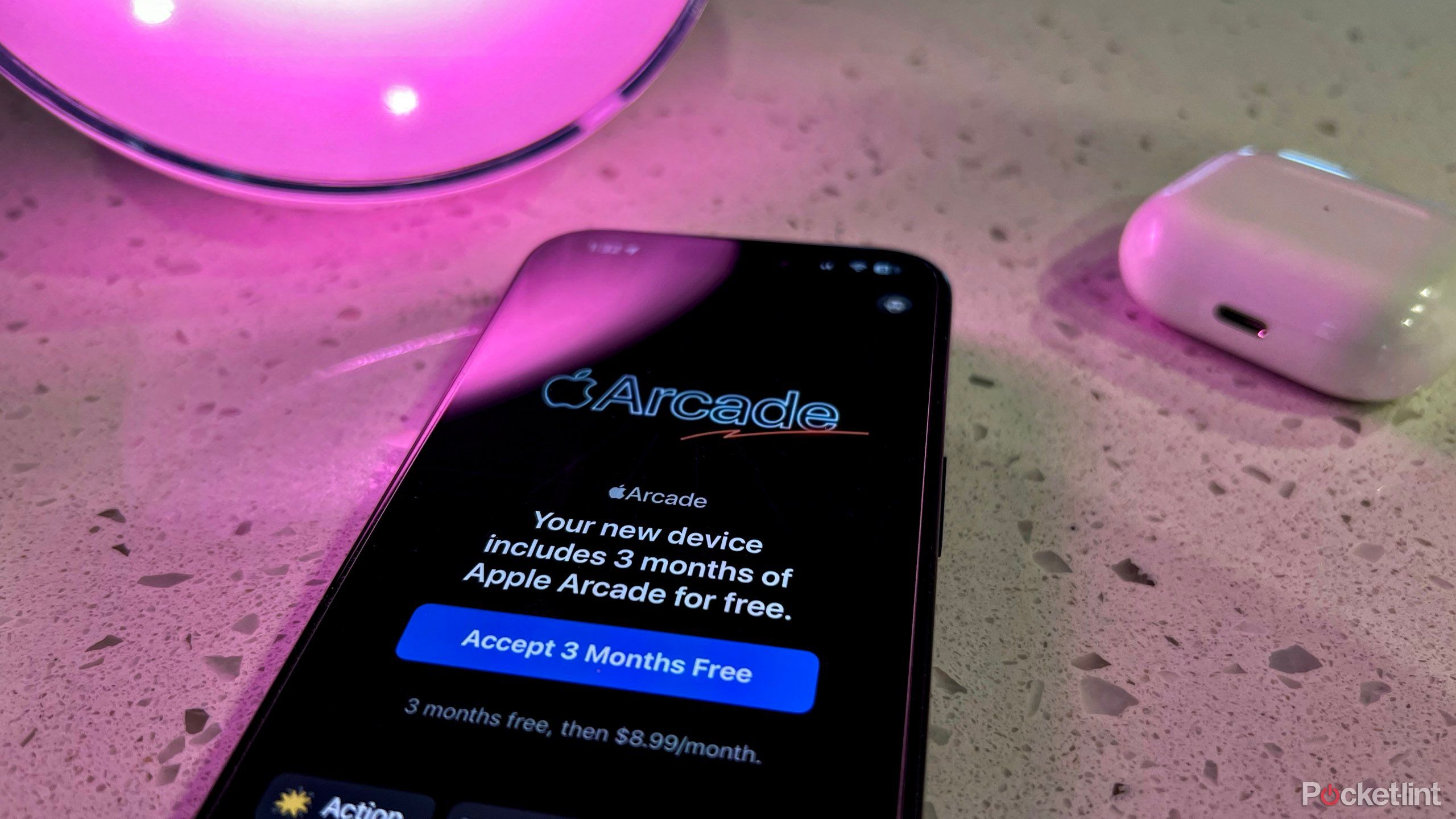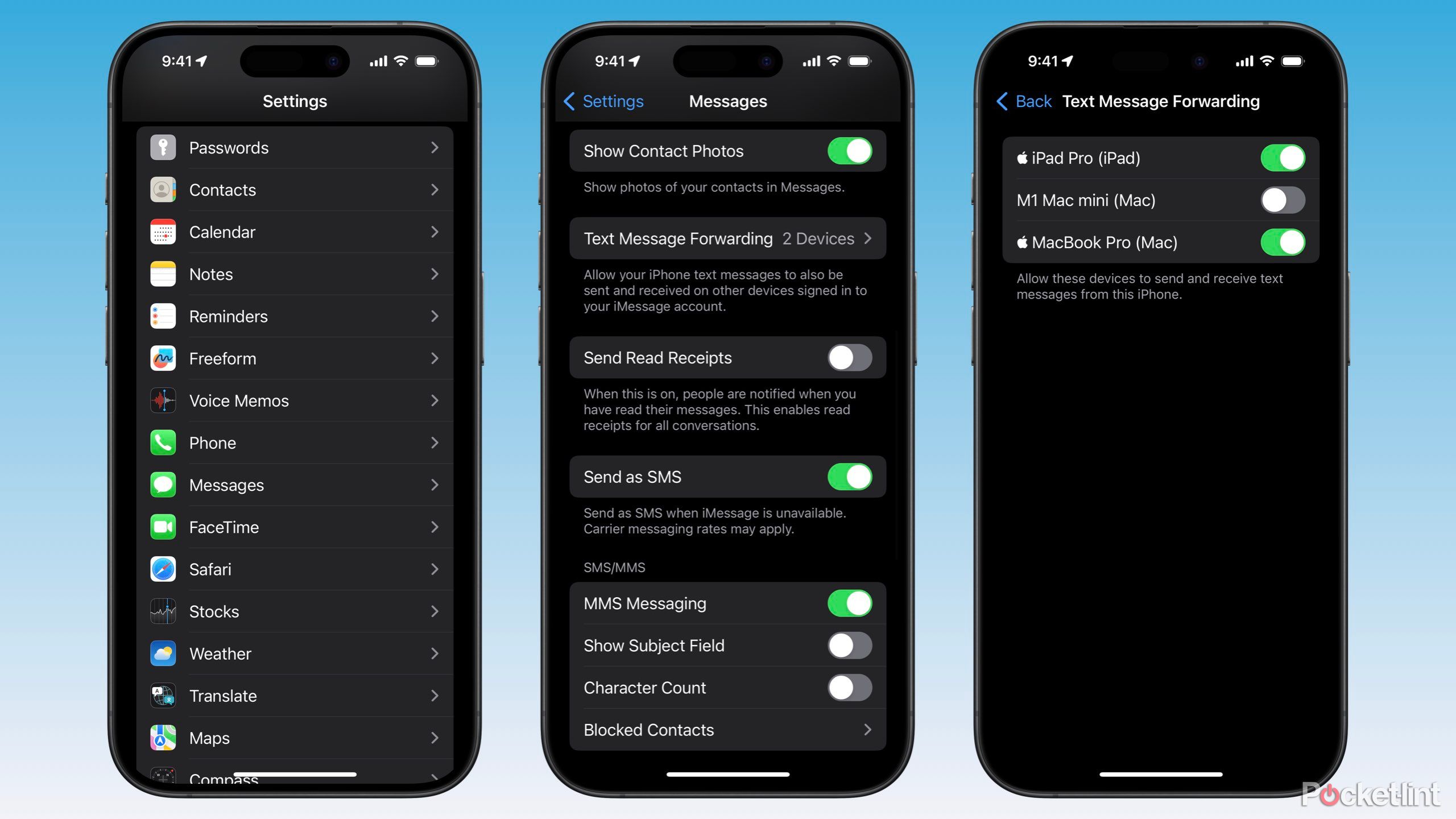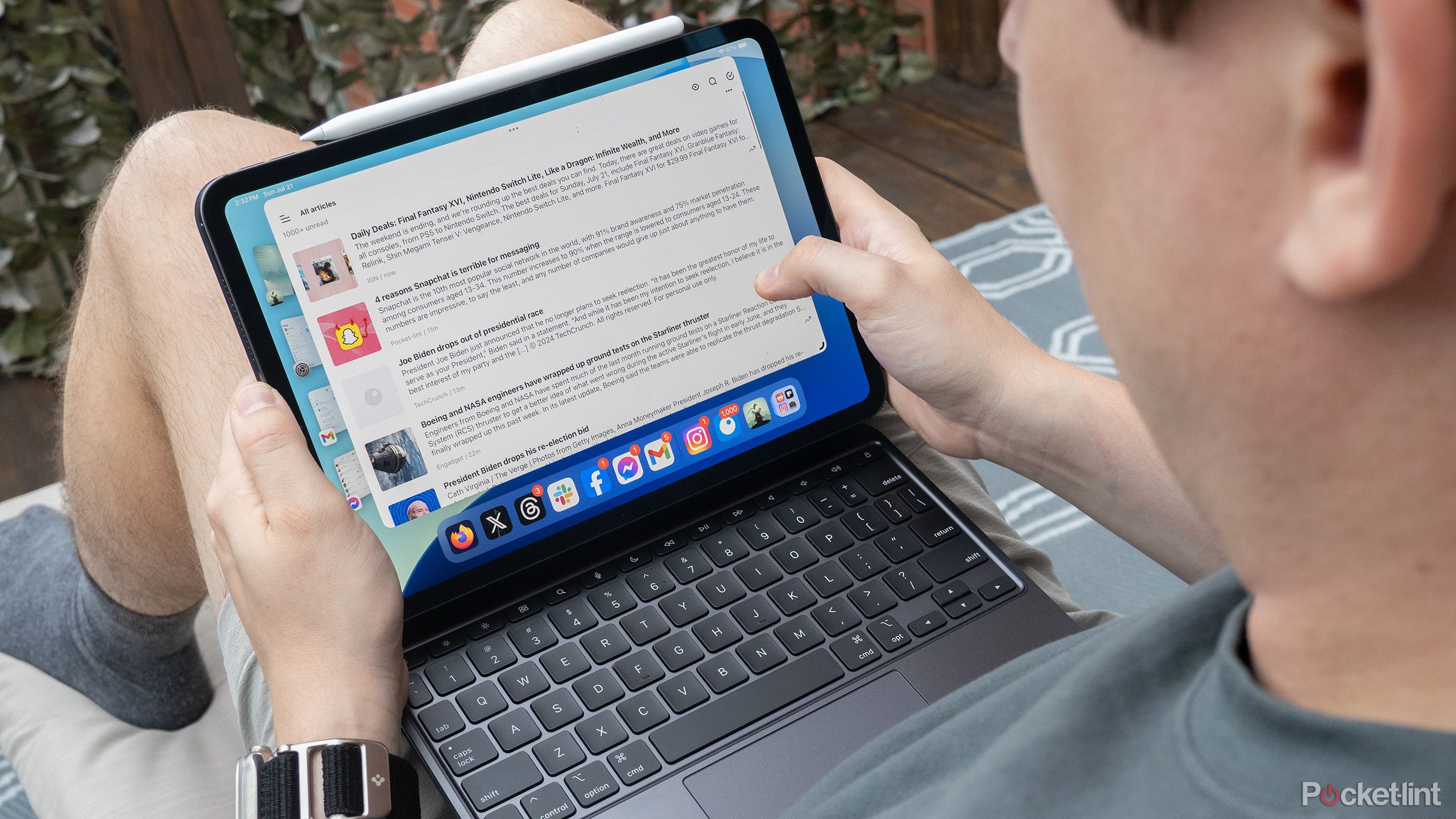Những điểm chính
- Trước tiên, hãy chuyển dữ liệu — sử dụng iCloud, sao lưu máy tính hoặc lấy trực tiếp từ thiết bị khác.
- Thiết lập Touch ID hoặc Face ID: Tăng cường cả tính bảo mật và sự tiện lợi khi nói đến khả năng truy cập.
- Kiểm tra bản cập nhật phần mềm: Đảm bảo iPadOS của bạn được cập nhật các tính năng mới và bảo mật.
Giả sử bạn vừa mới mua hoặc nhận được một chiếc iPad hoàn toàn mới. Xin chúc mừng — việc có được công nghệ mới luôn thú vị. Tôi vẫn thích chiếc iPad Pro mới mua của mình. Tuy nhiên, ẩn sau tất cả sự phấn khích đó, việc biết bắt đầu từ đâu khi thiết lập iPad mới của bạn có thể là một điều khó khăn. Để giúp bạn, đây là danh sách tám điều tôi khuyên mọi người nên làm khi thiết lập iPad mới.
1 Chuyển dữ liệu của bạn
Nơi tốt nhất để bắt đầu
Trước hết, khi thiết lập iPad mới, tôi khuyên bạn nên chuyển dữ liệu từ thiết bị trước đó của mình nếu bạn có. Nếu bạn không có iPad hiện tại, bạn có thể tùy chọn chuyển nội dung từ Thiết bị iPhone hoặc Android. Trong quá trình thiết lập ban đầu cho iPad, Apple cung cấp cho bạn bốn cách để chuyển dữ liệu: sao lưu iCloud, sao lưu máy tính, trực tiếp từ iPad khác hoặc từ thiết bị Android. Là một bài viết hỗ trợ, Apple đã hướng dẫn về phương pháp chuyển giao của nó. Hãy nhớ rằng nếu bạn đã thiết lập iPad, bạn sẽ cần xóa nó trước khi khôi phục từ bất kỳ tùy chọn nào trong số này vì bạn chỉ có thể thực hiện thao tác này trước khi thoát khỏi trợ lý thiết lập.
Thiết lập mới cũng là một lựa chọn tốt.
2 Thiết lập Touch ID hoặc Face ID
Nó an toàn và tiện lợi
Mặc dù sử dụng mật mã riêng có thể an toàn hơn sinh trắc học, nhưng thực tế không phải vậy. Sử dụng Touch ID và Face ID giúp giữ bí mật mật mã của bạn trong khi ít có khả năng bị bẻ khóa về mặt công nghệ. Thêm vào đó, sử dụng sinh trắc học nhanh hơn nhiều so với việc nhập mã mỗi lần.
Ngay cả khi bạn không phải là người dùng mật mã, Touch ID hoặc Face ID có thể hợp lý hóa quy trình truy cập an toàn vào thiết bị của bạn đủ để thuyết phục bạn sử dụng mật mã. Sinh trắc học cũng không đồng bộ giữa các thiết bị mới, vì vậy dù sao bạn cũng cần quét lại dấu vân tay hoặc khuôn mặt của mình cho một thiết bị mới.
Để cấu hình Touch ID hoặc Face ID:
- Phóng Cài đặt.
- Vỗ nhẹ Touch ID & Mật mã hoặc Face ID & Mật mã.
- Lựa chọn Thêm dấu vân tay… hoặc Thiết lập Face ID.
- Làm theo lời nhắc.
3 Kiểm tra bản cập nhật phần mềm
Hãy chắc chắn rằng bạn đã cập nhật
Tiếp theo trong hành trình thiết lập iPad là xác minh rằng phần mềm của bạn đã được cập nhật. Đảm bảo iPad của bạn đang sử dụng phiên bản iPadOS mới nhất giúp bảo vệ bạn khỏi các lỗ hổng, vá lỗi và cung cấp cho bạn các tính năng mới!
Để kiểm tra xem iPad của bạn đã được cập nhật chưa:
- Phóng Cài đặt.
- Vỗ nhẹ Tổng quan.
- Lựa chọn Cập nhật phần mềm.
- Vỗ nhẹ Tải xuống và cài đặt nếu có bản cập nhật đang chờ hoàn tất và làm theo mọi lời nhắc còn lại.
4 Cấu hình tài khoản email của bạn
Không chỉ dành cho email
Nếu bạn giống tôi, bạn có nhiều tài khoản email. Giữa các dự án khác nhau, chúng dường như tích tụ. Thật bực mình, Apple không đồng bộ hóa mật khẩu tài khoản email giữa các thiết bị thông qua iCloud. Mỗi lần bạn thiết lập một thiết bị mới, bạn phải nhập lại mật khẩu để truy cập email, danh bạ, lịch và ghi chú có thể được liên kết với một tài khoản cụ thể.
Để thêm tài khoản hoặc xác minh mật khẩu:
- Phóng Cài đặt.
- Vỗ nhẹ Thư, Danh bạ, Lịchhoặc Ghi chú.
- Lựa chọn Tài khoản.
- Vỗ nhẹ Thêm tài khoảnvà làm theo lời nhắc để thêm tài khoản mới hoặc chạm vào tài khoản hiện có trong danh sách.
- Xác minh mật khẩu của bạn.
5 Ghép nối Apple Pencil của bạn
Ghép nối dễ dàng
Giả sử bạn cũng có bút Apple Pencil cho iPad, bạn sẽ cần phải ghép nối nó.
Apple Pencil là phụ kiện tuyệt vời để ghi chú ở trường và thiết kế nghệ thuật, cùng nhiều thứ khác nữa. Tùy thuộc vào Apple Pencil của bạn, phương pháp ghép nối của bạn có thể khác nhau, nhưng dù sao thì quy trình này cũng dễ dàng. Đối với Apple Pencil USB-C hoặc Lightning, hãy cắm trực tiếp vào iPad. Đối với Apple Pencil thế hệ thứ 2 và Apple Pencil Pro, hãy gắn chúng vào cạnh iPad tương thích của bạn một cách kỳ diệu.
Trong mọi trường hợp, hãy chạm vào “Ghép nối” trên iPad khi được nhắc.
6 Yêu cầu dùng thử miễn phí của bạn
Tận dụng lợi thế
Apple đang cung cấp bản dùng thử miễn phí kéo dài ba tháng cho những người đăng ký mới của Apple News+, Arcade, Fitness+ và TV+ khi mua mọi iPad mới. Nếu đủ điều kiện, biểu ngữ 'dùng thử miễn phí' sẽ xuất hiện trong ứng dụng Cài đặt trên iPad của bạn, cùng với chỉ báo thông báo, cho đến khi bạn thực hiện hành động hoặc bỏ qua cảnh báo.
Nếu bạn đã từng quan tâm đến việc dùng thử bất kỳ dịch vụ nào trong số những dịch vụ đó, hãy tận dụng các bản dùng thử miễn phí mở rộng do iPad mới của bạn cung cấp là một cơ hội tuyệt vời để xem bạn có thích chúng không và tiết kiệm một ít tiền trong khi bạn đang dùng thử. Hãy nhớ rằng khi đăng ký dùng thử, bạn phải có thẻ tín dụng trong hồ sơ hoặc lưu trữ tín dụng trên Tài khoản Apple của mình, vì các đăng ký sẽ tự động gia hạn vào cuối thời gian dùng thử trừ khi bị hủy.
7 Bật Chuyển tiếp tin nhắn văn bản
Tối ưu hóa trải nghiệm nhắn tin của bạn
Khuyến nghị áp chót này về mặt kỹ thuật là một tính năng của iPhone, nhưng tôi phải vật lộn để sống thiếu nó. iPad và máy Mac có thể nhận và trả lời tin nhắn SMS được gửi đến iPhone của bạn bằng cách cho iPhone biết rằng việc chuyển tiếp những tin nhắn này đến các thiết bị được phép là được. Tôi thực sự khuyên bạn nên bật tính năng này để duy trì trải nghiệm nhắn tin tốt nhất trên iPad của bạn.
Để bật Chuyển tiếp tin nhắn văn bản, hãy đảm bảo bạn đã đăng nhập vào cùng một Tài khoản Apple (trước đây là Apple ID) trên cả hai thiết bị. Sau đó, hãy làm theo các hướng dẫn sau:
- Phóng Cài đặt trên iPhone của bạn.
- Cuộn xuống và chạm vào Tin nhắn.
- Lựa chọn Chuyển tiếp tin nhắn văn bản.
- Xác định vị trí iPad của bạn trong danh sách thiết bị và bật nó lên (màu xanh lá cây).
8 Hãy để nội dung của bạn đồng bộ
Kết nối và chờ đợi
Sau khi hoàn tất phần còn lại của quá trình thiết lập iPad, tôi khuyên bạn nên để iPad của mình qua đêm để tải xuống nội dung từ iCloud. Tin nhắn, ảnh và tệp là những ví dụ tải xuống trong một hoặc hai đêm sau khi đăng nhập vào iPad mới. Tuy nhiên, điều này không có nghĩa là bạn không thể sử dụng iPad của mình trong suốt cả ngày.
Ngược lại, bạn chỉ cần đảm bảo iPad của mình được kết nối với Wi-Fi và cắm nguồn trước khi đi ngủ. Đặt iPad ở chế độ ngủ nhưng không tắt hoàn toàn. Sau một hoặc hai đêm, toàn bộ thư viện nội dung sẽ được tải xuống iPad mới của bạn.
[ad_2]