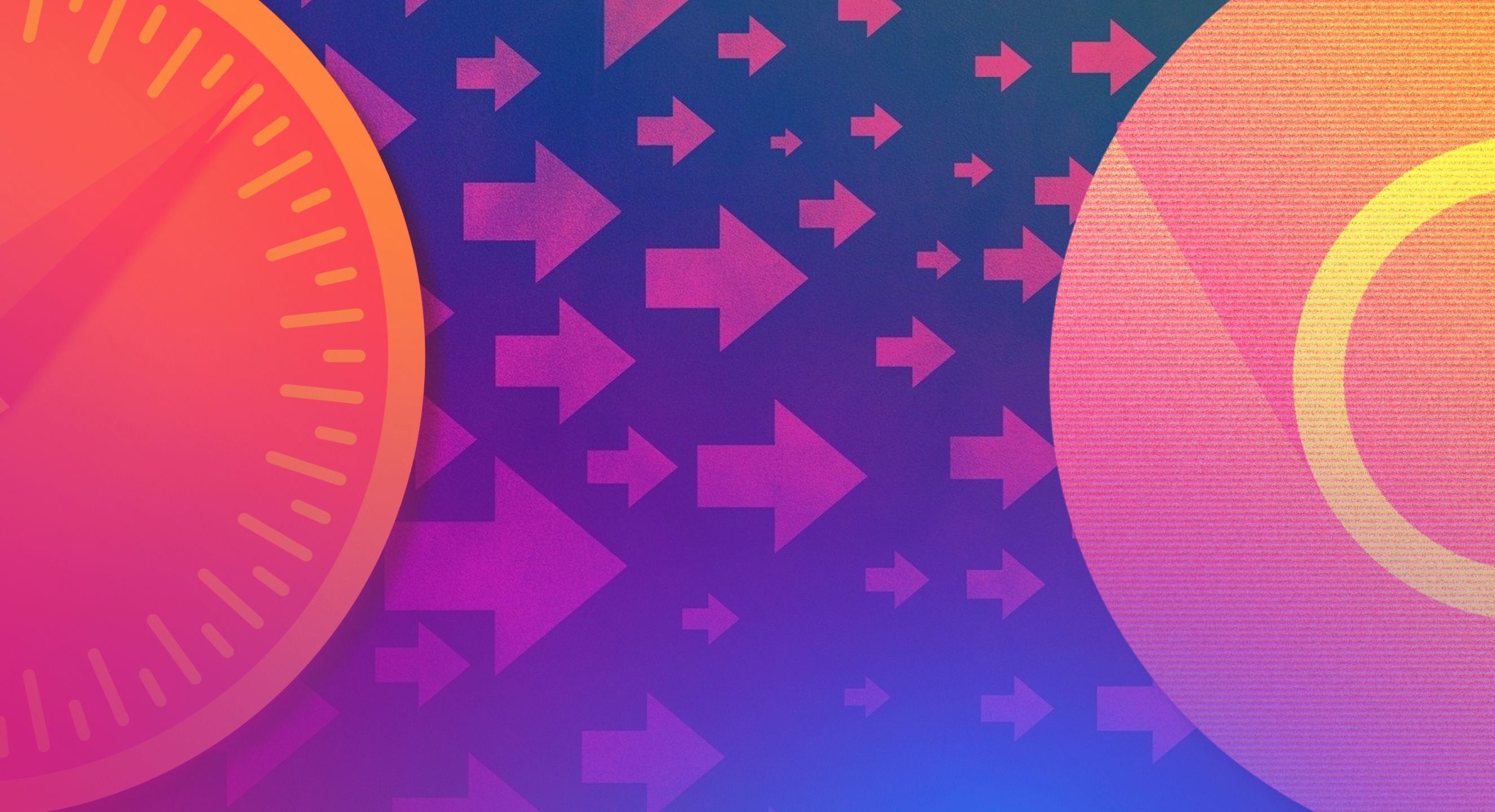Review sản phẩm
Hướng dẫn nhập dấu trang từ Safari vào Chrome: Bí quyết dễ dàng
Nếu bạn sử dụng thiết bị Apple, cho dù đó là iPhone, iPad hay Mac, hãy duyệt web bằng Safari. Là trình duyệt mặc định, Safari hoạt động tốt trên các thiết bị Apple. Nó cung cấp hiệu suất mượt mà và tích hợp liền mạch trên hệ sinh thái Apple. Nhược điểm duy nhất là Safari có khả năng tương thích đa nền tảng hạn chế, không giống như Chrome, có sẵn cho hầu hết mọi nền tảng, bao gồm cả Chromebook giá rẻ.
Nếu bạn chuyển sang Google Chrome từ Safari để tận hưởng các tính năng của Chrome, hãy mang theo dấu trang của bạn. Nếu bạn không chắc chắn về cách thực hiện việc này, hướng dẫn của chúng tôi sẽ giúp ích.

Có liên quan
Cách nhập dấu trang Firefox vào Chrome
Di chuyển sang Chrome từ Firefox? Mang theo dấu trang của bạn
Tại sao bạn nên nhập dấu trang?
Nếu bạn đã sử dụng Safari một thời gian, có thể bạn đã đánh dấu một số lượng đáng kể các trang web. Việc chuyển sang trình duyệt mới, chẳng hạn như Chrome, sẽ cần một khoảng thời gian điều chỉnh khi bạn làm quen với các tính năng của trình duyệt đó. Tuy nhiên, bạn có thể làm cho quá trình chuyển đổi dễ dàng hơn bằng cách nhập dấu trang hiện có của mình từ Safari sang Chrome.
Việc có dấu trang Safari trên Chrome có thể giúp bạn điều hướng nhanh chóng đến các trang web yêu thích và tài nguyên trực tuyến mà không cần nhập hoặc tìm kiếm các trang web bạn truy cập theo cách thủ công. Nó cũng giúp bạn tiết kiệm thời gian vì không phải làm lại danh sách dấu trang của mình từ đầu trên trình duyệt mới.
Trước khi bạn nhập dấu trang của mình vào Chrome
Đây là những gì bạn sẽ làm để xuất dấu trang Safari của mình:
- Phóng Cuộc đi săn.
- Lựa chọn Tài liệu.
- nhấp chuột Xuất khẩu và chọn Dấu trang.
- Đặt tên cho tệp của bạn và chọn vị trí bạn muốn lưu nó.
- nhấp chuột Cứu.
Dấu trang Safari của bạn tải xuống dưới dạng tệp HTML mà bạn có thể nhập vào Chrome. Nếu bạn sử dụng hai máy tính xách tay hoặc máy tính để bàn và cần chuyển tệp HTML sang thiết bị khác, hãy gửi tệp đó qua email cho chính bạn hoặc tải tệp lên dịch vụ đám mây.
Nhập dấu trang Safari của bạn vào Chrome
Khi bạn có tệp HTML chứa dấu trang của mình, hãy làm theo các bước sau để tải dấu trang lên Google Chrome:
- Phóng Google Chrome trên máy tính của bạn.
- Chọn menu tràn (ba dấu chấm) ở góc trên bên phải của trình duyệt.
- Từ trình đơn thả xuống, di chuột qua Dấu trang và danh sách và chọn Nhập dấu trang và cài đặt.
- Bạn sẽ thấy một cửa sổ bật lên. Chọn Dấu trang tập tin HTML từ danh sách thả xuống.
- Lựa chọn Chọn tệp và điều hướng đến vị trí bạn đã lưu tệp HTML của mình.
- Nhấp vào tệp HTML và chọn Mở.
- Khi quá trình nhập hoàn tất, hãy chọn Xong.
Chrome nhập dấu trang trong tệp HTML. Sau khi quá trình nhập hoàn tất, bạn có thể truy cập dấu trang của mình từ trình duyệt Safari trong Chrome.
Nhập dấu trang Safari vào Google Chrome từ iPhone
Nhập dấu trang từ Safari sang Chrome trên máy tính xách tay thật dễ dàng. Tuy nhiên, việc nhập chúng từ iPhone của bạn không đơn giản như vậy. Tuy nhiên, bạn có thể truy cập dấu trang của mình bằng cách đồng bộ hóa chúng thông qua iCloud và sau đó nhập chúng vào máy tính để bàn.
Bắt đầu bằng cách điều hướng đến Cài đặt > Hồ sơ > iCloud. Lựa chọn Bán tất cả bên cạnh Đã lưu vào iCloud và bật nút chuyển đổi cho Safari. Dấu trang Safari của bạn đồng bộ hóa với iCloud của bạn. Bạn có thể truy cập dấu trang của mình trên máy Mac liên kết với cùng một tài khoản iCloud.


Sử dụng các bước trong phần trước để xuất dấu trang của bạn từ phiên bản Safari dành cho máy tính để bàn sang Chrome.
Dọn dẹp dấu trang của bạn và bắt đầu mới
Theo thời gian, dấu trang của trình duyệt có thể trở thành một mớ hỗn độn với các liên kết tới hàng trăm trang web mà bạn chưa bao giờ truy cập. Trước khi nhập dấu trang Safari của bạn vào Chrome, hãy xem lại danh sách dấu trang của bạn và xóa các liên kết web khó hiểu mà bạn không nghĩ mình sẽ truy cập để sắp xếp dấu trang của mình. Nếu bạn quay lại Safari hoặc sử dụng trình duyệt web khác ngoài Chrome, hãy xem lại dấu trang của bạn trước khi xuất và chia sẻ chúng từ Google Chrome.
Khám phá thêm từ Phụ Kiện Đỉnh
Đăng ký để nhận các bài đăng mới nhất được gửi đến email của bạn.